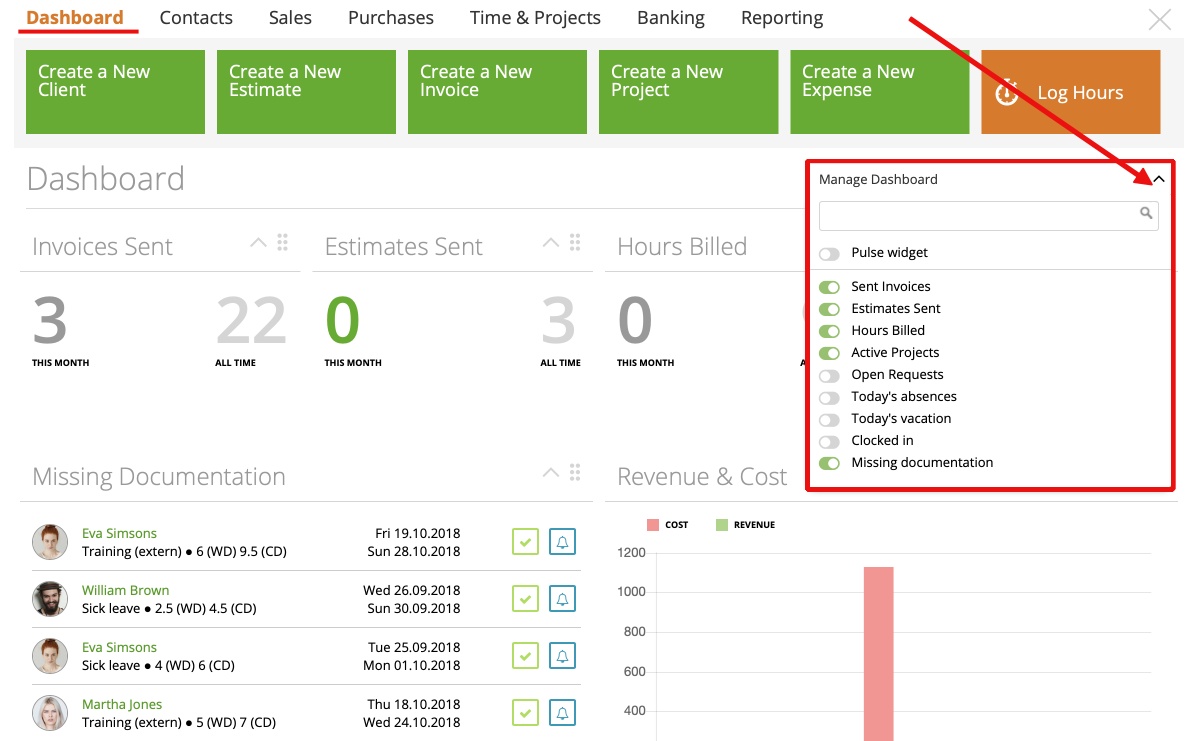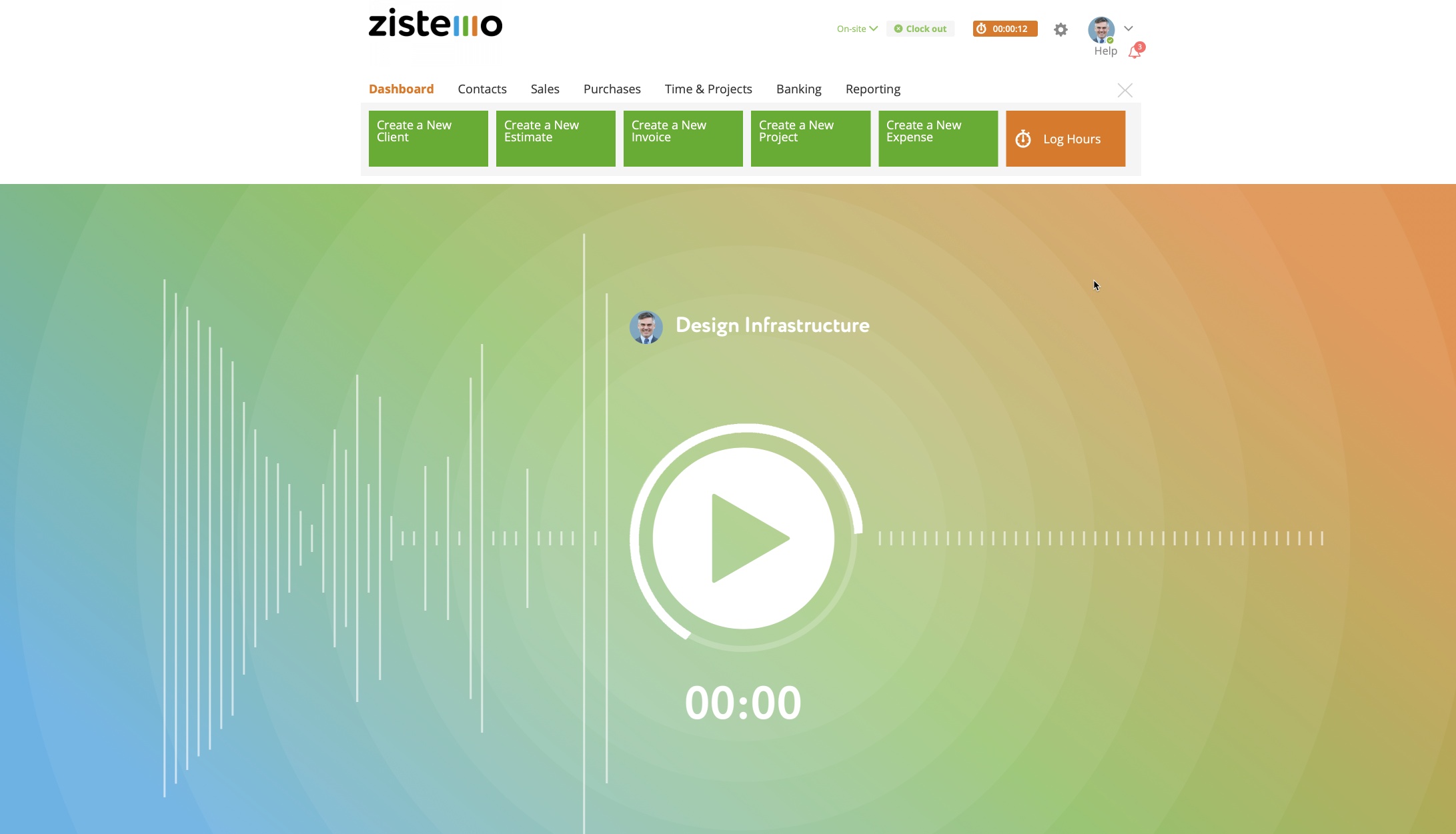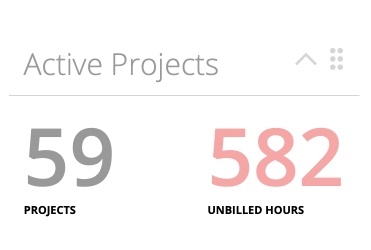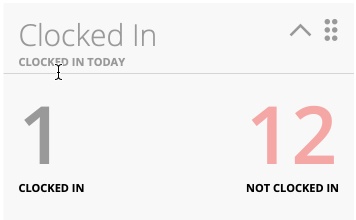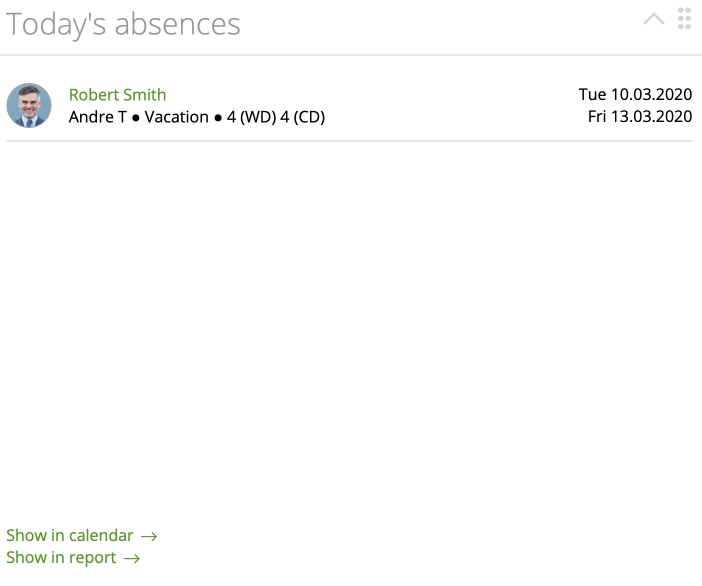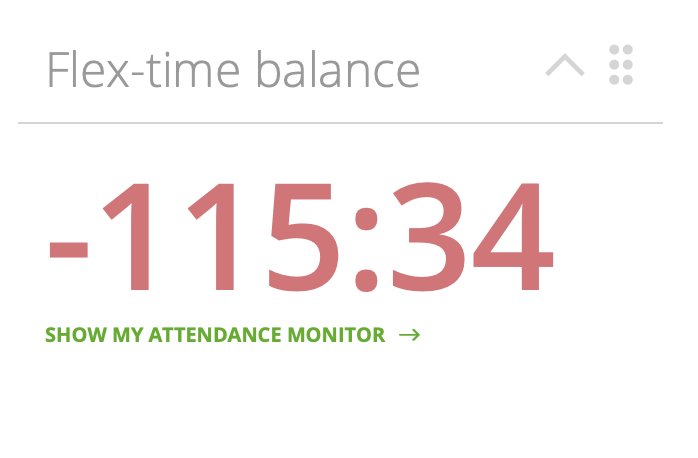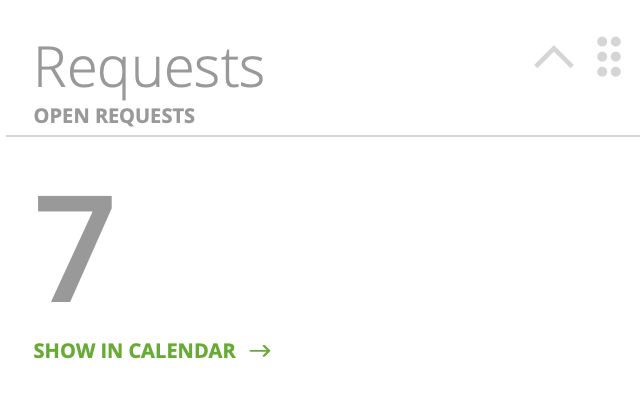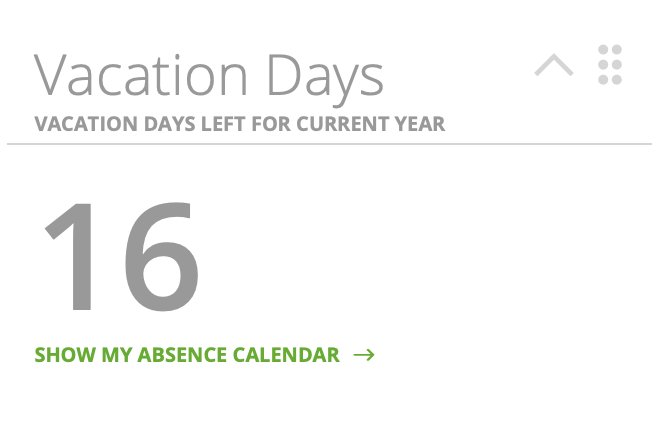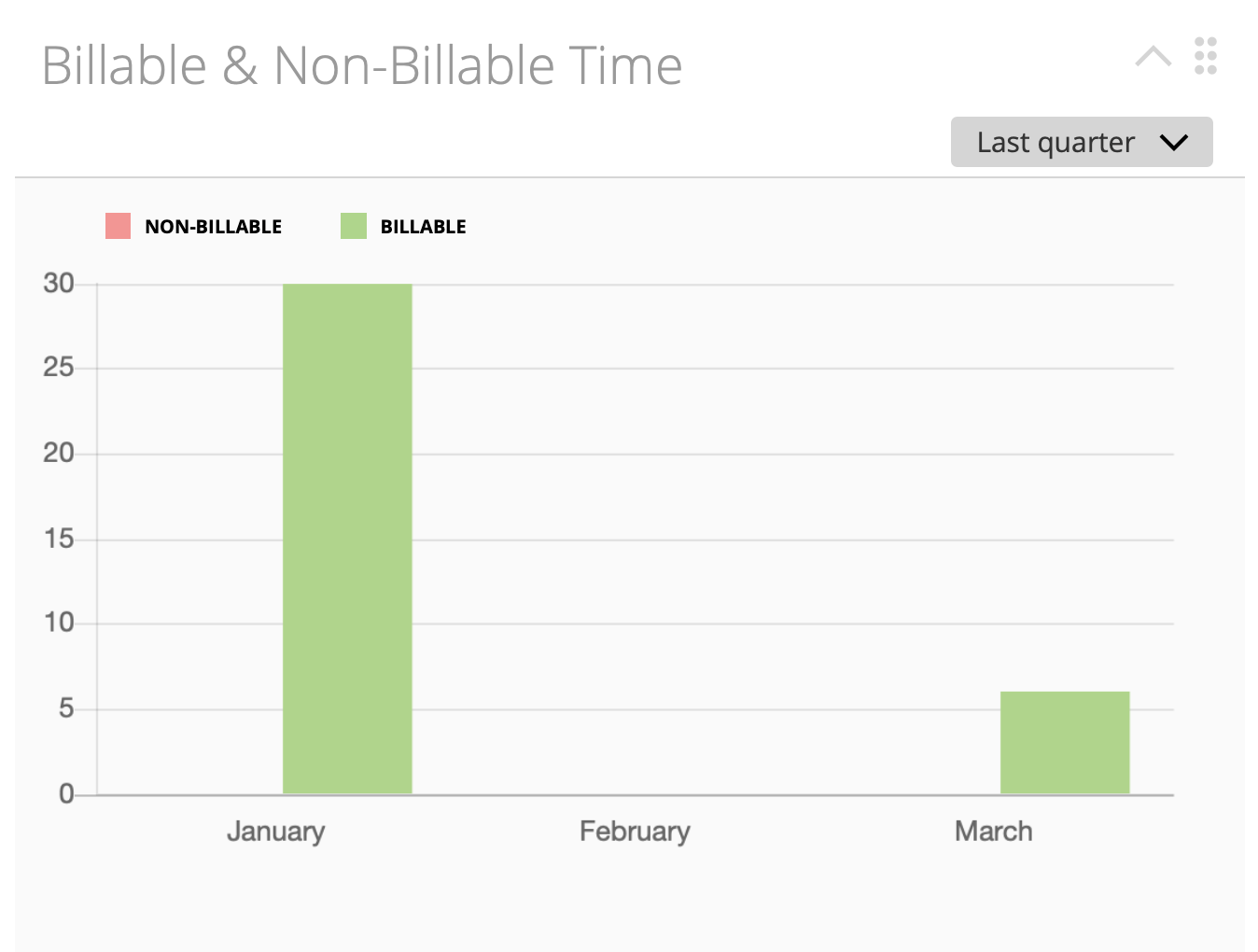On this page you can learn how to manage your dashboard widget and what dashboard widget you can use on your zistemo dashboard. Since there are plenty of dashboard widgets to use you can review the overview below and you also get informations about permissions and visibility.
1. Manage Dashboard Widgets
2. Dashboard’s Tabs and Links Overview
2.1 Pulse Widget
2.2 Invoices
2.3 Total Hours
2.4 Recent Activity
2.5 Invoices & Payments
2.6 Actual Team Overview
2.7 Revenue & Cost
2.8 Project Margin
2.9 Missing Documentation
2.10 Requests
2.11 Top Expense Category
2.12 Team Timesheet
2.13 Invoice Sent/Estimate Sent/Hours Billed
2.14 Active Projects
2.15 Today’s Absence’s
2.16 Today’s Vacation
2.17 Clocked in
2.18 Todays Absence
2.19 Flex-time balance
2.20 Open Requests
2.21 Vacation Days
2.22 Billable & Non-Billable Time
2.23 Productivity Chart
3. Permissions & Visibility
Manage Dashboard Widgets
The zistemo Dashboard is a compact overview of the current data and activities.
In the right top corner, there is a drop-down menu, by switching on and off the buttons, you can manage what you can see on your Dashboard. Each user can customize the dashboard by himself.
The widget can be moved and sorted as you want to. And again, every user can move the widgets of his dashboard as he wants. Also, you can fold/unfold each widget.
2 Dashboard Widgets
In the following you can get information about each widget on the dashboard. Please note that it depends which module you are using and what user role you have. So, it might be that you cannot see some of the dashboard widgets. E.g. if you don’t use the attendance time module you can’t see any related widget like flex-time balance, absences or clocked in. Learn more about zistemo’s modules
2.1 Pulse Widget
The Pulse Widget is the fastest way to track your time. Soonest you start to log time to a project, the timer starts running and you see it directly on you dashboard. Find also more infos HERE
2.2 Invoices
The Invoices link will take you straight to the Invoices list. In this Widget your will have a quick overview about the amount you created the last 30 days, 31-60 days, etc…. So, you will get a quick overview about your incoming invoice amounts. Please note that on this invoice we calculate by invoice due date, on the accounts aging report it calculates invoice total – payment total.
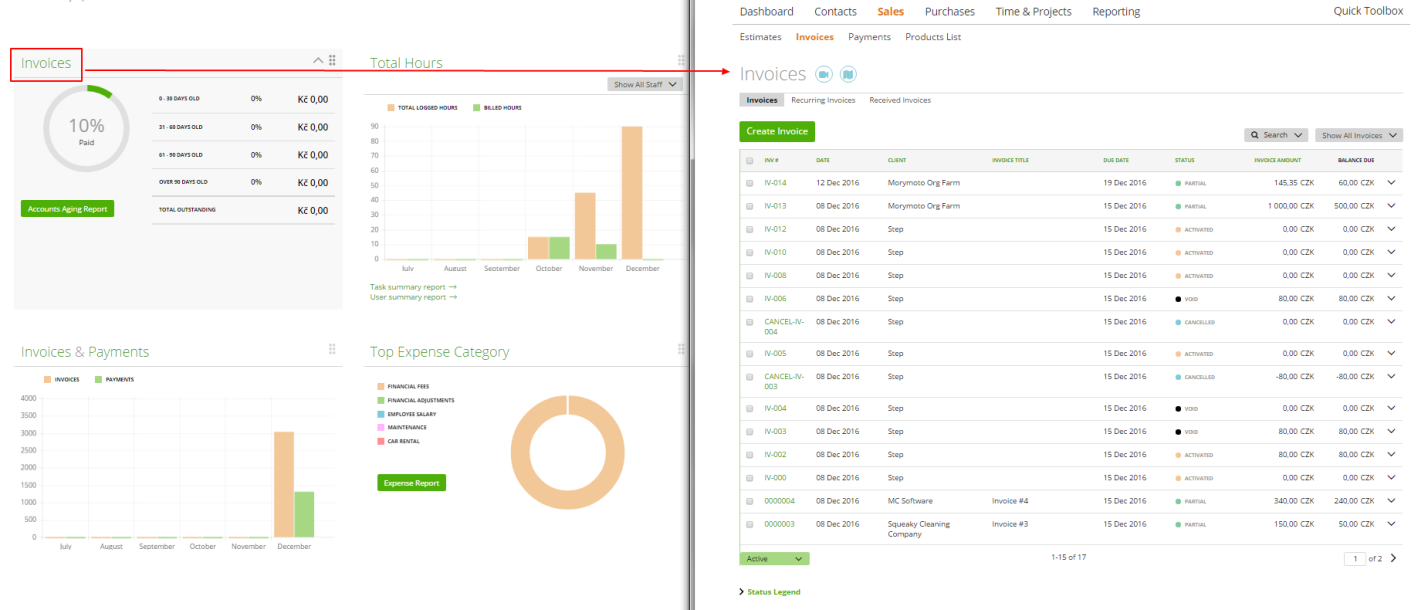
2.3 Total Hours
The Total Hours link will redirect you to the Time-Tracking overview. More here
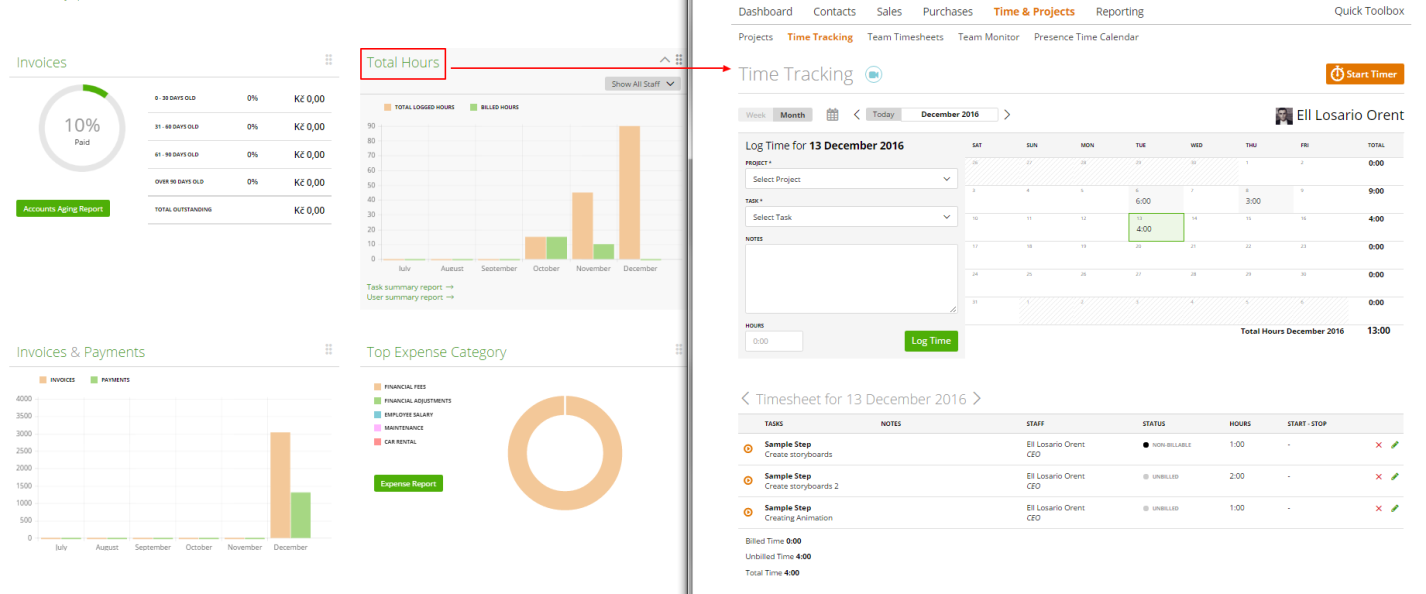
2.4 Recent Activity
On this widget you will see all recent activities for your projects, reports, invoices, estimates, team and general. You can get more informations about this widget here
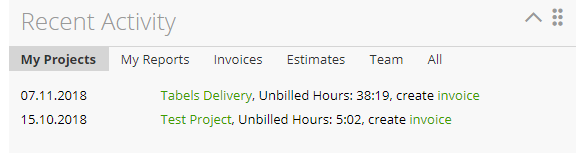
2.5 Invoices & Payments
The Invoices link redirects you to the Invoices list and the Payments one, to the Payments list. In this widget you have a quick comparison between your invoices and payments.
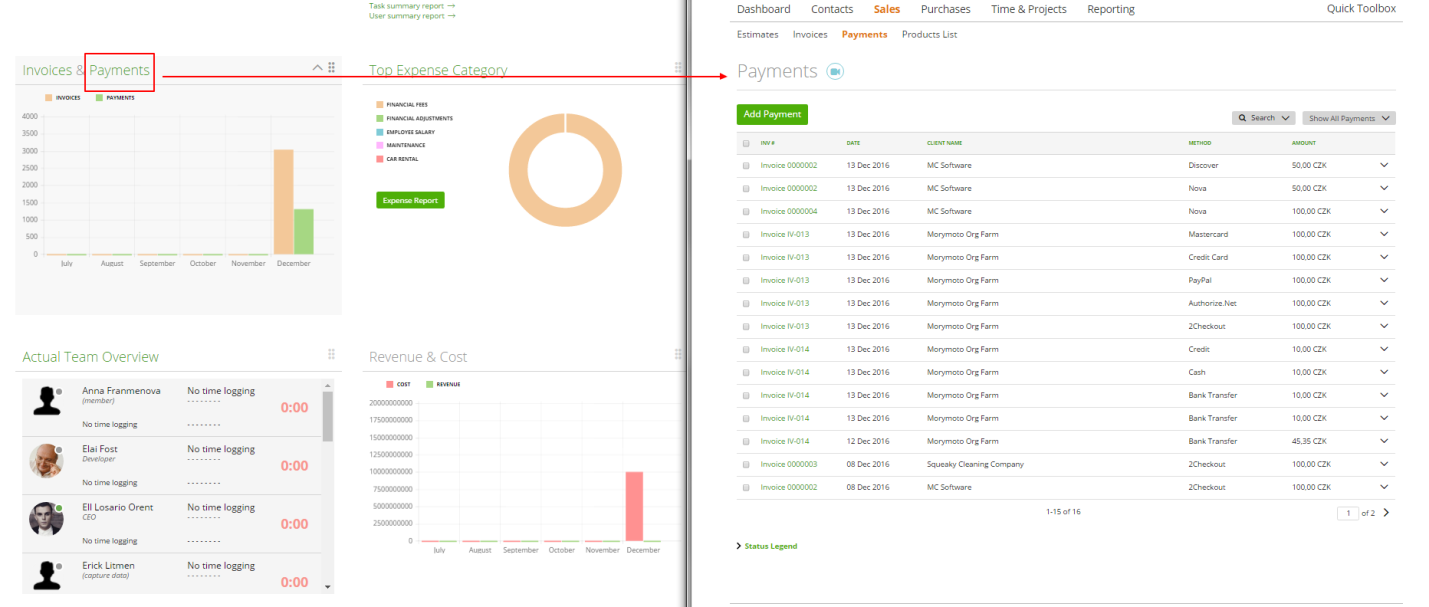
2.6 Actual Team Overview
The link will redirect you to the Team Monitor overview. Please find more infos here
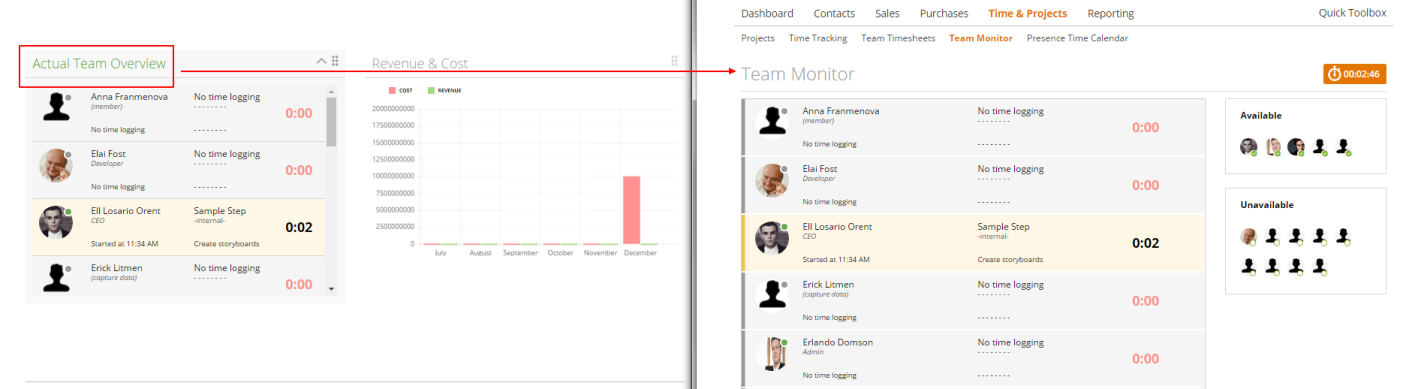
2.7 Revenue & Cost
This Widget will give you a comparison between your Revenue and Costs. Works as a quick visual feedback, about your lasts months revenue & cost.
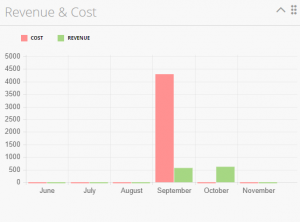
2.8 Project Margin
The Widget is showing your current project margin. Please find more infos here
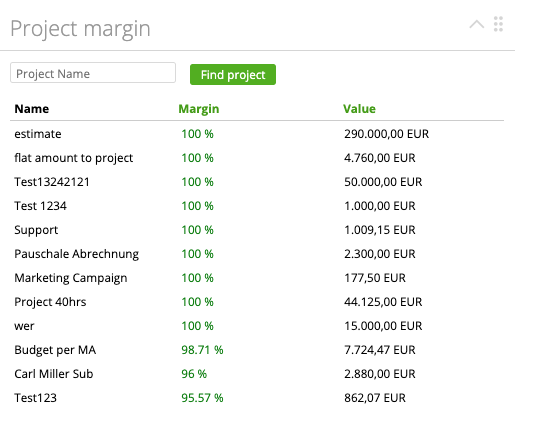
We will refresh the data of the Project Margin widget on the dashboard every day at 12:00 and 00:00 o’clock (12 AM / 12 PM by your current account time zone.
2.9 Missing Documentation
This widget will show you who was on leave and hasn’t provided requested documentation:
1. You can mark it straight from the Dashboard as received or
2. Send a reminder or
3. Click the link ‘Show in Calendar’ and it’ll take you to the Department Calendar, or
4. Click the link ‘Show in a report’ and it’ll take you to the attendance Reports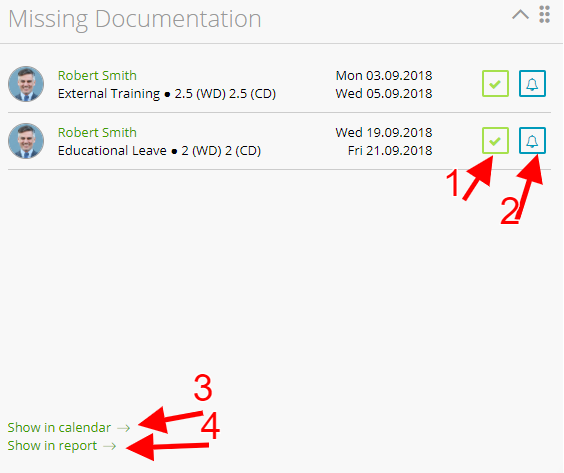
2.10 Requests
This widget shows you any pending requests from your employees that requires your attention like vacation requests. You can either approve it or reject right from the widget.
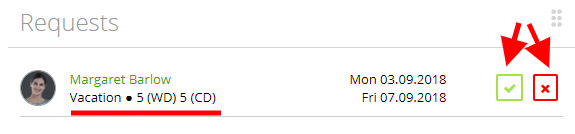
2.11 Top Expenses Category
In this widget you will see your Top Expenses Categories. It gives you a quick overview about your most used categories. The link Top Expense Category is a path to the Expenses list.
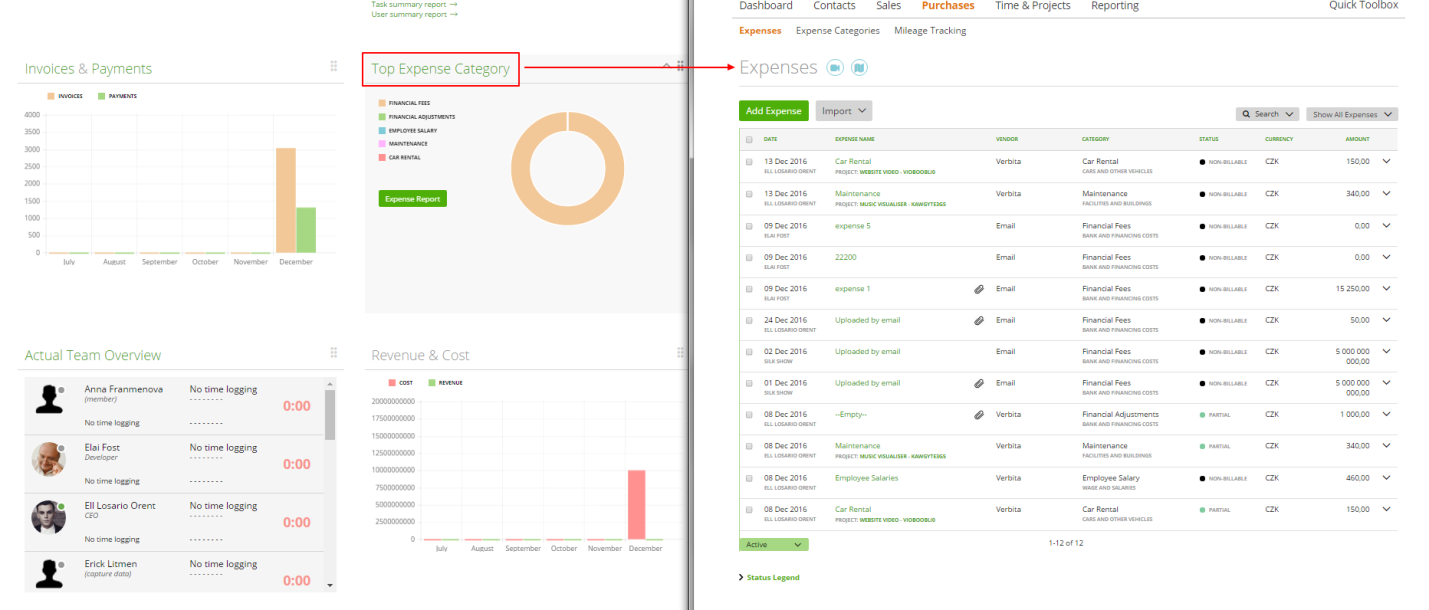
2.12 Team Timesheet
The Team Timesheet link redirects you to the team timesheets overview. Find more infos here .
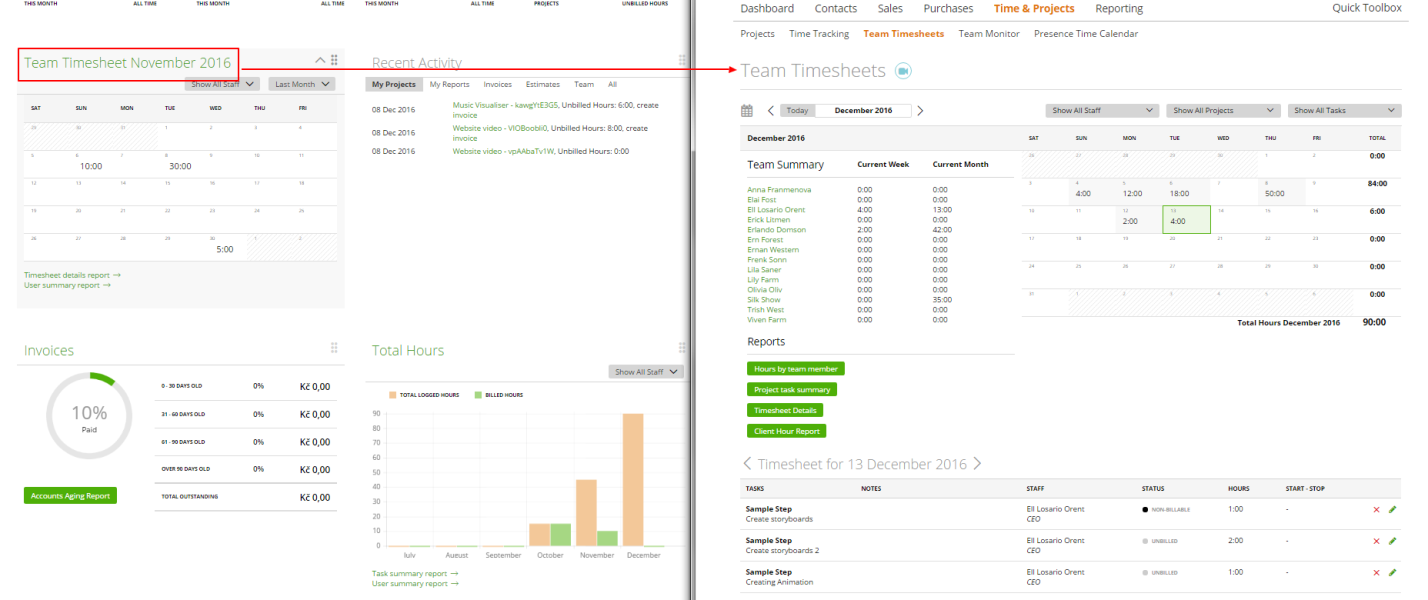
2.13 Invoice Sent/Estimate Sent/Hours Billed
There are also available tabs for:
-Invoices Sent – In this widget you see your sent invoice on monthly basis and the “all time” invoices sent.
-Estimates Sent – In this widget you see your sent estimates on monthly basis and the “all time” estimates sent.
-Hours Billed – In this widget your see your billed hours on monthly basis and the “all time” billed hours.
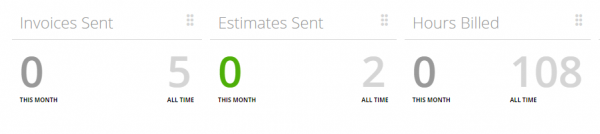
2.14 Active Projects
Active projects and unbilled hours. This widget will give you an overview about your active projects and total unbilled hours. Team members only see projects where the they are assigned to and their own unbilled hours in this widget
2.15 Clocked in
This Widget shows you how many people are clocked in right now and how many are not.
2.16 Today’s Vacation
Widget shows you who’s on vacation today.
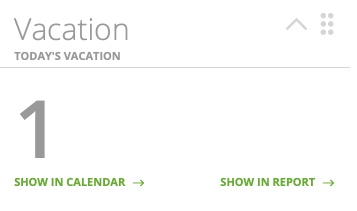
2.17 Absences – Today’s leaves
The widget shows you who’s on leave today.
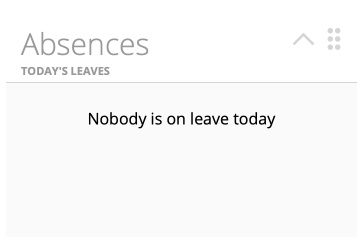
2.18 Today’s Absences
In this widget you will see all absences (vacation + leave types)
On this example Robert Smith is absent today and Andre T substitutes him.
The difference between Absences and Today’s Absences: Absences only show leaves and also only details. On the Today’s Absences Widget you see leaves + vacation and also all the details.
2.19 Flex-time balance
This widget shows your current flex-time balance. So, each user sees their own flex-time balance. You can also go directly to your attendance monitor by clicking “show my attendance monitor”.
2.20 Open Requests
The widget shows you any pending requests from your employees that requires your attention like vacations and leave type requests. If you click on “show in calendar” you will be directly forwarded to the department calendar where you can see the the open request.
2.21 Vacation Days
In this tab you can see quickly how many days of vacation are left for the current year. Every user sees their own amount of left vacation days. You can also click on “show my absence calendar” to manage your vacation. Find more infos HERE.
2.22 Billable & Non-Billable Time
In this tab, you can see really easy the time they tracked on non-billable tasks and on billable tasks per this week/quarter and last week/quarter. Every user sees their own chart with their own billable and non-billable time.
2.23 Productivity Chart
This widget shows the project hours compared to the attendance time. Only account owner and admins can see this widget. Learn more about this widget
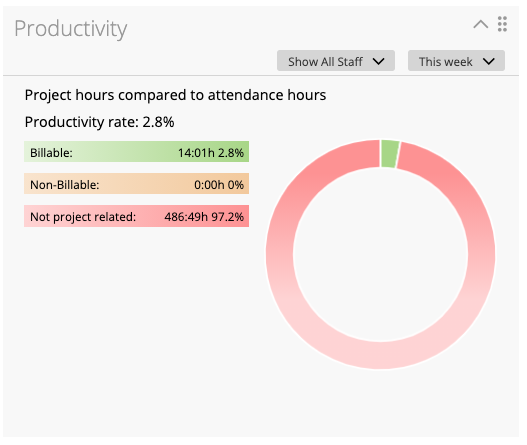
3. Permissions & Visibility
Only the account owner, admins, team leaders (only for his department), and team members have access to the Dashboard. But team members can’t see the tables: Team Timesheet and Actual Team Monitor. User who are capture data and clients do not have access to the dashboard at all.