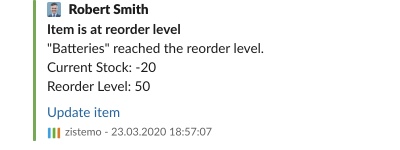Items inventory tracking
How zistemo calculates the cost of outgoing items
Reorder Level
zistemo helps you to track the number of available items (products) your company holds for reselling. It’s commonly known as Stock or – and as we also call it here – the Inventory.
To set the number of products you have in your stock, go to “Sales” -> “Products List” -> “My items” -> choose the one you need and check the box “Track Inventory”.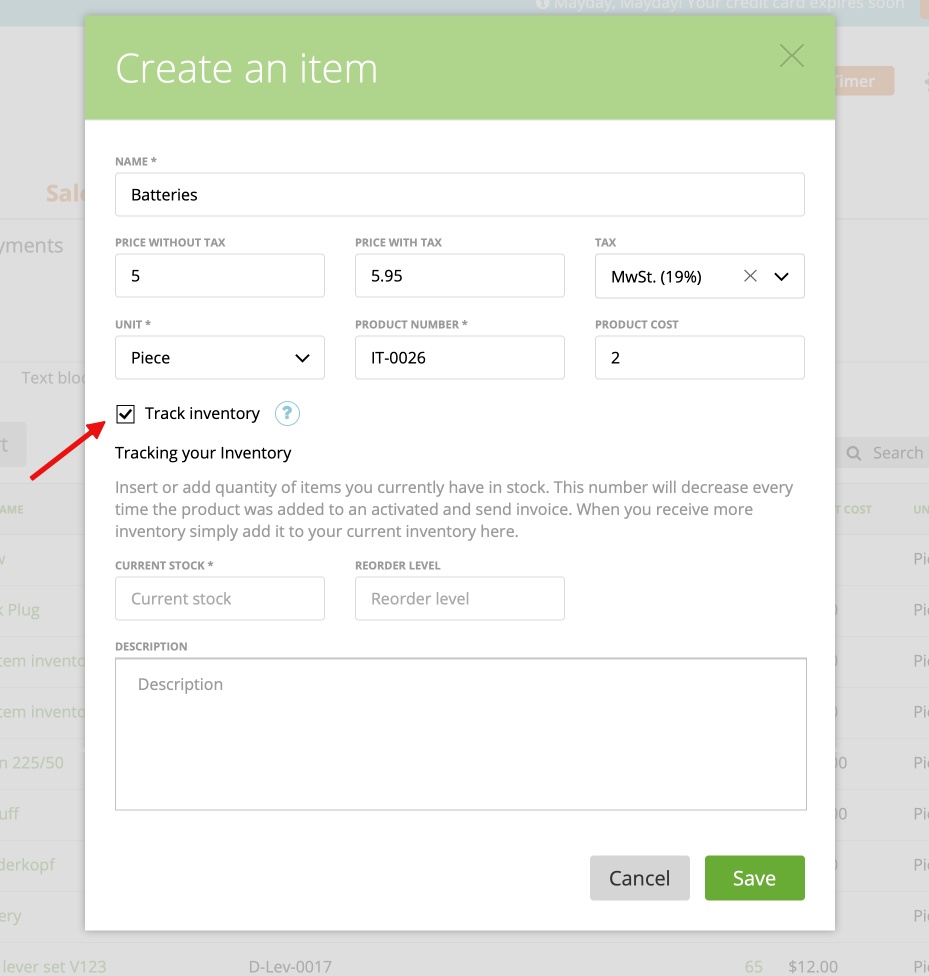
Next, enter the amount in the “Current Stock” field: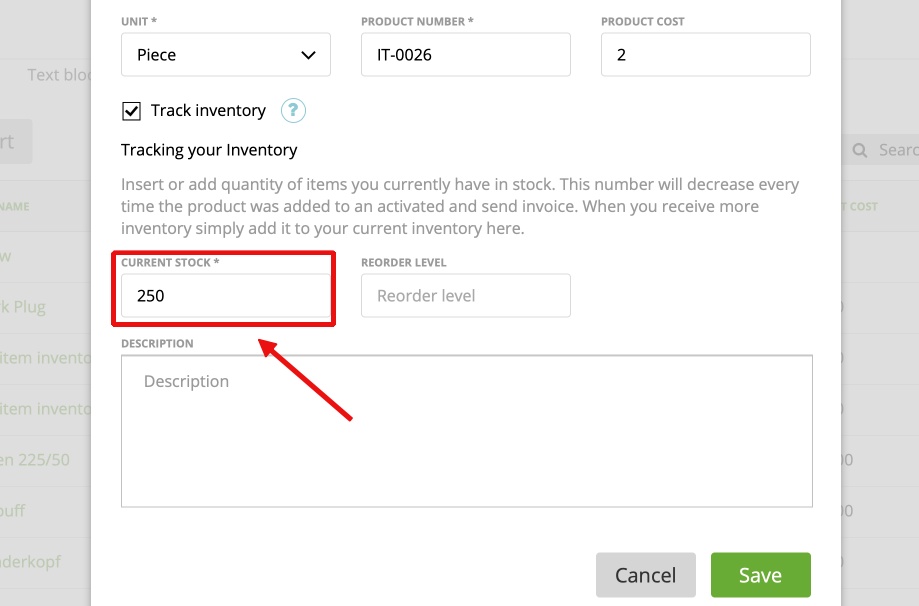
From now on, each time you will create invoices that include these items and send them to your clients – the number of available products will decrease accordingly. Also, if you delete an invoice or you send a credit memo (credit note), the product’s stock will be increased automatically.
Items inventory tracking
If you want to see your items inventory history, you can open it by clicking on the ‘Current stock’ amount in Items list:
![]()
Now you will see all incoming (stock check-in) and outgoing (stock check-out) actions made with the chosen item:
![]()
The items inventory can be manually changed (manual incoming or manual outgoing) or automatically (income through Purchase Order or outgo through the Invoice).
– Manual income.
You can manually add items, just go to the ‘Edit Item’ page and click the ‘Correction’ button:
![]()
then enter the incoming quantity and the product cost:
![]() – Incoming through a Purchase Order.
– Incoming through a Purchase Order.
If a Purchase Order is marked as delivered, then the delivered items will be automatically added to the stock (more about Purchases). You can quickly review this Purchase Order by clicking its number on the Inventory History list:
![]() – Outgoing through an Invoice
– Outgoing through an Invoice
If you sell the items, the stock quantity will automatically be reduced through the inventory. You can review the invoice with these items by clicking the invoice link on the Inventory History list:
![]()
Note: you can also change at any time the number of manually added/reduced items, just click the pencil icon in the Inventory History and enter the correct quantity:
![]()
How zistemo calculates the cost of outgoing items
Attention: if you add items manually or through the purchase order, then each item has its own cost. Therefore, the first incoming item has one cost, the second another etc.
When you sell items or you manually reduce their quantity, then the cost will be calculated in a chronological order (by date) – the first item will be reduced first:
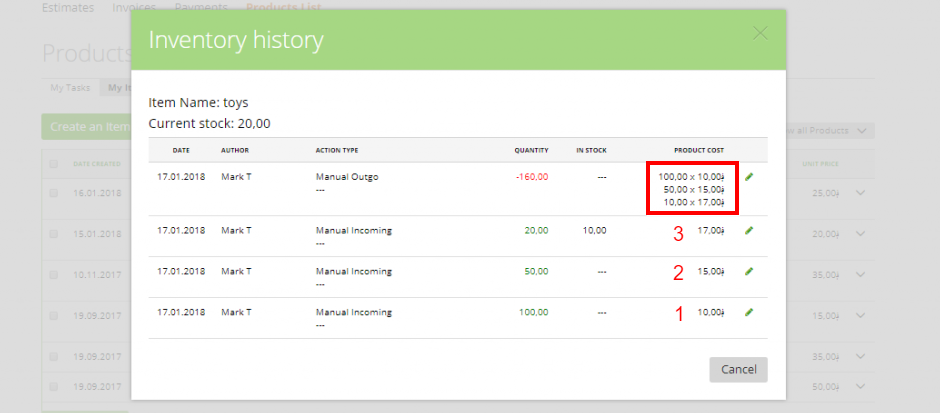
Example:
first incoming items – 100pcs *10usd
second incoming items – 50pcs *15usd
third incoming items – 20pcs *17usd
If you sell 160 pcs, their cost will be:
Cost (160 pcs) = 100*10 + 50*15 + 10*17 = 1920usd
Reorder Level
Here you can insert a reorder level. As soon as the inventory hits the reorder level, you will get a notification via slack and system bell:
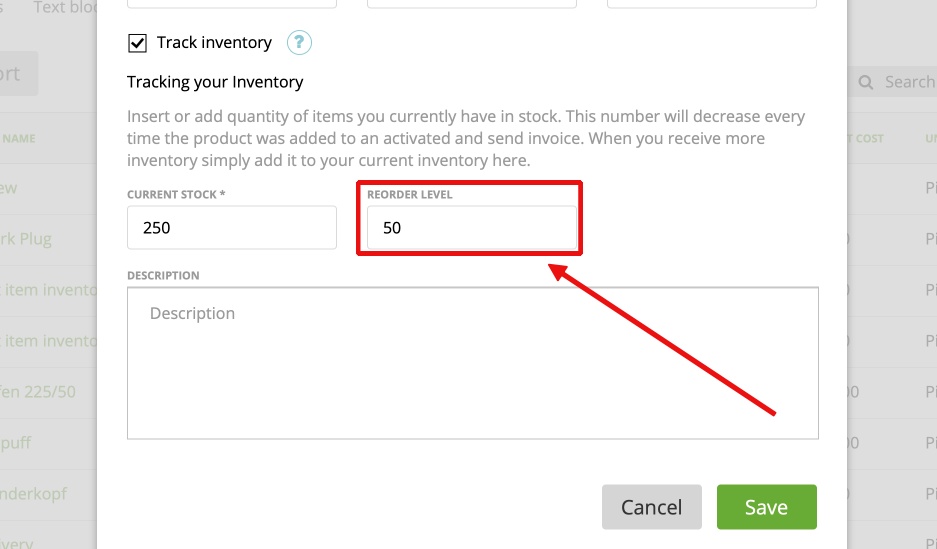
System Bell: You will receive a notifications as soon your inventory reaches the reorder level. Click on Details and update the item:
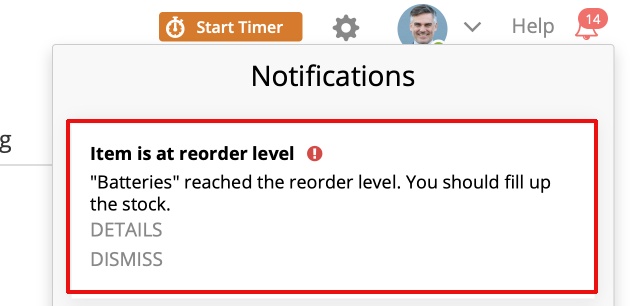
You can also set up a slack notification. Find more infos about “setting up slack notification” HERE