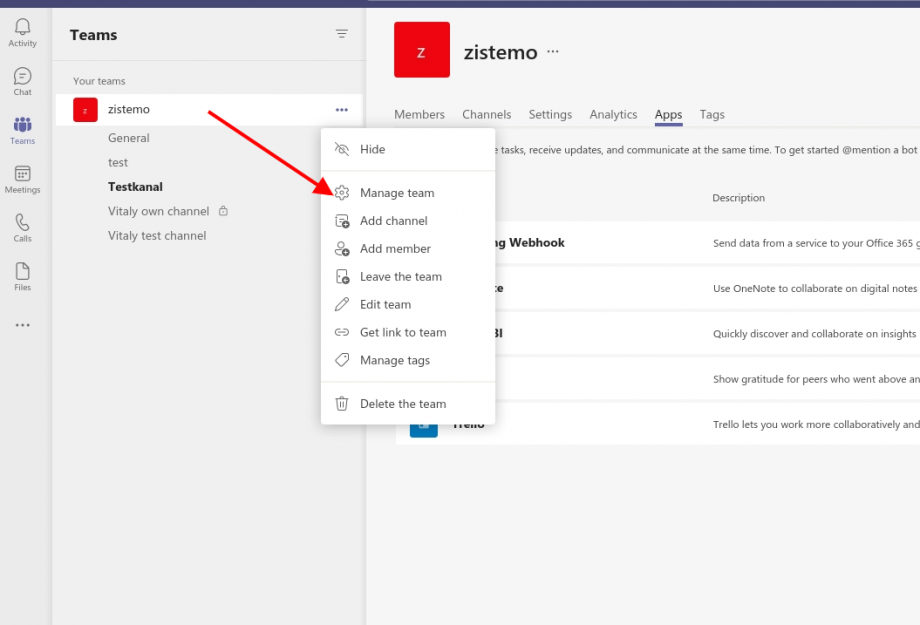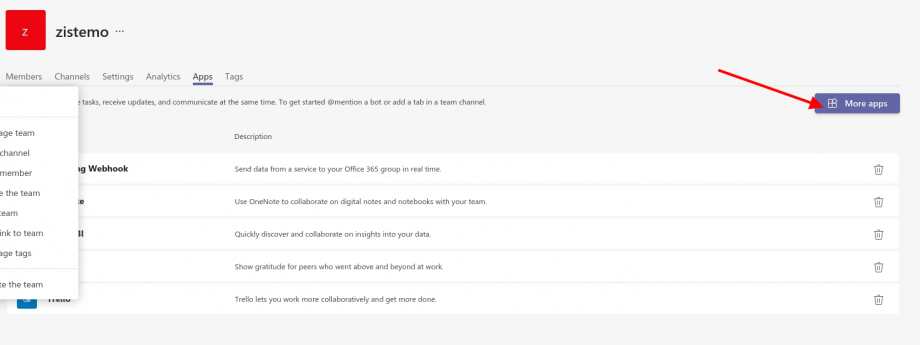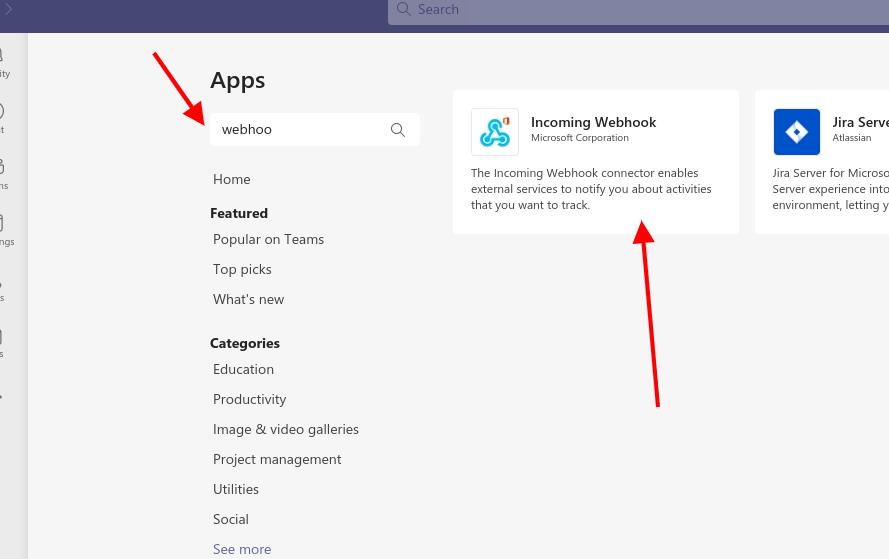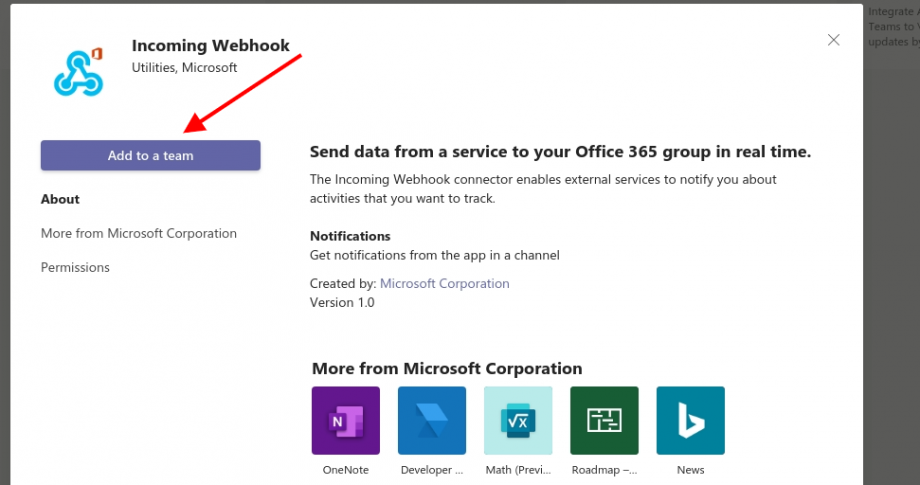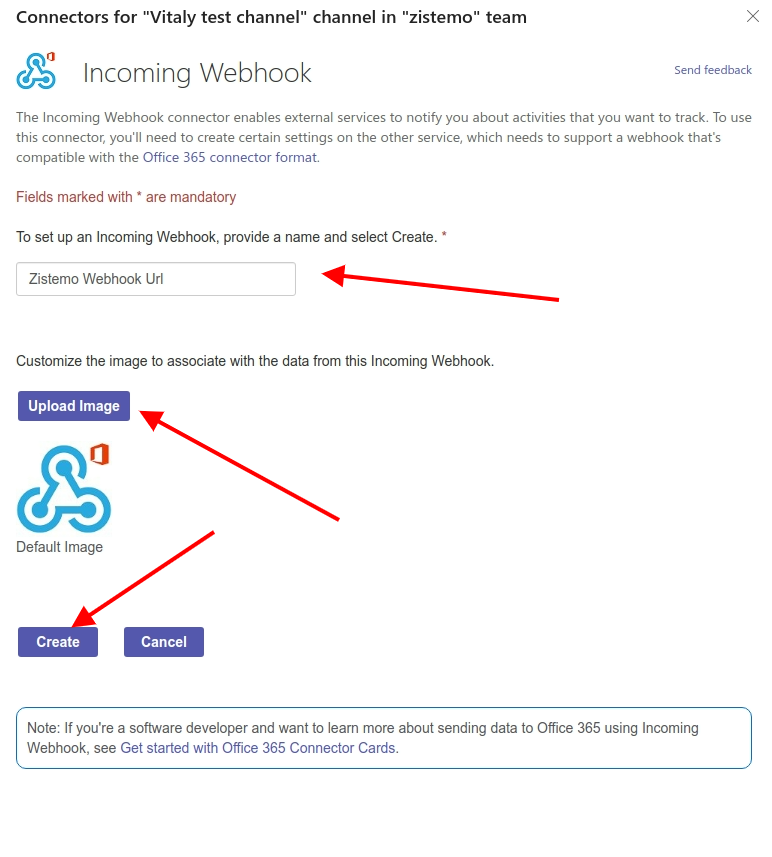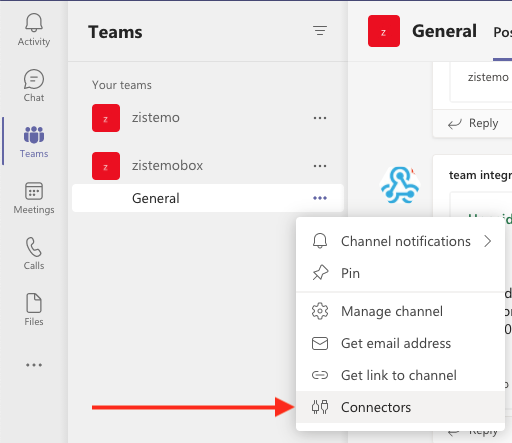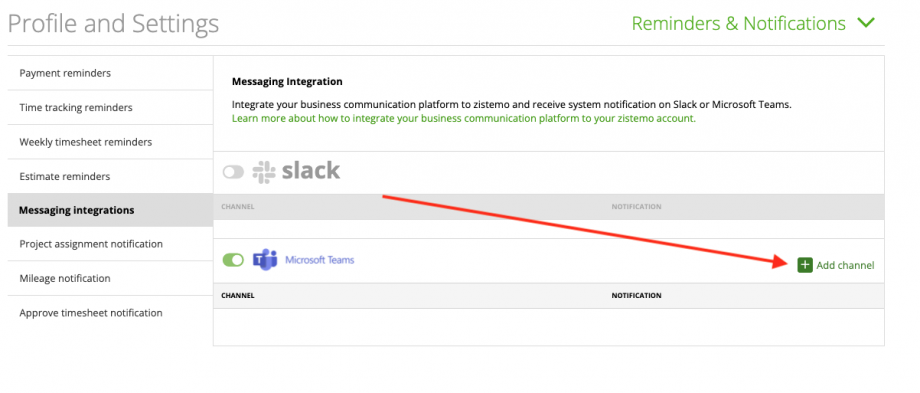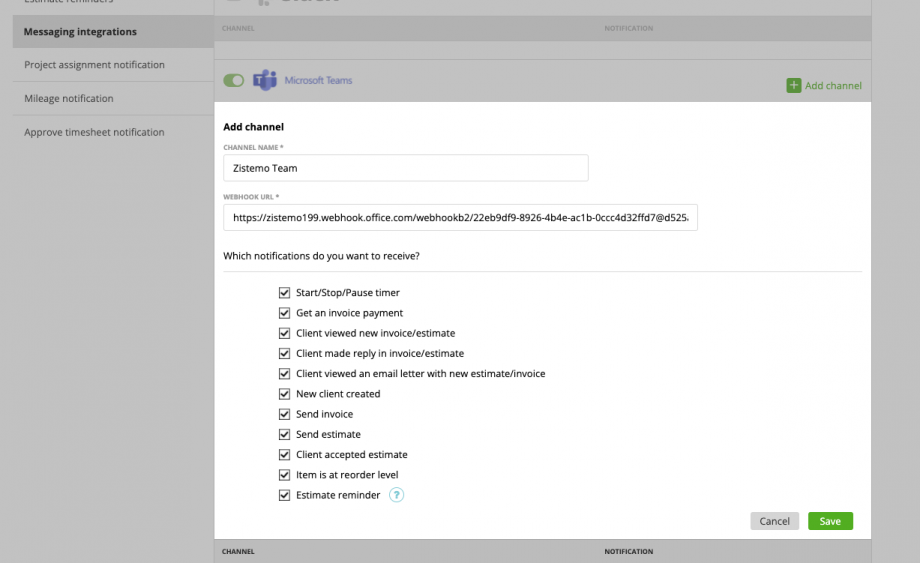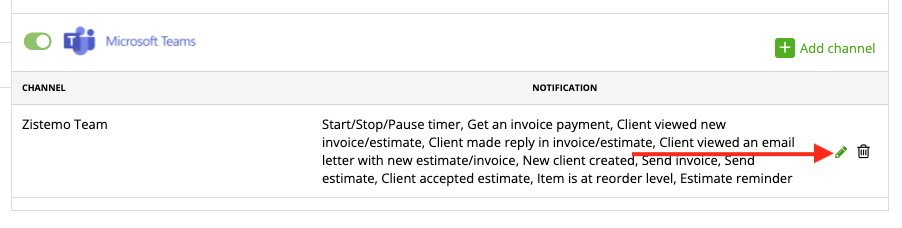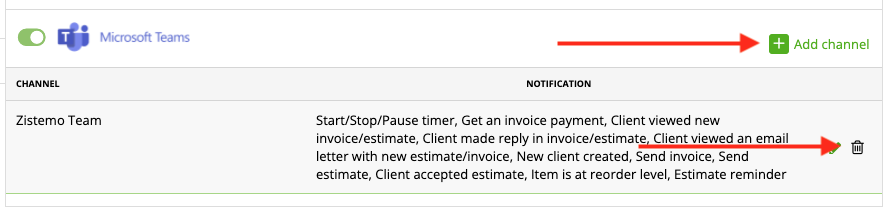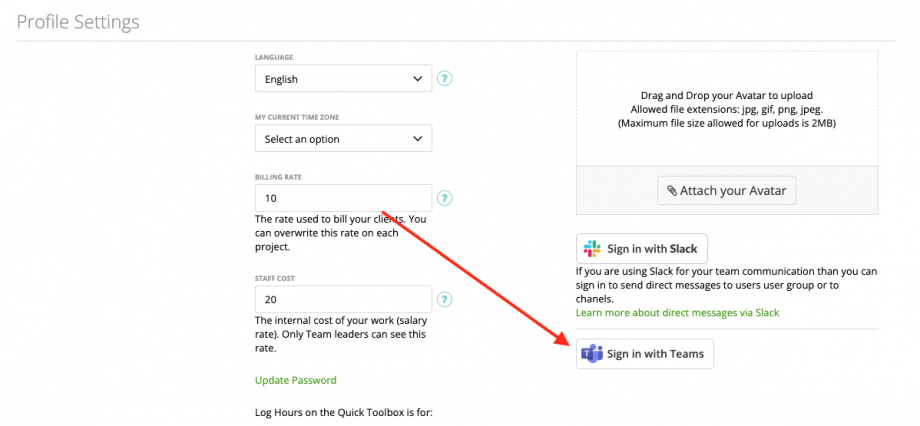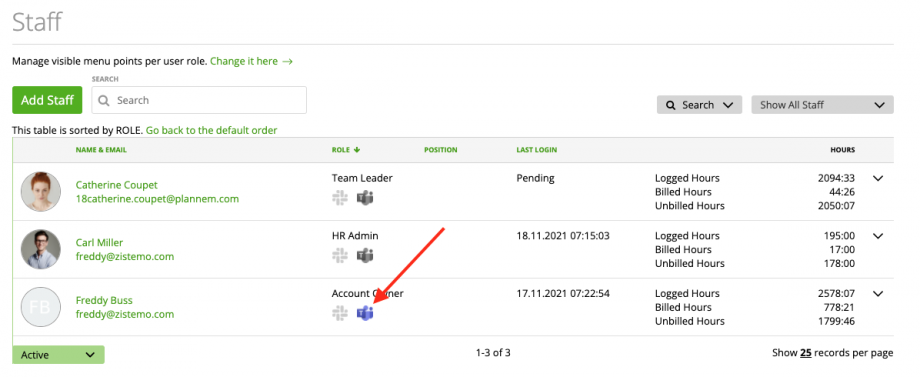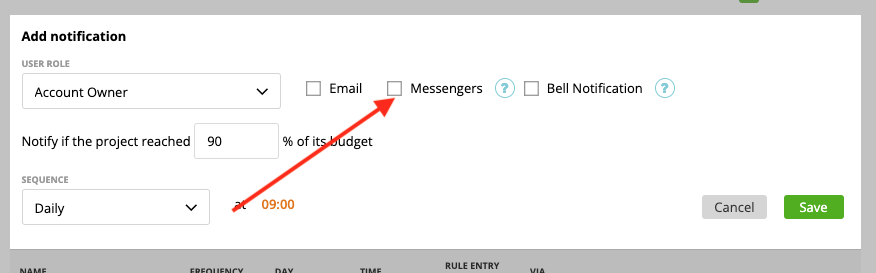Microsoft Teams is a business communication platform developed by Microsoft. If you have a Microsoft Teams account, you can connect your zistemo account with it, so you can easily receive live updates about your business, such as:
– Start/stop/pause timer
– Get an invoice payment
– Client viewed invoice/estimate
– Client replies to invoice/estimate
– Client viewed email (send out of zistemo) with invoice/estimate
– New client was created
– Invoice was sent
– Estimate was sent
– Client accepted estimate
– Item is at reorder level
– Estimate reminder (estimate isn’t valid any longer)
– Flex Time Escalation Rules
– Project Escalation Rules →
– New Project was created
Connect your zistemo account with Microsoft Teams
To use Microsoft Teams with zistemo you first need to create a webhook in Microsoft Teams and then add the Teams channel to zistemo by putting in the webhook URL. In the following we explain everything step-by-step.
Create Webhook in Microsoft Teams
First, you need to create a Webhook on Microsoft Teams to connect it with your zistemo account. Please follow the 7 step guide below to create a Webhook on Microsoft Teams
5. Select a channel where you want to send notifications from zistemo
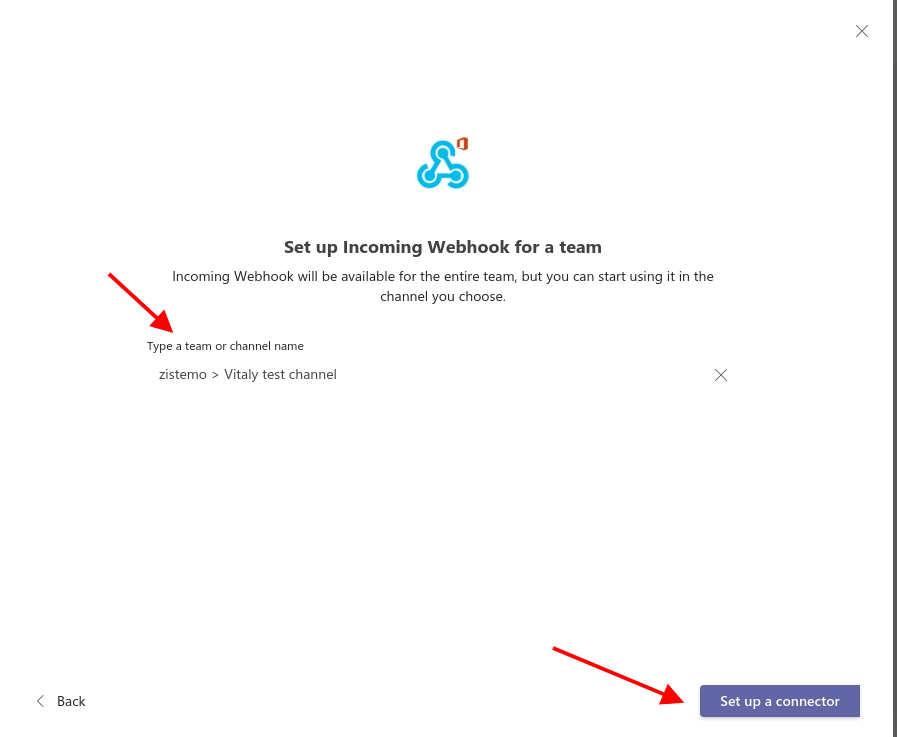
6. Set up webhook preferences for name and image
7. Copy webhook URL (we need it later on zistemo) 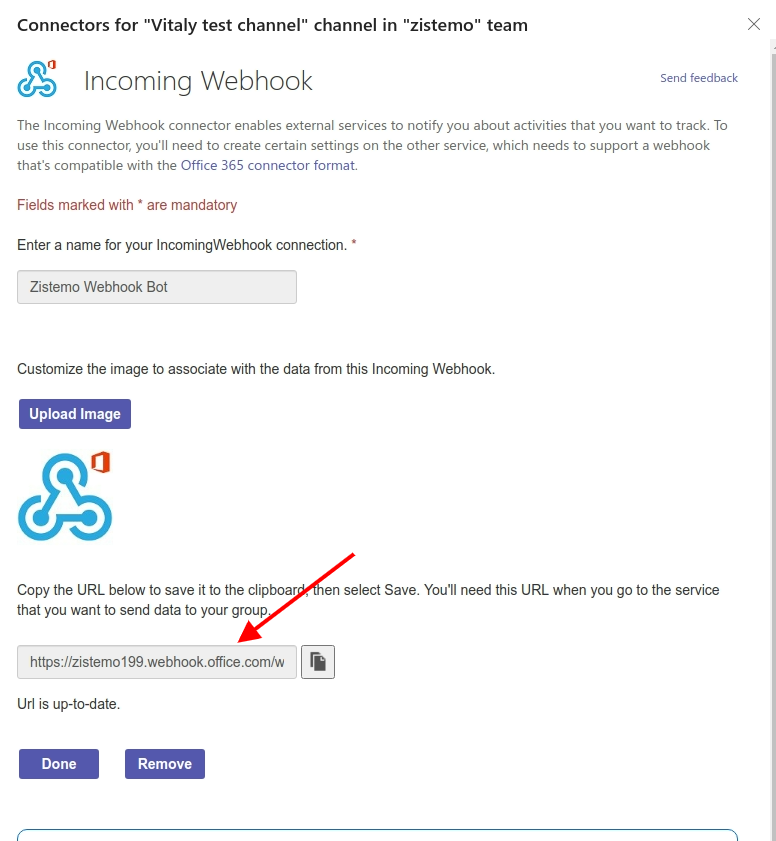
You can edit the webhook by clicking on the three dots next to the channel name and configure webook:
Add Microsoft Teams channel in zistemo
To connect zistemo with Microsoft Teams, just go to “Settings” -> “Reminders & Notification” -> “Messaging Integration” block -> turn on “Microsoft Teams” and click “Add channel”:
Next, name the channel that will be shown in zistemo and insert the webhook URL you just created in Microsoft Teams. Select which notification should be sent to this channel.
After the successful integration, you can change and update the settings at any time by clicking the pencil icon to edit.
Also, you can add as many channels as you want by clicking “Add channel”. You are also able to delete each channel by clicking on the trashcan icon:
Your notifications will be sent to Microsoft Teams:
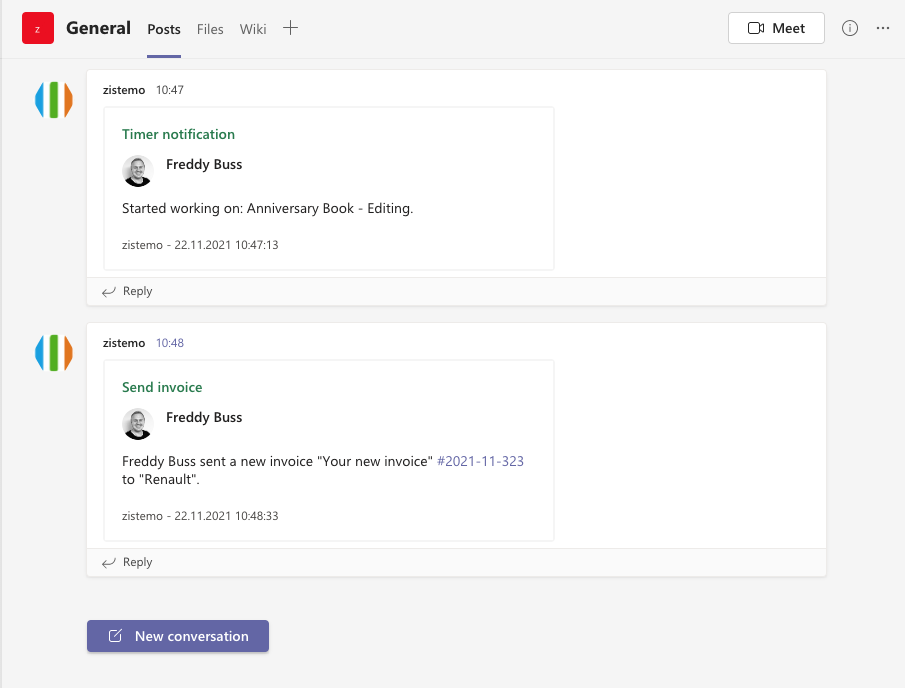
Direct messages to Microsoft Teams
You also have the option to ‘Sign in with Slack’ on your profile. So, each user has to sign in with teams by their own.
Users that signed in with Teams could receive direct messages that are sent from zistemo. This is required to send user notes about timesheets approvals and receiving project escalation rules, flex time escalation rules in Microsoft Teams.
To sign in with teams make sure that you added a Webhook connector to the teams channel you want to connect here. If you click on “sign in with teams” you need to enter the channel name and the channel’s webhook URL. That’s it, you connect your account with Microsoft Teams.
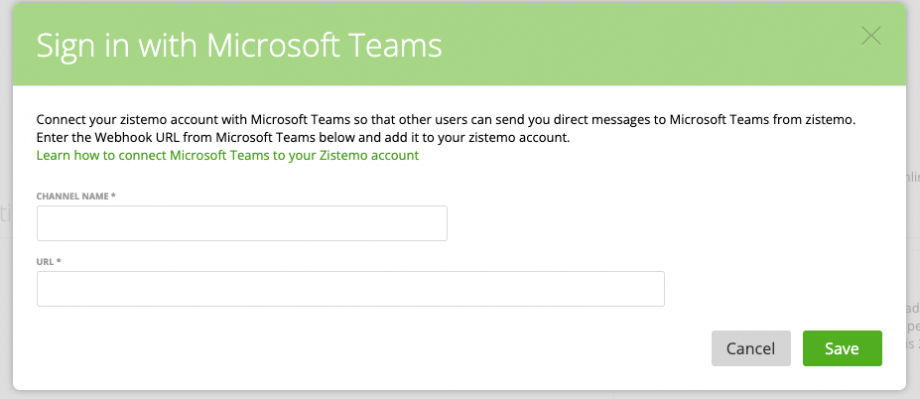
As account Owner and Admin you able to see at the “staff” page, which of your staff members are connected to Teams (Grey = Teams integration is disable, Color Logo = Teams integration is enable). You can add or delete the Teams connection by just clicking on the symbol:
Sending direct messages to Teams
If you are using the timesheet approvals (more here) – on the approvals page you can send a direct message to the staff member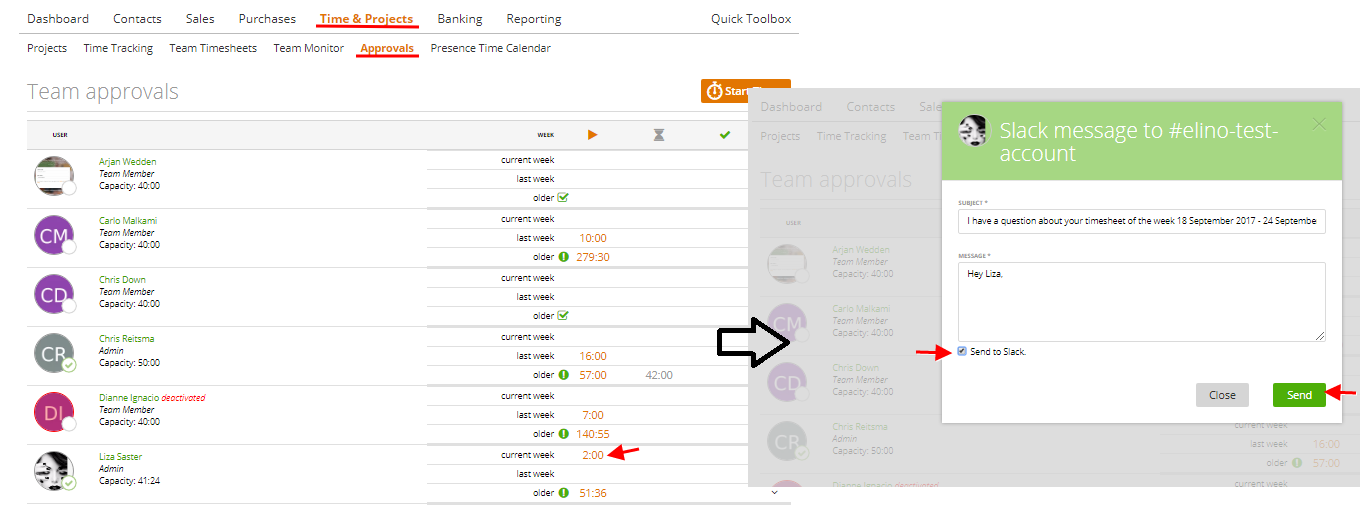
or on the weekly timesheet of the member (where you can approve his hours):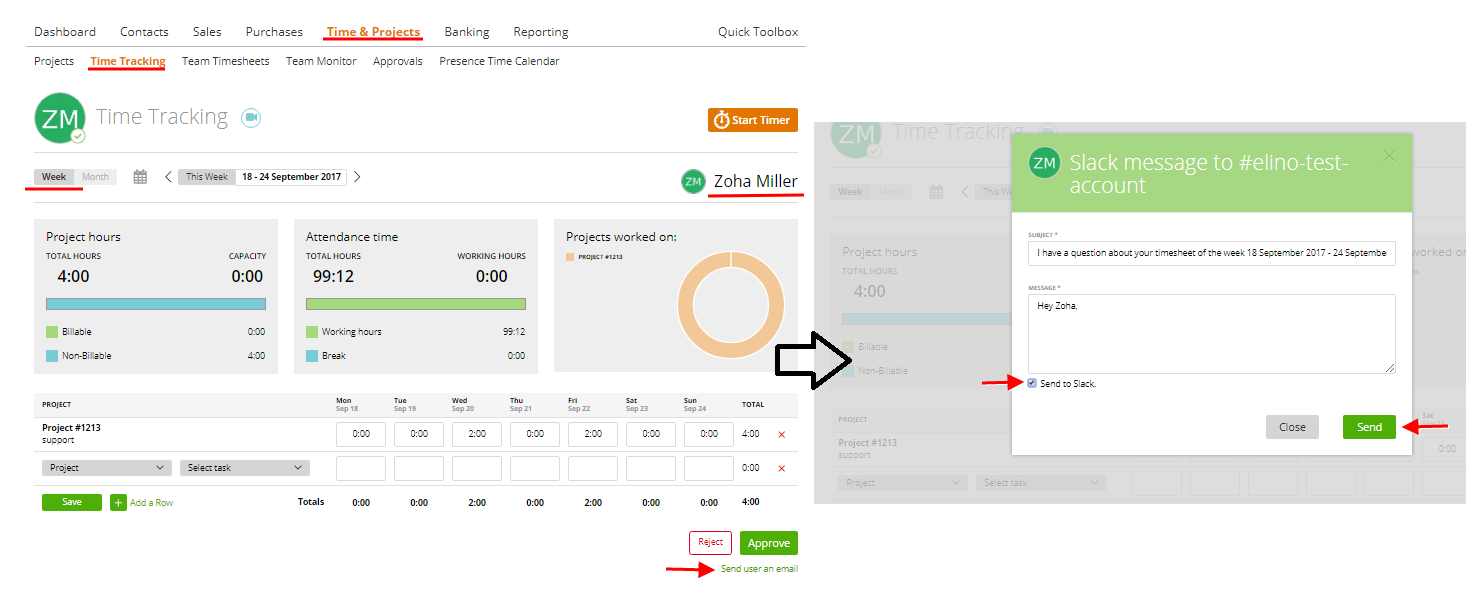
On the popup window write your message to the user and check ‘Send to Messenger’.
Click ‘Send’, and this message will appear in the Slack channel chosen by the member on his profile.
You can also get Vacation requests sent for approval into Teams. Just click the link and it will get you directly to the vacation request.
Flex time Escalation Rule
If you are using the Attendance Time Module you can set up escalation messages for the staff. Doing so, you can decide on which channel they receive these escalation messages. On of them is slack. If you want your staff members receiving flex-time escalation messages via slack, please make sure that 1) the direct messaging with Teams is active for that user and 2) the option Messenger is selected on the Flex-time Escalation Rules Settings:
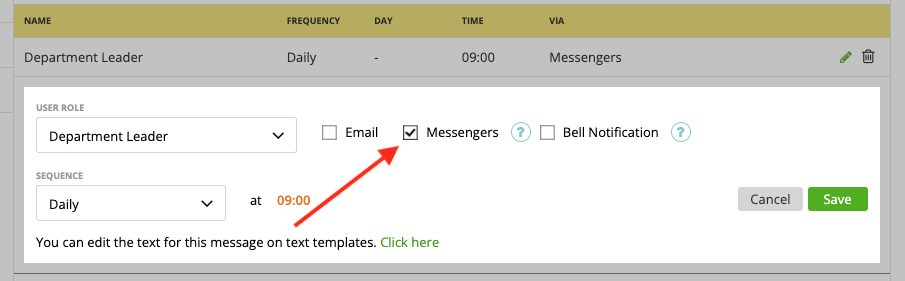
Learn more about Flex-time Escalation Rules →
Project Escalation Rules
If you are using Project Escalation Rules you can send the messages via slack. Just select Messenger as a channel and the messages will be sent to the active messenger (Teams or Slack):