Assign member on the Staff page
Assign member on the Project page
Notify member if assigned to project
Assign member on the Staff page
Please note that this feature is only available up to 50 projects. If you’ve more than 50 projects you can’t assign staff to projects on the staff page.
On the ‘Edit staff’ page you can use the ‘Assigned projects’ tab to assign projects (or un-assign) to this specific team member.
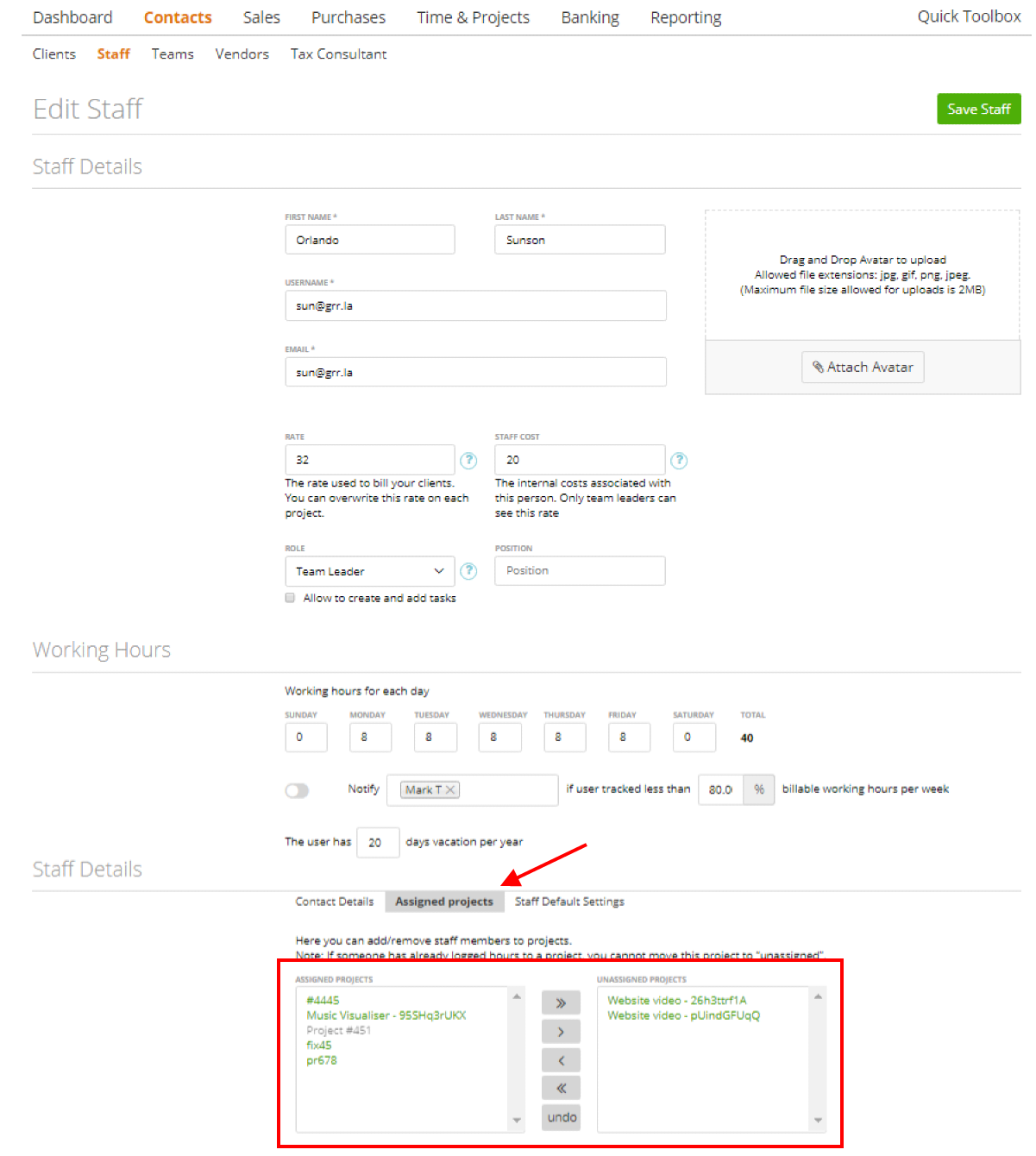
Just choose one and click on the ‘Move’ button:
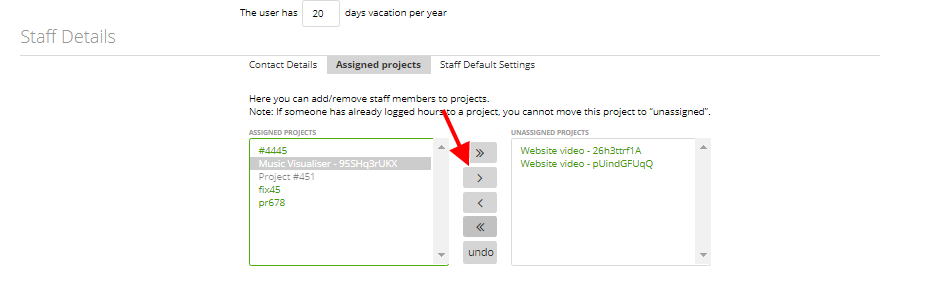
Or even add all:
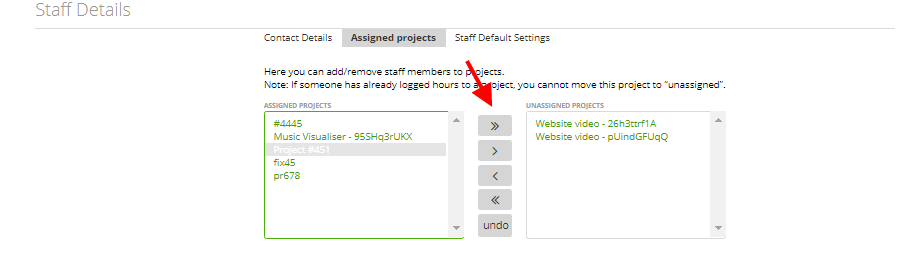
If the staff member has already logged hours on some project, you will not be able to move that project to the ‘Unassigned’ column (such projects are gray on the list), as you can see in the screenshot below:
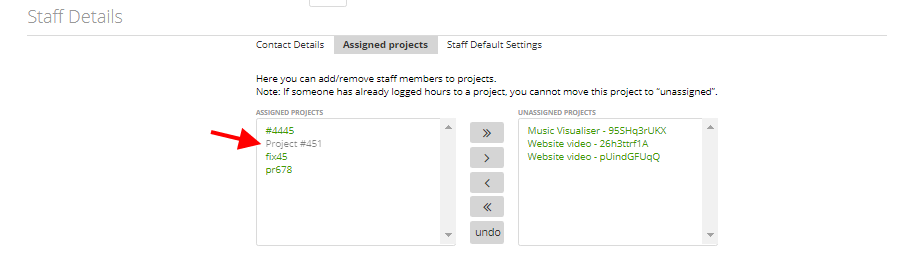
When you save the changes you made, this staff member will appear on the Project page as a project member and he will be able to log hours onto this project.
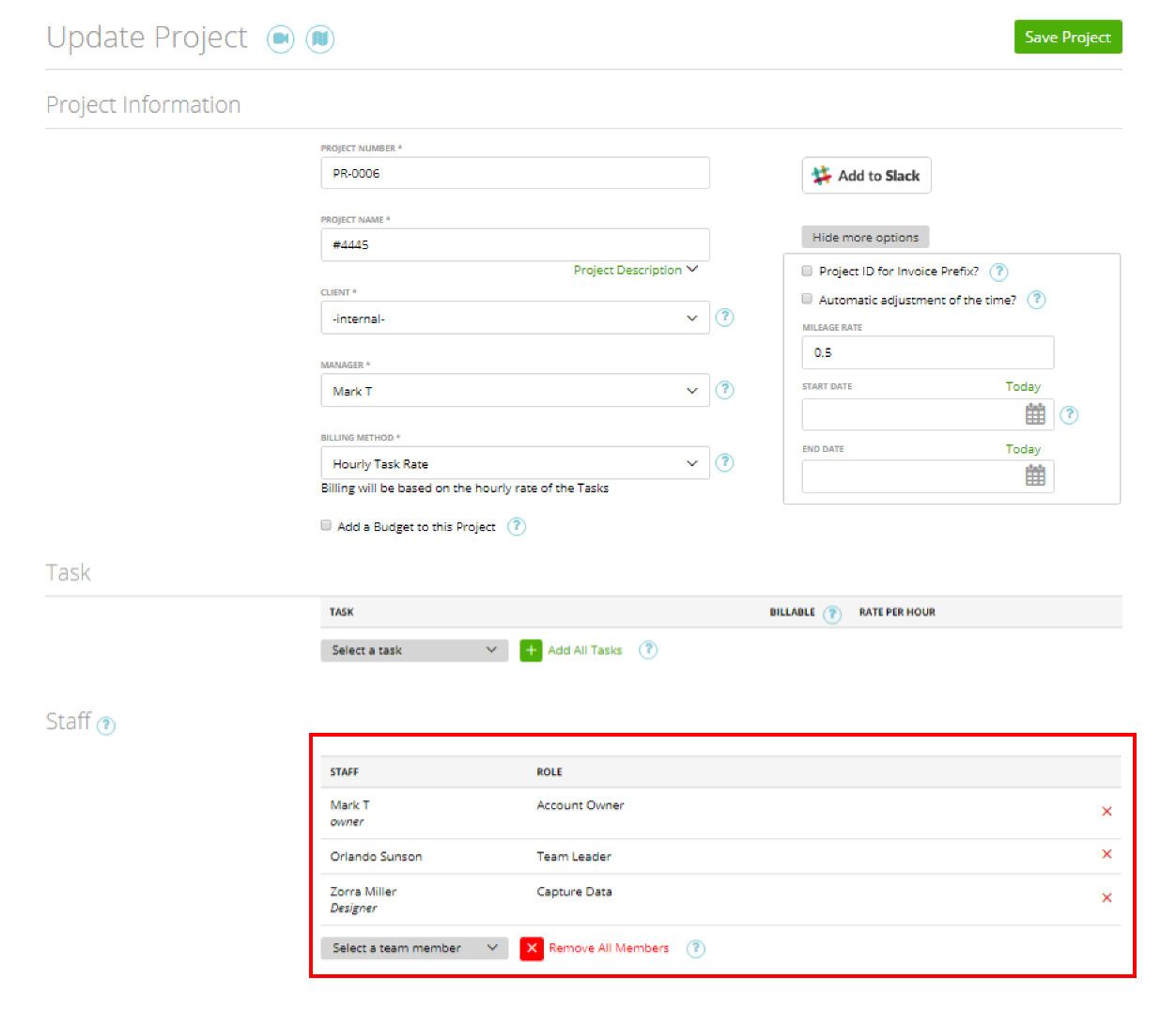
Assign member on the Project page
You can also assign/un-assign members on the ‘Edit Project’ page (Time&Projects -> Projects -> choose a project and click ‘Edit project’):
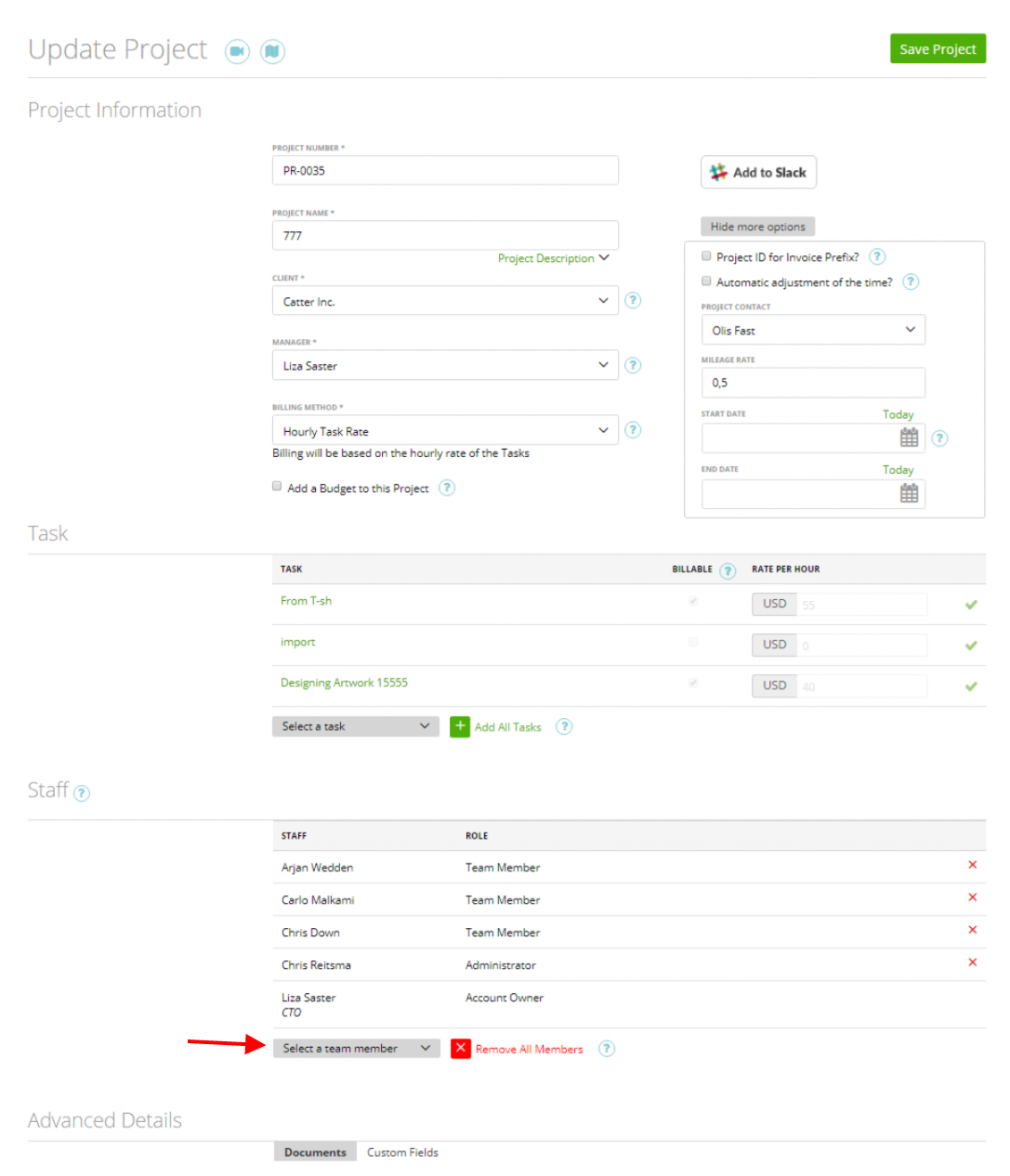
In the ‘Staff’ block, pick members from the ‘Select a team member’ dropdown.
Note: you can un-assign someone by clicking the cross icon at the end of the line, but if the member has already logged hours to this project – you will not be able to un-assign him/her.
Notify staff member if assigned to project
You can set up that a user will receive a notification when he/she was assigned to a project. First, you can go to the preferences/defaults and activate “user assigned to project”. You can select if your staff should receive the notification via Email, Slack or Bell Notification. These are the default setting (fallback) wich can me overwritten for each staff member individually.
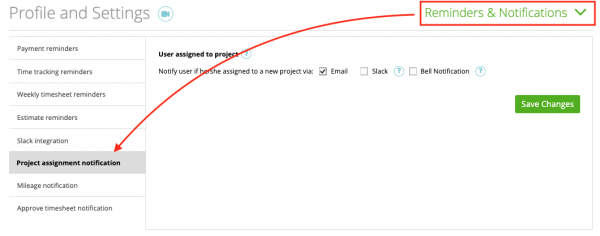
Second, you can go to the staff members page and manage these notifications individually on the staff details “Assigned projects” tab. You can switch it on/off or select other/multiple channels.
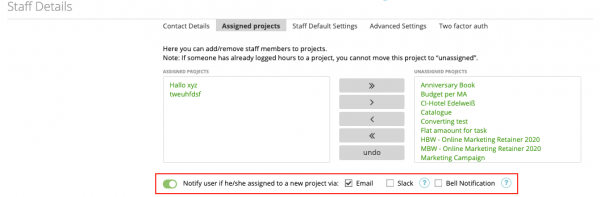
Please note that the setting on the staff member page will overwrite the preferences.
