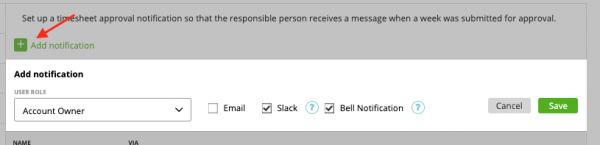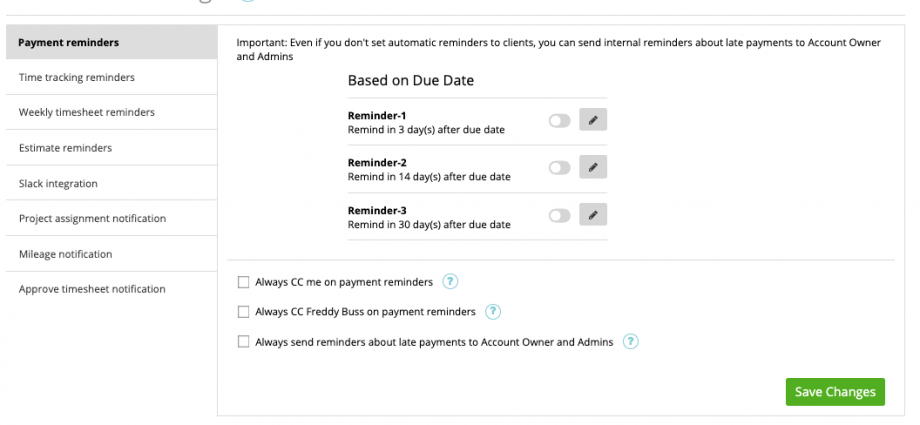Payment Reminders
Time Tracking Reminders
Weekly Timesheet Reminders
Estimate Reminders
Slack Integration
Project Assignment Notification
Mileage Notification
Approve Timesheet Notification
Payment Reminders
You can set up automatic payment reminders that will be sent to your clients if an invoice is overdue. If you want to know more about how to set up automatic payment reminders please click here.
Further, you can activate “Always CC me on payment reminders”. That means, that everytime the system send a payment reminder it puts you into CC.
Also, you can add the account owner into CC if a payment reminder will be send. It’s “Always CC {account owner name} on payment reminders”
Additionally, you can disable that admins and account owner always receiving reminders about late payments (active by default)
Time Tracking Reminder
Another reminder you can activate is the “Hours Reminder”. This one is used if users log less than x hours per day/week.
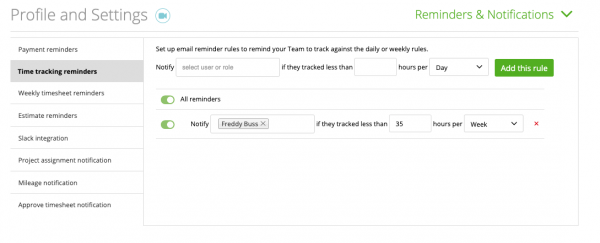
In the field “Select User or Role”, chose a specific staff member or role (admin, leader, member, capture data) who should receive this reminder. Enter the number of hours in the “Hours” field – if the user will log less than this amount, he/she will automatically receive this reminder. Next, choose whether these hours are for a week or for a day.
Click “Add this rule” to activate it. You can add as many rules as you wish. Also, you can switch any of them on or off at any time.
If you select a weekly reminder, the reminder will be sent on the first day of the week, regarding to your company settings
Your staff members will receive the following reminder:
![]()
Weekly Timesheet Reminder
If you enabled the “Approve timesheets” feature (more here), you can switch on the weekly timesheet reminder. In this case, you can customize automatic email reminders which will be sent to your staff, reminding them to submit their hours for approval.
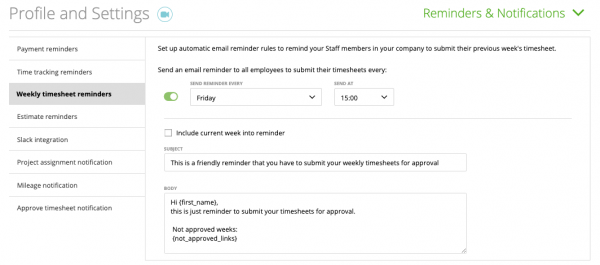
Here, you can choose a day and time when these reminders have to be sent to those who haven’t yet submitted their timesheet for your approval. You’re free to customize the email as much as you want, e.g. change the subject and the body of this reminder. After clicking on the “Save” button, it will be enabled.
You can also include the current week to the reminder, so your team will receive the reminder e.g. on Friday of the current week.
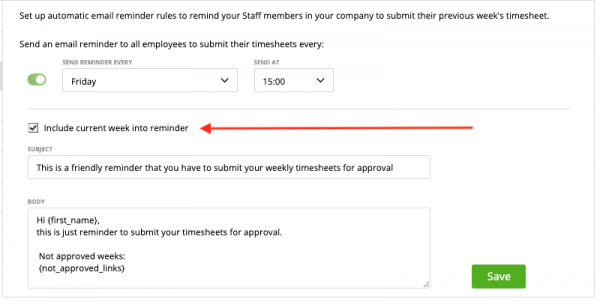
Estimate Reminder
You can set up estimate reminders to send automatic reminders to specific staff-members/roles before the estimate is no longer valid. Choose the role or staff and add the days the reminder should be sent before the estimate is invalid.
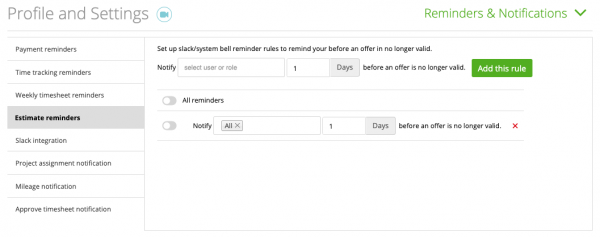
by default the estimate reminder will be sent via the system bell. But you can also add the estimate reminder to your slack. Learn more about how to integrate slack to zistemo.
Please note that estimate reminders won’t be sent via Email.
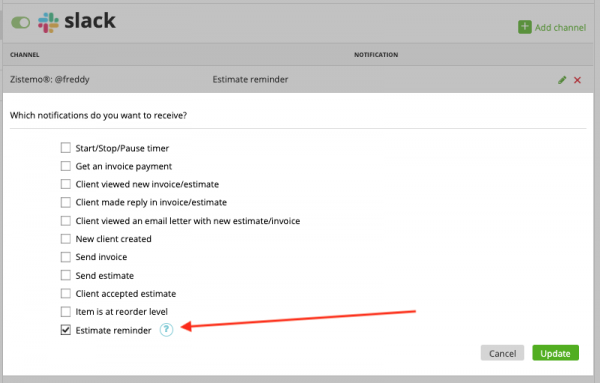
Slack Integration
You can several notifications and reminders that will be sent to your slack channel.
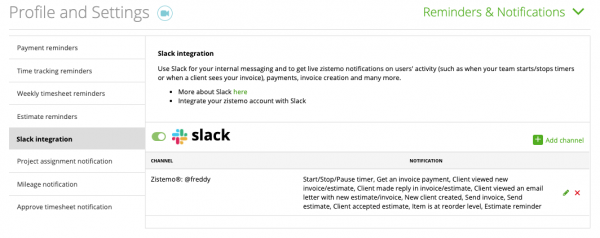
Click here to find step-to-step how to add zistemo notifications to slack
Project Assignment Notification
You can set up that all users will receive a message when they were assigned to a project or when they were removed from a project. You select if they should be received via Email, Slack or the Bell Notification.
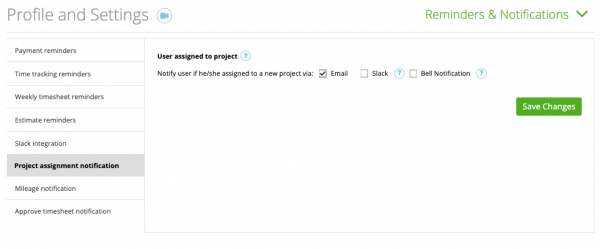
By default, all staff members will be receiving a notification. But you can manage these notification individually for each staff member on the staff details. Click here to learn more on how to manage project assignment notifications individually
Mileage Notification
Set up notifications when a user added a mileage to zistemo.
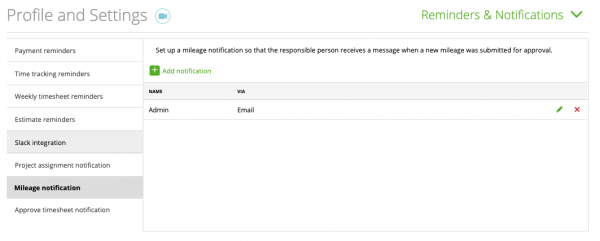
Just click on “Add notification” and select who should receive the notification. You can select user roles or dedicate users as receiver. Next, select the channel for sending the notification. You can select Email, Slack or Bell Notification.
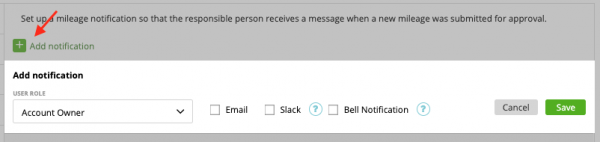
Approve Timesheet Notification
If you using timesheet approvals, you can set up notifications when a user submitted a timesheet for approval.
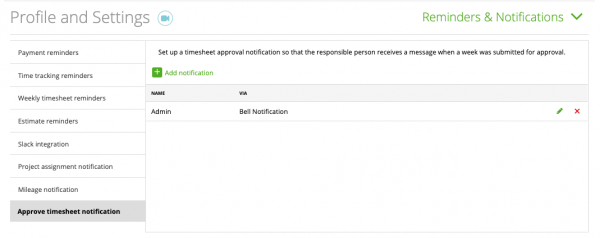
Just click on “Add notification” and select who should receive the notification. You can select user roles or dedicate users as receiver. Next, select the channel for sending the notification. You can select Email, Slack or Bell Notification.