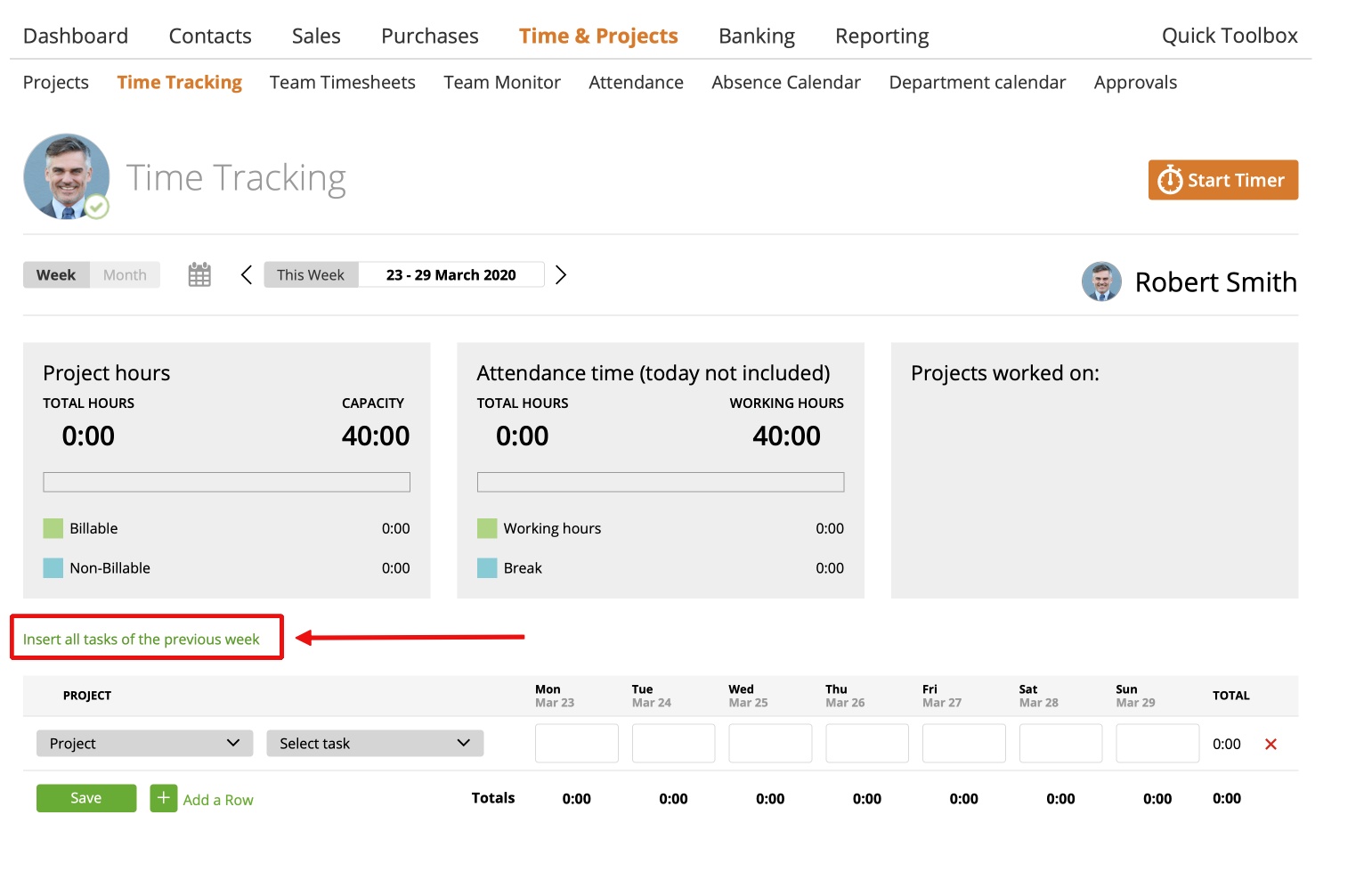The Monthly View
The Weekly View
Option: Insert all tasks of the previous week
zistemo gives you two view options when it comes to “Team Timesheets”, a weekly one and a monthly one. You’ll find them under the tabs “Month” and “Week” on your Team Timesheets screen.
The Monthly View
In the monthly view, you can review staff members’ activity during one specific month:
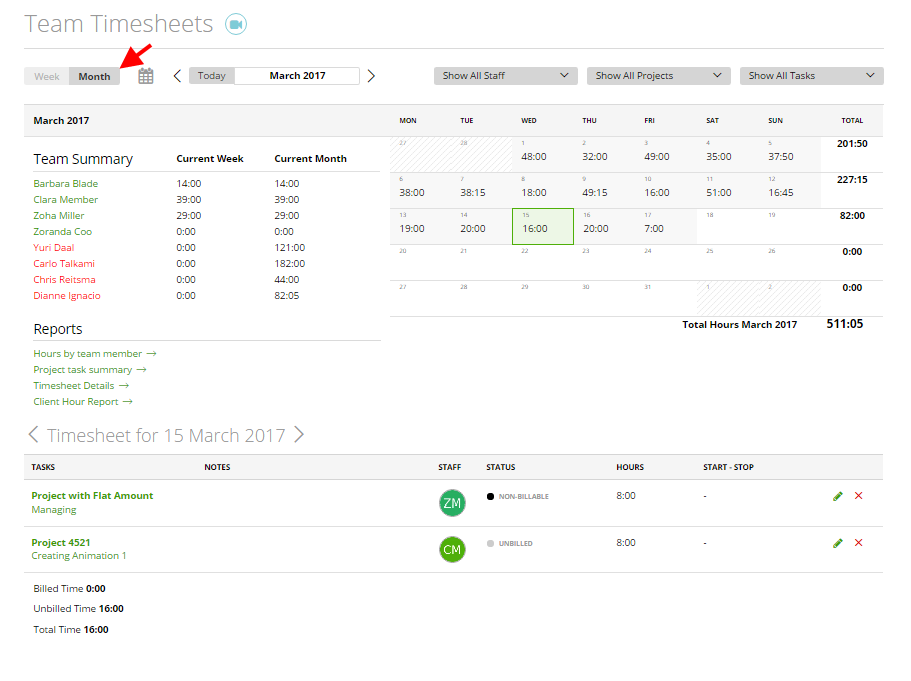
On the left side, there’s a list with active (green) and deactivated (dismissed, red) staff members who worked during the month and their total hours logged within the current week and month.
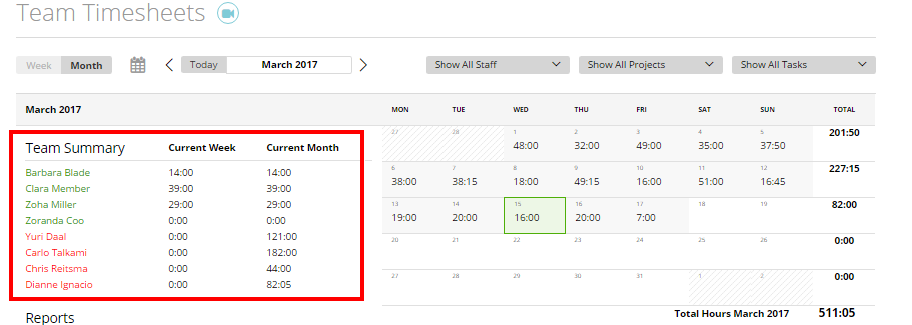
On the right side, there’s a calendar with the number of hours logged. Click on any day and more details about the hours will show up at the bottom of the page, as you can see below:
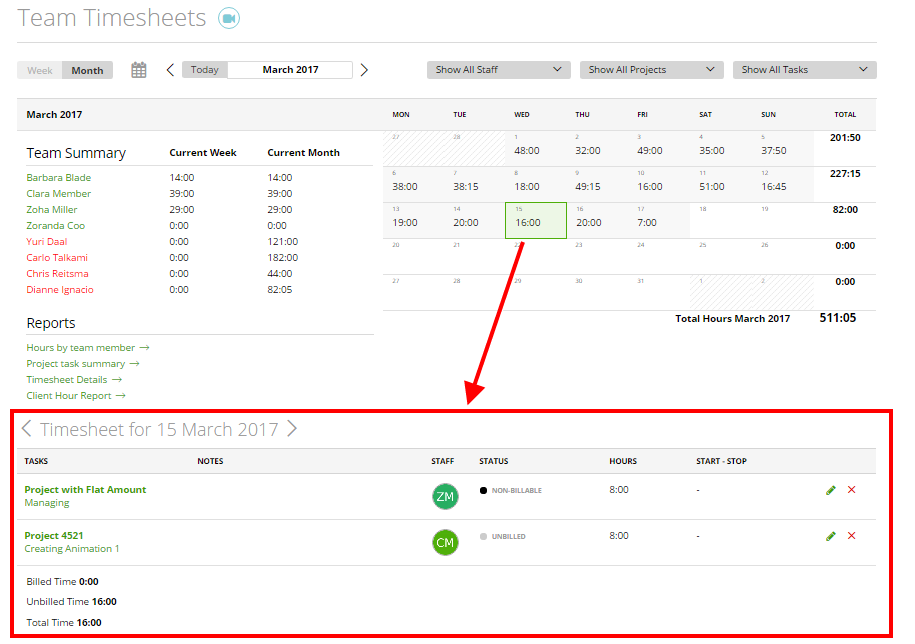
If the hours aren’t billed (aren’t included in the invoice), you still can edit or delete them by clicking either the pencil or the delete button:

You can choose the month you want to review or even filter information by staff members, projects, tasks by using special filters at the top of the page:
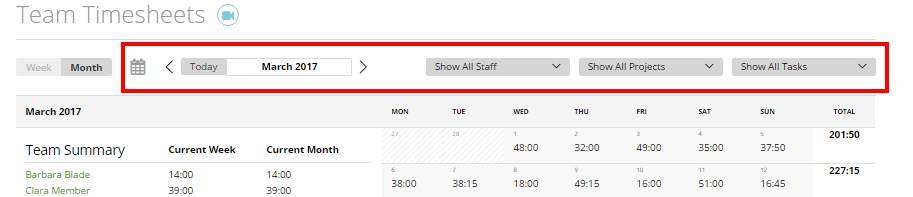
To filter data by a team member, you can also click on their name in the Team Summary field.
The Weekly View
In the Weekly View, you can review staff members’ activity during one week:
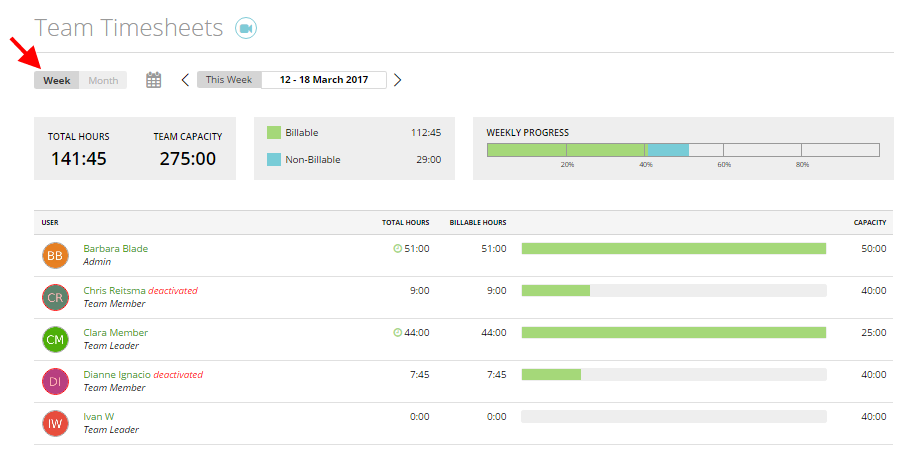
Here you can see total worked hours, team capacity, billable and non-billable hours, as well as a weekly progress.
“Total hours” are the hours worked by team members during the week. You will see a green-clock icon near the hours’ amount if it is over the capacity.
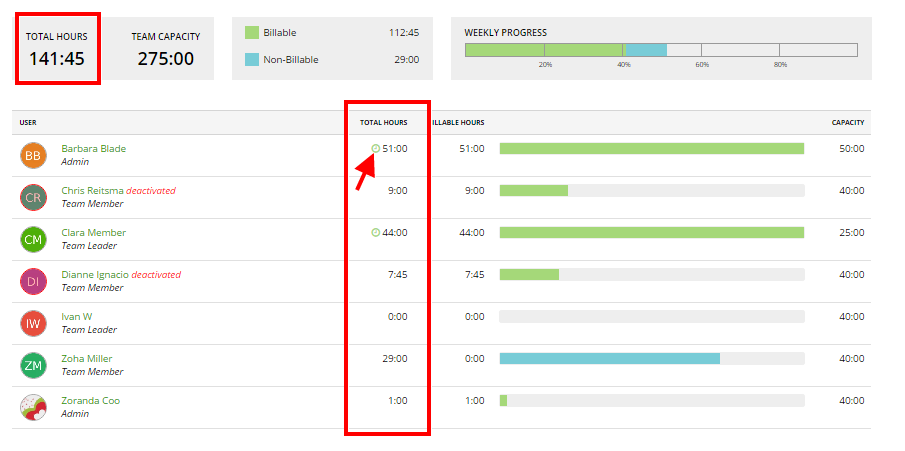
“Capacity” is the team members’ hours limit per day multiplied by 5 days. You can set a limit of working hours per day for each member: Learn more.
If you are using the Attendance Time Module the Team Capacity is also calculated based on vacations or leaves of the team members.
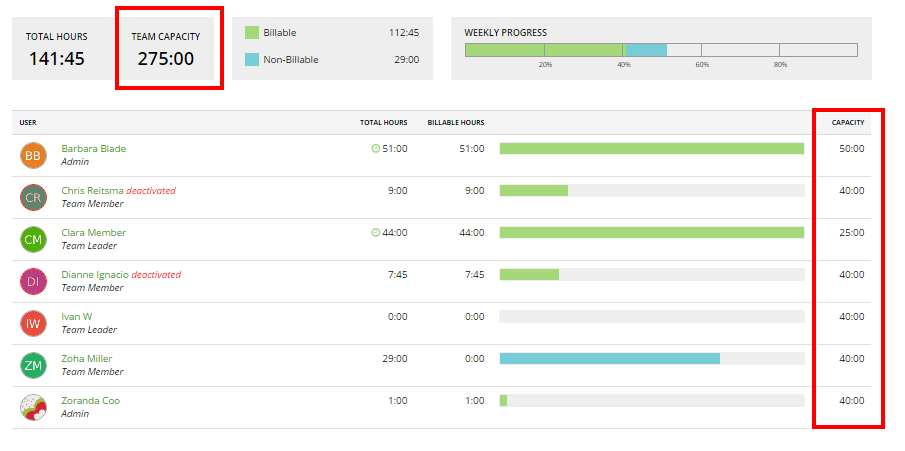
In “Weekly Progress” you can see the percentage of total hours in team capacity and the ratio between billable and non-billable hours.
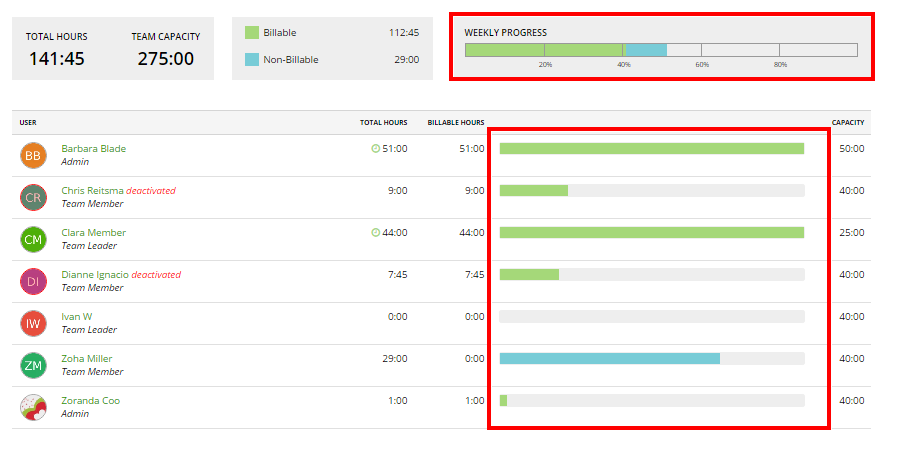
If you click any member’s name in the table, you will be redirected to the weekly time tracking of this member and will be able to edit his/her hours.
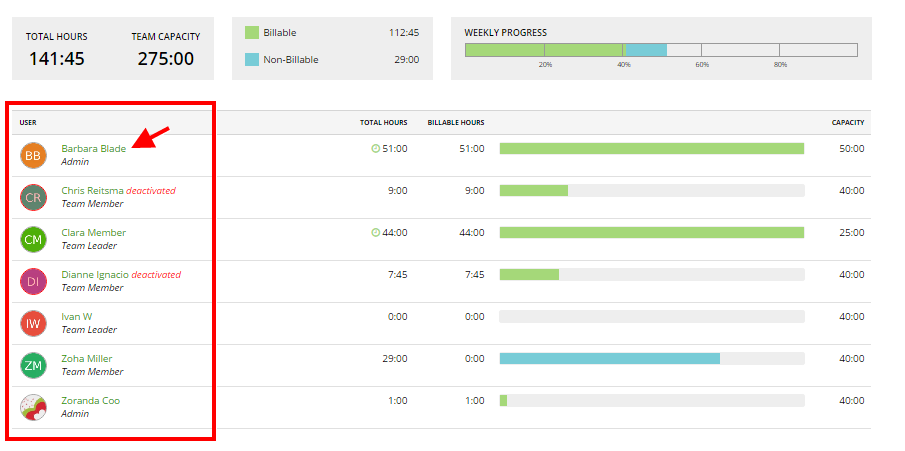
Can I edit the timesheet of a team member?
If you are an account owner, you can edit the timesheets of team members. Go to, Timesheet ➝ Team Timesheet ➝ choose the team member from the list ➝ click “Edit this user’s timesheet”.
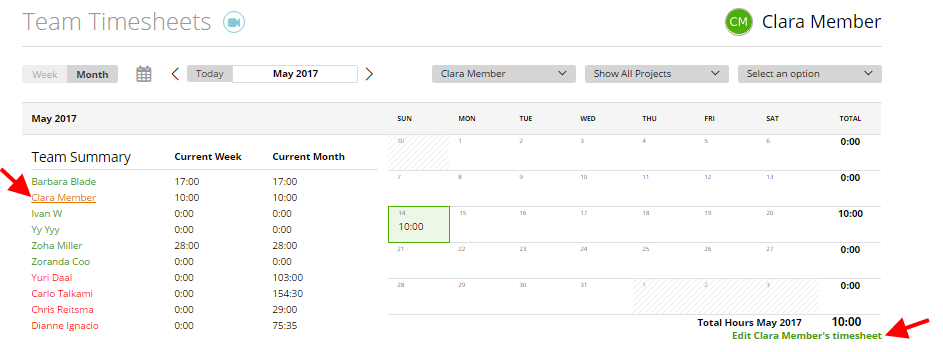
This will open the time tracking for the staff member, so you can add new hours or edit the existing ones.
Insert all tasks of the previous week
If you have a lot of task who repeat every week, you probably search for a faster way to add all task at once from the previous week. In this case, use the “Insert all tasks of the previous week” option.
Note: This option only works for the current week and only if the timetable is empty. Tasks with blank time will not stored when clicking “save”.
Press “save” after you added the time entries.