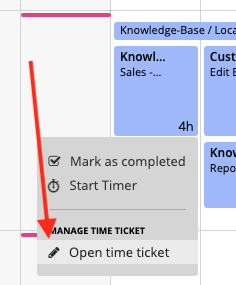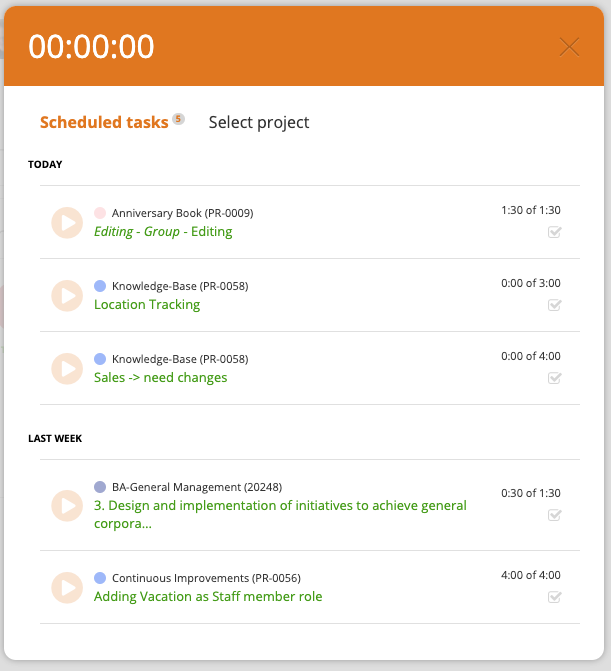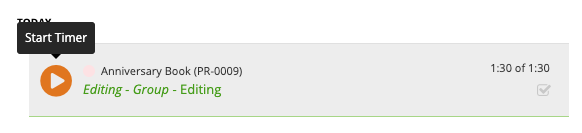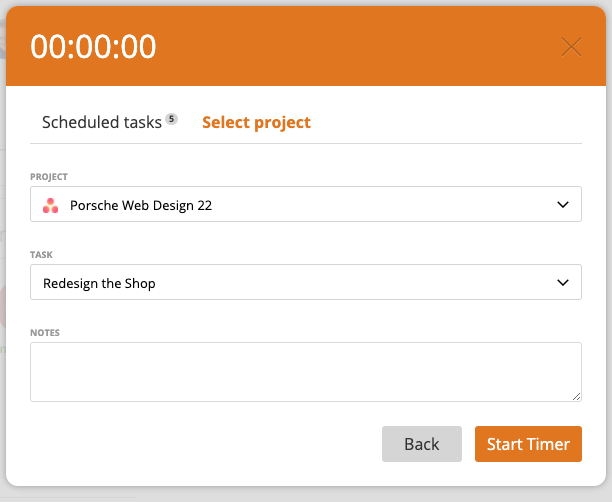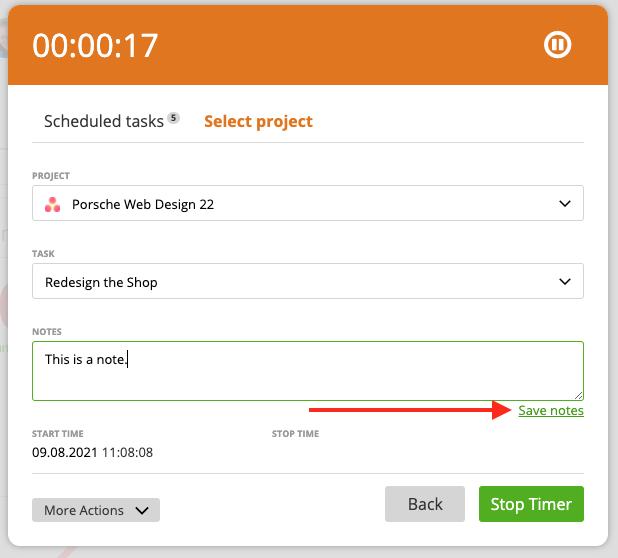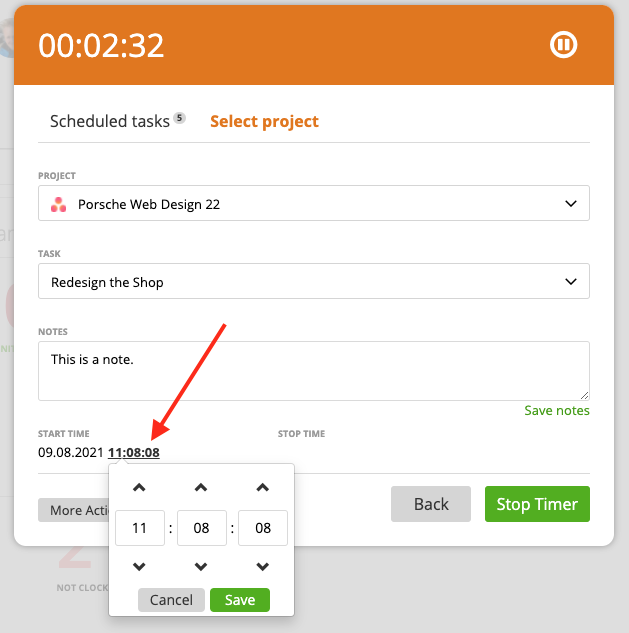Starting the Timer
There’re couple of positions where you can start the timer: Open the timer with click on “Start Timer” on the top or on “Log Hours” in your quick toolbox.
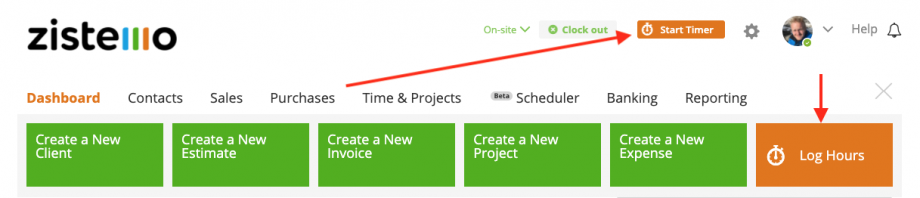
Further, you can start the timer on the timesheet’s page:
Also, you can start the timer on the scheduler. Either on the top…

… or you can start the timer directly for a time ticket on it’s quick selection:
You can also add the timer if you open a time ticket and go to “Timesheets for this ticket”. 
Tracking Time for a Scheduled Task/Time Ticket
If you open the timer you see at first your open tasks from the Scheduler. On the timer list are all open (inclomplete) time ticket until today.
You can see how much you already tracked to a time ticket (timesheet needs to be connected to the time ticket) and you can close a time ticket directly in the timer by clicking on the “complete-icon”. If you click on it while the timer is running the timer will be stopped, timesheet will be saved and time ticket will be marked as complete.
To start the timer for a time ticket, just click on the “Play-Icon”:
If the timer’s running you can stop the timer by click on the “stop” icon or pause the timer by clicking on the pause icon on top:
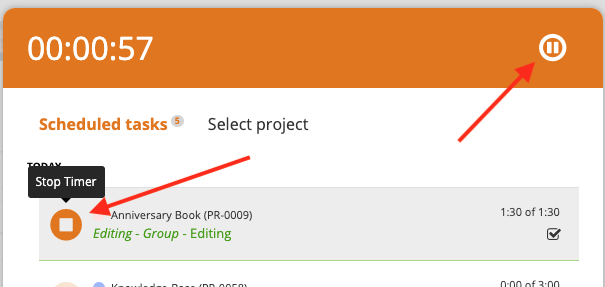
If you started the timer from the scheduled tasks list for a time ticket you cannot change the task on the “Select Project” tab. You need first to save the timer and then you can select any project where you’re assinged.
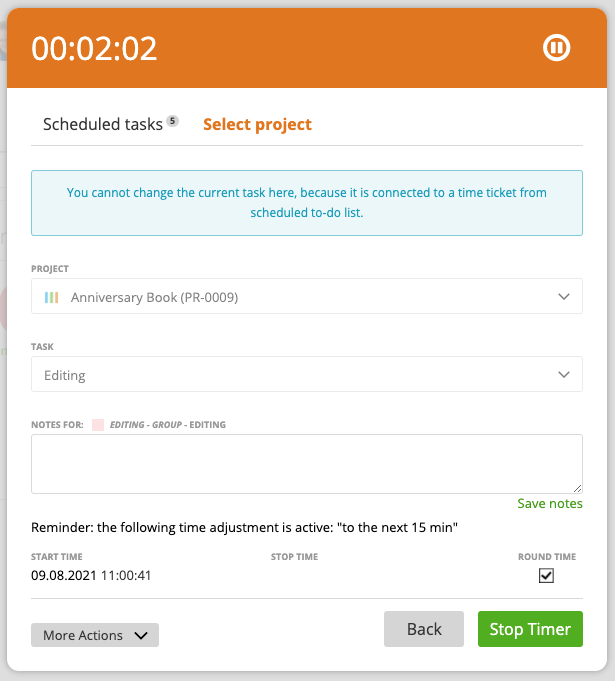
Select Project
On the “Select Project” tab you can select any project where you are assigned to. Just select a project and a task and click on start timer. Please note that you need to select a task to start the timer.
Save Note while Timer is Running
To save a note while the timer is running just enter enter your note to this time record and click below on “Save notes” to save your notes but not stopp/pause the timer.
Edit Start Time while Timer is Running
To edit the start time while the timer is running click on the start time on the bottom and you can edit the start (not the start date).