1. Manual Bank Account/CSV import
2. How to explain “unexplained transactions”
You can add a bank account to your zistemo under “Banking” -> “Create account” button -> check ”I want to create a Bank Account”.
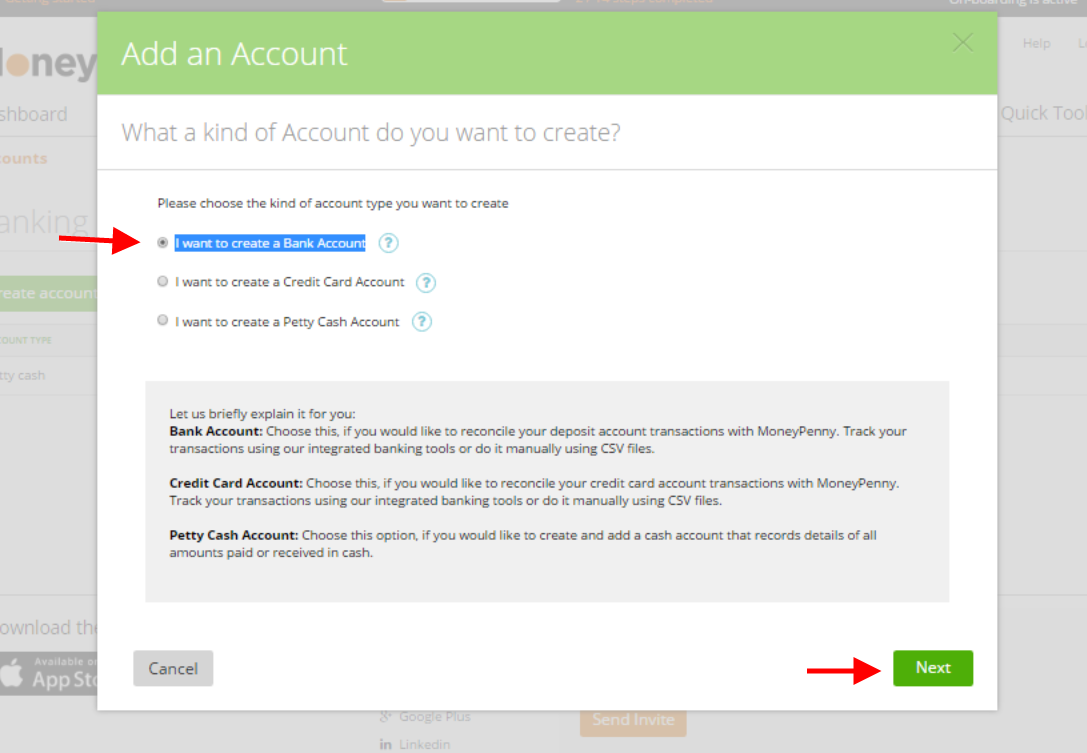
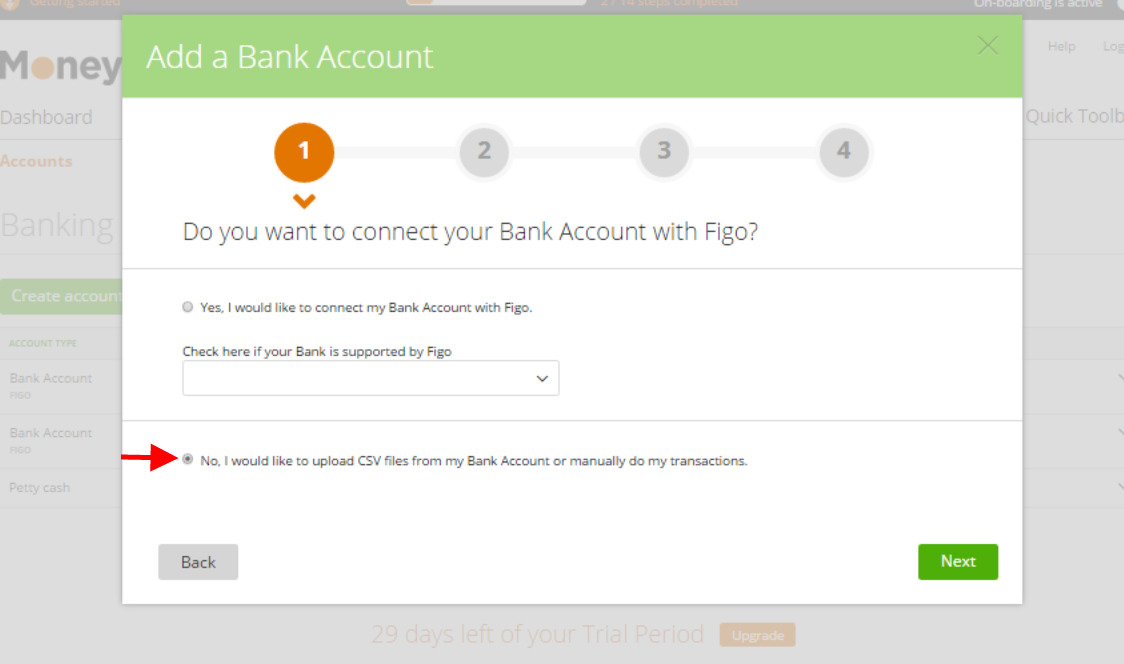
on the next step, you should enter your bank information:
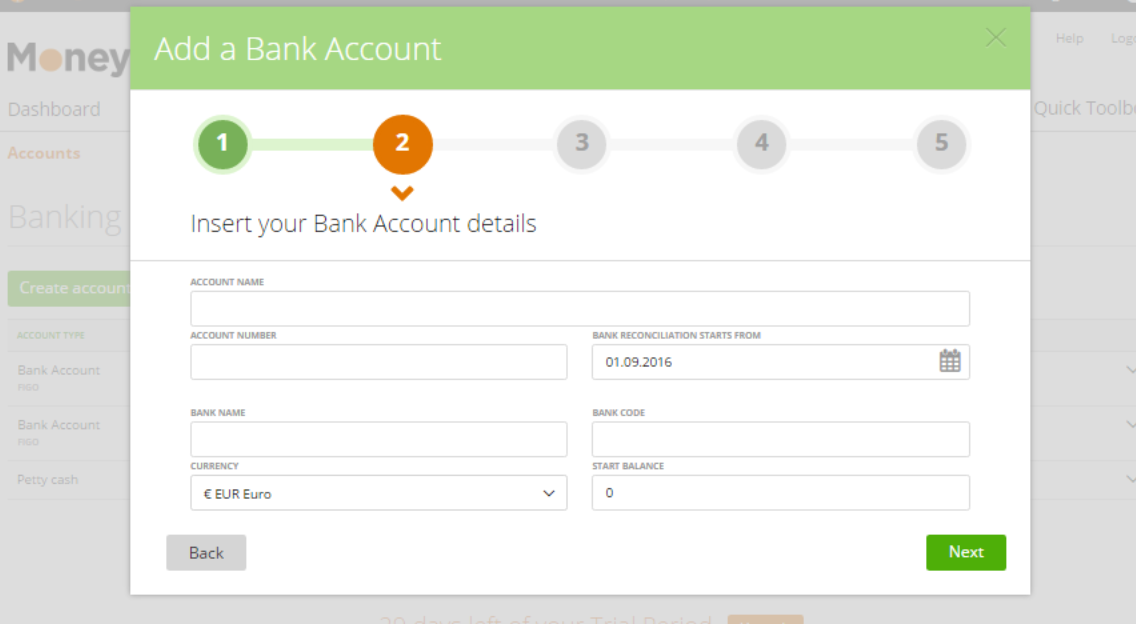
Then you can upload a CSV file with bank statements to import the data to this account. You can click “See a sample” to find out how these files should look like, or you can skip this step and upload CSV after account creation. (Download CSV File)
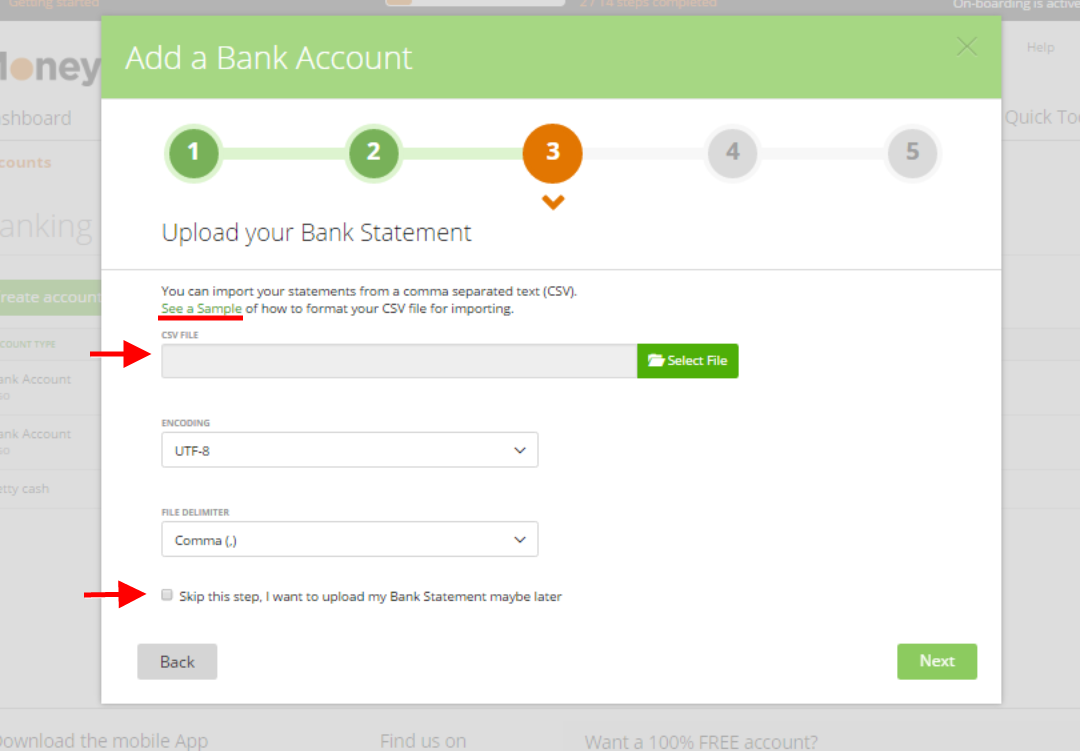
If you upload the CSV, then compare the zistemo statement fields with the fields (columns) in the uploaded file:
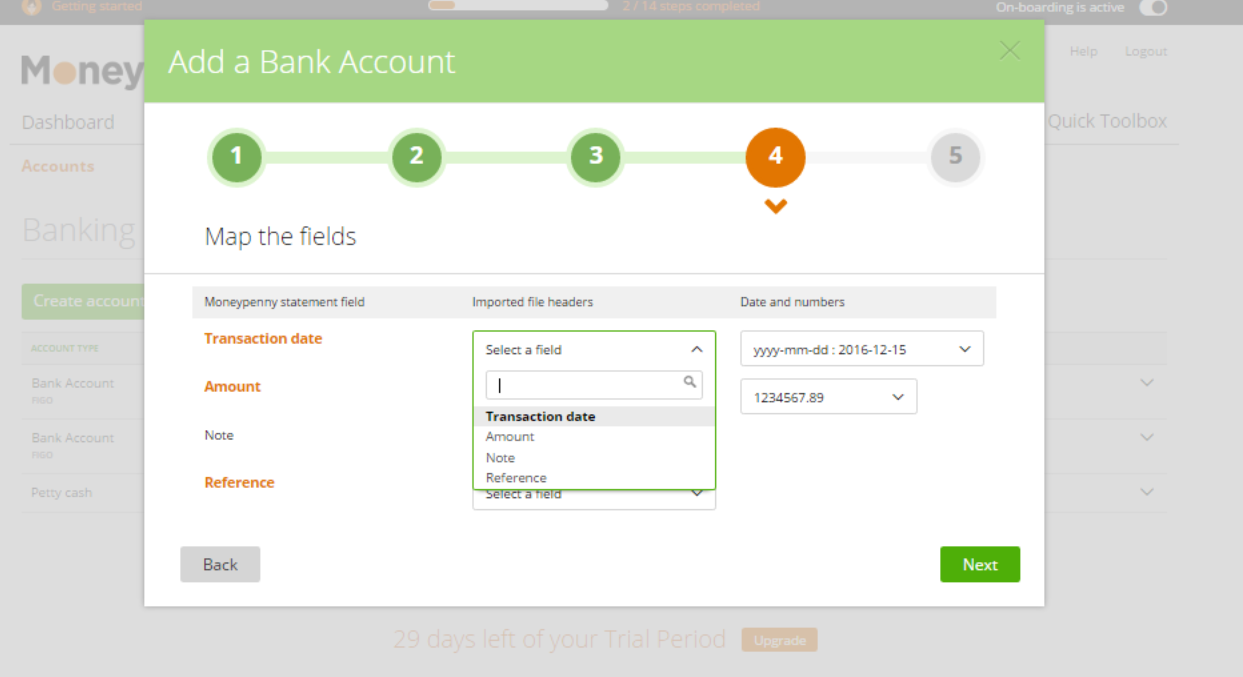
Next, review the statements which will be imported and click “Done”.
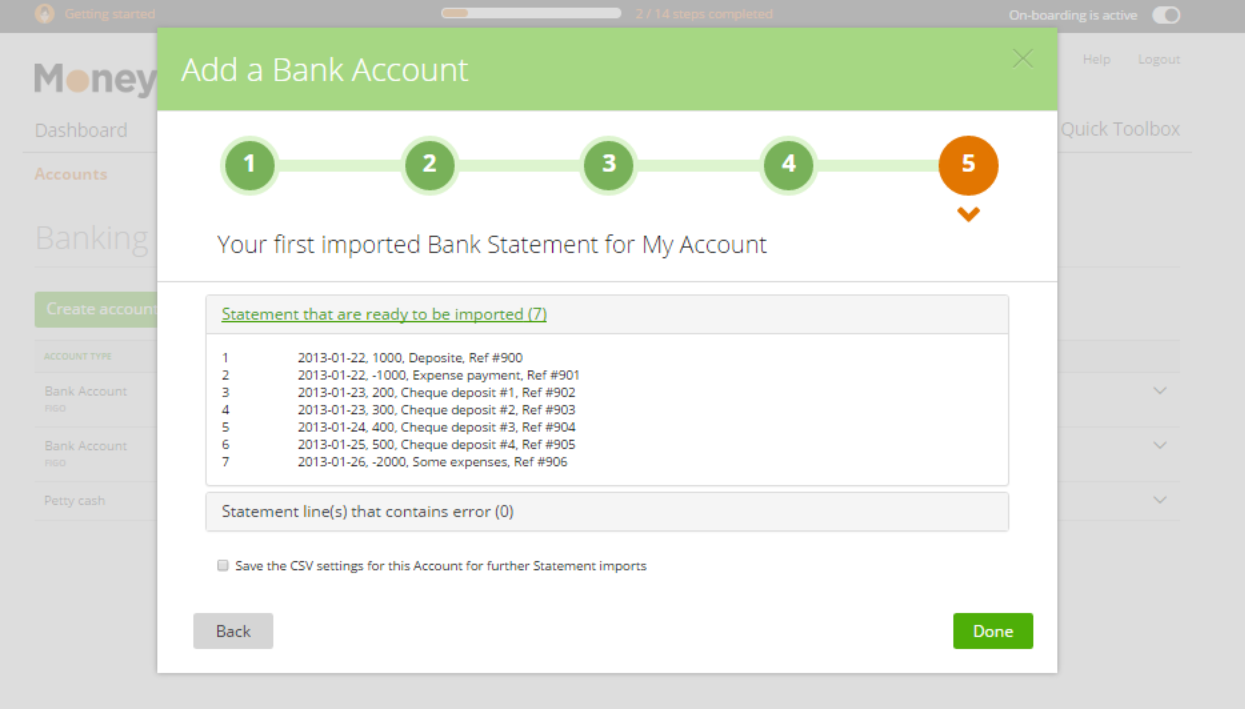
All these statements will now appear in the “Unexplained transactions” tab.
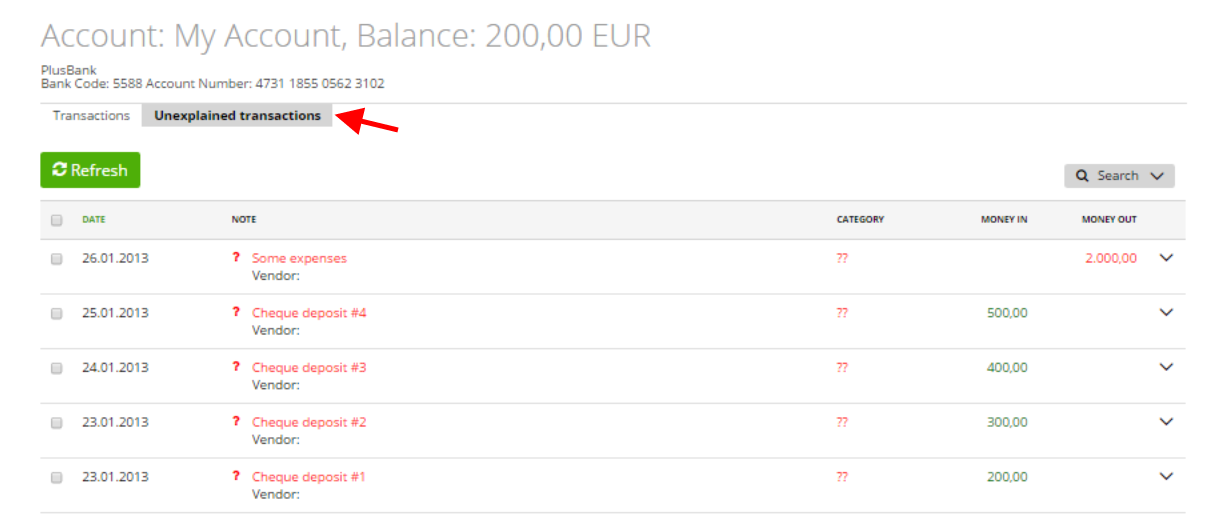
If you want to upload more statements, click “Refresh” and choose the CSV files.

How to explain “unexplained transactions”
By default, all newly uploaded bank statements appear in the “Unexplained transactions” tab. For “upgrading” them to “explained” transactions, you can allocate any of the following options:
– “payment for an expense”, “Other out”, “Private” transaction or “Transfer” from one account to another (if it’s about outcoming funds) OR
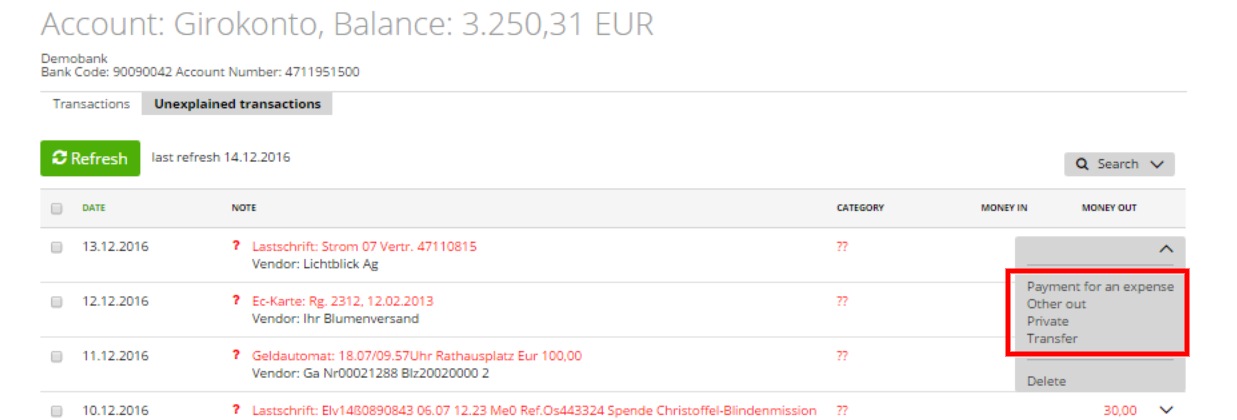
– “Payment for an invoice”, “Other in”, “Private”, “Transfer” from one account to another (if it’s about incoming funds).
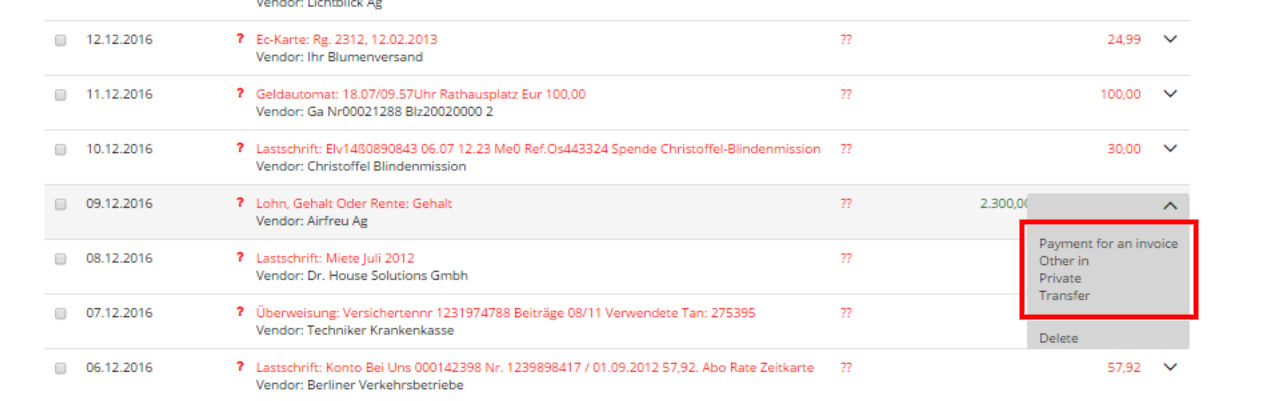
Balance
The Balance is not the “real” balance from your bank account. It is the account start balance + summary of all transactions. So, it could be that the balance on zistemo is not the account balance of your bank account.
