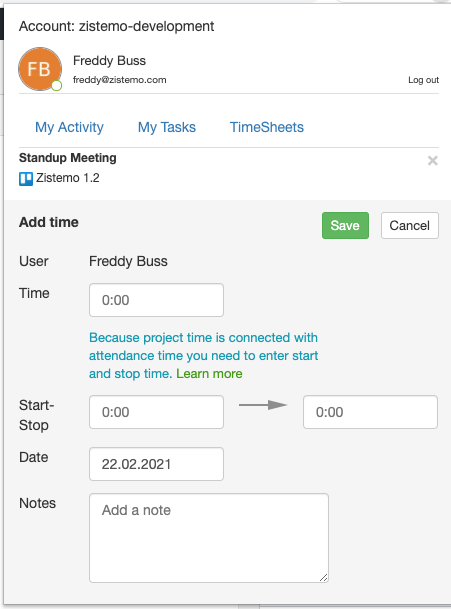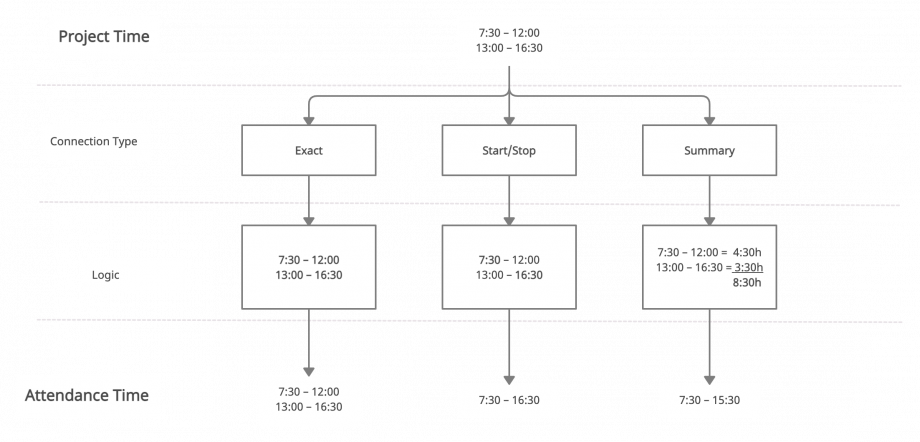Some companies don’t want their staff to take care of two time records, project time and attendance time. In this case you can use “Connect project time with attendance time” and you and your staff only need to track project time. This Setting is available per user, you’ll find it in the staff settings. By default, this connection starts by the moment of activation. If you want to retroactively sync project time with attendance time, read this article ➜
You can enable this option in the Staff Settings/Basic settings:
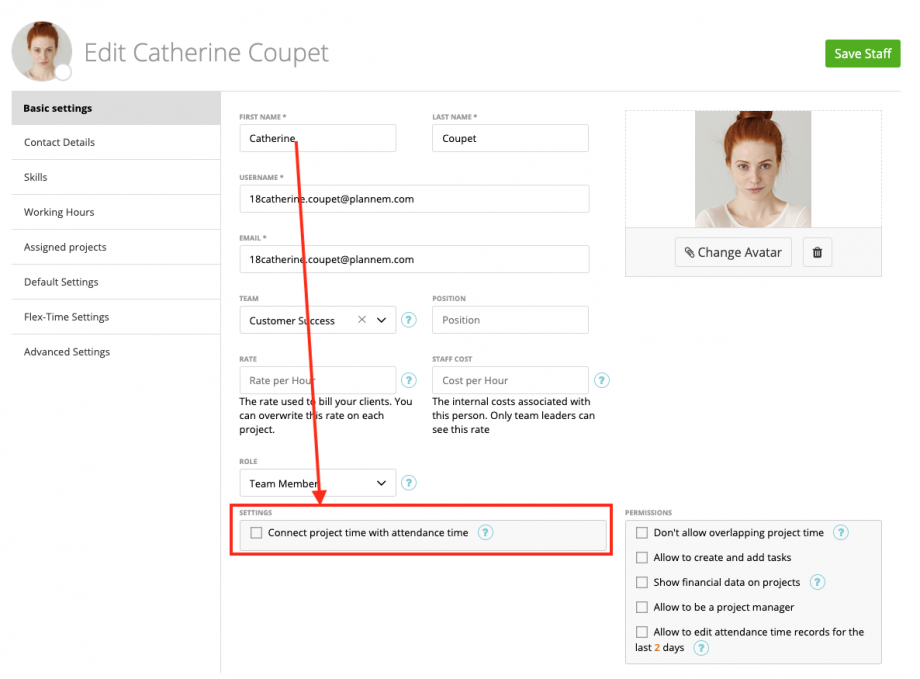
Make sure the user is using an attendance time template, otherwise you won’t see this checkbox. If you activate this function you can select of three connection types, see below for detailed explanation.
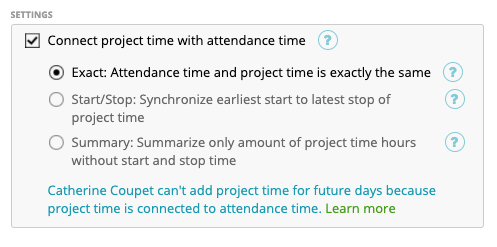
Please note that if you connect project time with attendance time there will be limitations:
- If you don’t use the exact connection type you should use standard break time rules which means a predefined time will be subtracted as break time
- You no longer can measure the staff dead time because attendance time (staff’s in office) and project time (productive time) is always the same.
- Users who using the connection between project time and attendance time can no longer add project time entries for future days and they can’t make any changes to their attendance time records (they need to edit their project time)
- Off-site activities planned for future days will be automatically deleted if you track time to that day.
Connection Types
There are three types of how your project time will be connected to attendance time. You can either sync the exact project time, start/stop time only or summary per day to attendance time. In the following you can find more detailed explanation about the connection types.
Exact
The exact connection between project time and attendance time will copy every single time entry form your project time to your attendance time. So, if you stop your timer and start it after a certain time again, the gap will be also shown in your attendance time. We recommend to use “clock for break” as meal break rule when using exact connection of project time and attendance time.
Further, when using the exact connection type user must enter start/stop time and they must not enter hours only in their weekly timesheets. That means, that the users cannot enter hours on the weekly timesheet and they will see all of their hours as locked. Make sure that you are in the monthly timesheet view, so you can enter your start and stop time.
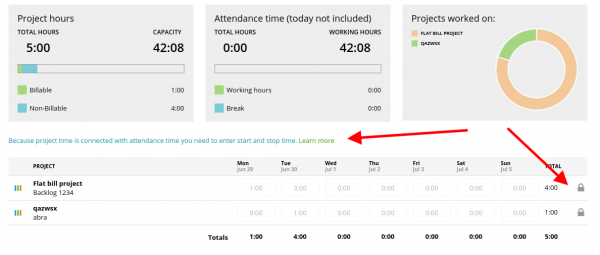
Users also cannot enter hours only on the browser extension, they need to enter start and stop time if the project time is connected to the attendance time in exact modus:
Start/Stop:
The start/stop connection between project time and attendance time will take the earliest start time and the lastest end time from your project time and transfers it to your attendance time. If using this connection type you need to wait for one day until you going to see the transferred time in your attendance time since it checks your project time every night at 1:00 AM. Works best with “standard break time” as meal break rule because it subtracts automatically the break time from attendance time.
Further, when using the exact connection type user must enter start/stop time and they must not enter hours only in their weekly timesheets. That means, that the users cannot enter hours on the weekly timesheet and they will see all of their hours as locked (see images above). Make sure that you are in the monthly timesheet view, so you can enter your start and stop time.
Example:
#1 project time record: 7:30 – 12:00
#2 project time record: 14:00 – 16:00
#3 project time record: 6:15 – 6:45
#4 Meal break rule: Standard break time 12:00 – 12:45
→ Attendance Time: 6:15 -16:00 (You’ll see break time on attendance report only)
Summary
The summary connection of project time and attendance time will add the amount of project hours only to your set up attendance start time. If using this connection type you need to wait for one day until you going to see the transferred time in your attendance time since it checks your project time every night at 1:00 AM. For this connections type start/stop time on project time entries is not required, so you can add hours only.
As meal break rules you can use “clock for break” so no predefined break time will be reduced for the day. Please note you don’t have any prove that staff had made breaks (which is mandatory in EU as employer). If you using standard break time it will reduce the work time automatically for predefined time, but you can prove that staff had made a break.
Example:
- Project hours: 8:30 hours
- Meal break rule: Standard break time 12:00 – 12:45
- Flex time model: Flex time with core time, 6:30/9:30 – 15:00/20:00

- Attendance Time: 6:30 – 16:30
Note: If the end time is on the next day the systems automatically moves the start time earlier so that your end time is max. 23:59.
Summary of Connection Types
- Exact Connection: Project time will be transferred exact to your attendance time and start/stop time is mandatory
- Start/Stop Connection: Earliest start time and latest stop time from project time will be transferred to your attendance time and start/stop time is mandatory
- Summary Connection: Amount of project hours will be added to you set up attendance start time but proof that staff had made break is possibly not given
Rules
As mentioned before, if using connection of project time and attendance time user will have some limitations in usage
- User can’t add project time for future days
- User can’t add/edit any attendance time records
Further, you need to consider that “Allow to edit attendance time records for the last x days” will have an effect on user’s project time tracking.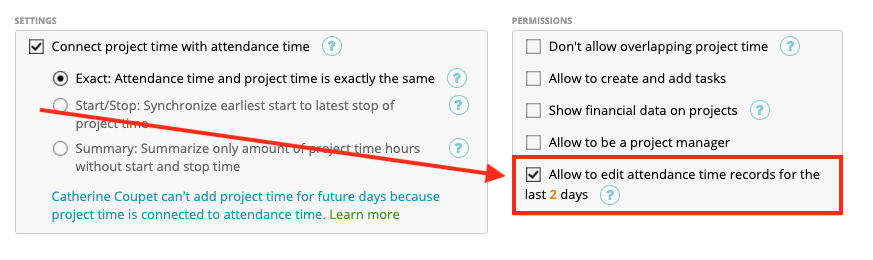
If you allow staff only to edit attendance time records for the last 2 days, they also cannot edit their project time after 2 days. They’ll will see a message if the try to add/edit project time for longer than 2 days (or the amount you set up).
Please note that nobody can edit attendance time records after 30 days, that means if project time is connected to attendance time nobody can edit user’s project time after 30 days. The only solution is that any admin deactivates the connection, after that the project time can be edited and the connection can be enabled again. But in this case there is an “error” in the connection of project time and attendance time.
If a users timer is on pause it automatically saves the timesheet at midnight. The user will receive a notification via email that the time was saved.