Retainer data – Grid
Retainer Balance/Review Statement
How do I find a Retainer?
Bulk Actions
Row end menu
Retainer data – Grid
You can see the Retainer Balance and all the main Retainer data for each client on the Retainers main grid. Information is displayed in the following columns: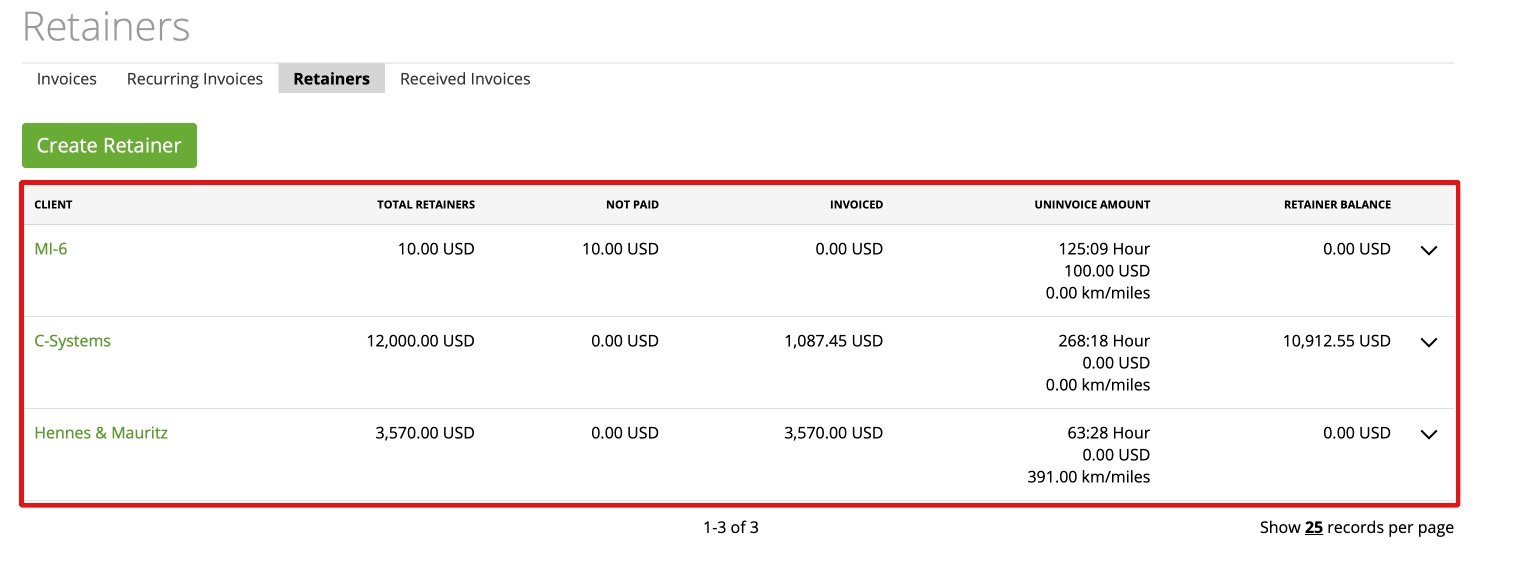
– Total Retainers – the amount of all active Retainers (except Retainers with ‘Draft’ status)
– Not Paid – this is the amount of yet unpaid Retainers (all the active Retainers, except Retainers with statuses ‘Partial’ and ‘Paid’)
– Invoiced – this is the number of Retainers applied to Invoices (the amount of paid Retainers which were applied for paying the Invoices)
– Uninvoiced Amount – it’s the amount of all billable hours, expenses and mileage related to the current client but not yet attached to the invoice.
Retainer Balance/Review Statement
Retainer Balance = Total Retainers – Not Paid Retainers – Invoiced Retainers
If you click on the Client name on the Retainers main grid, then you can review the detailed information about Retainers of that specific client: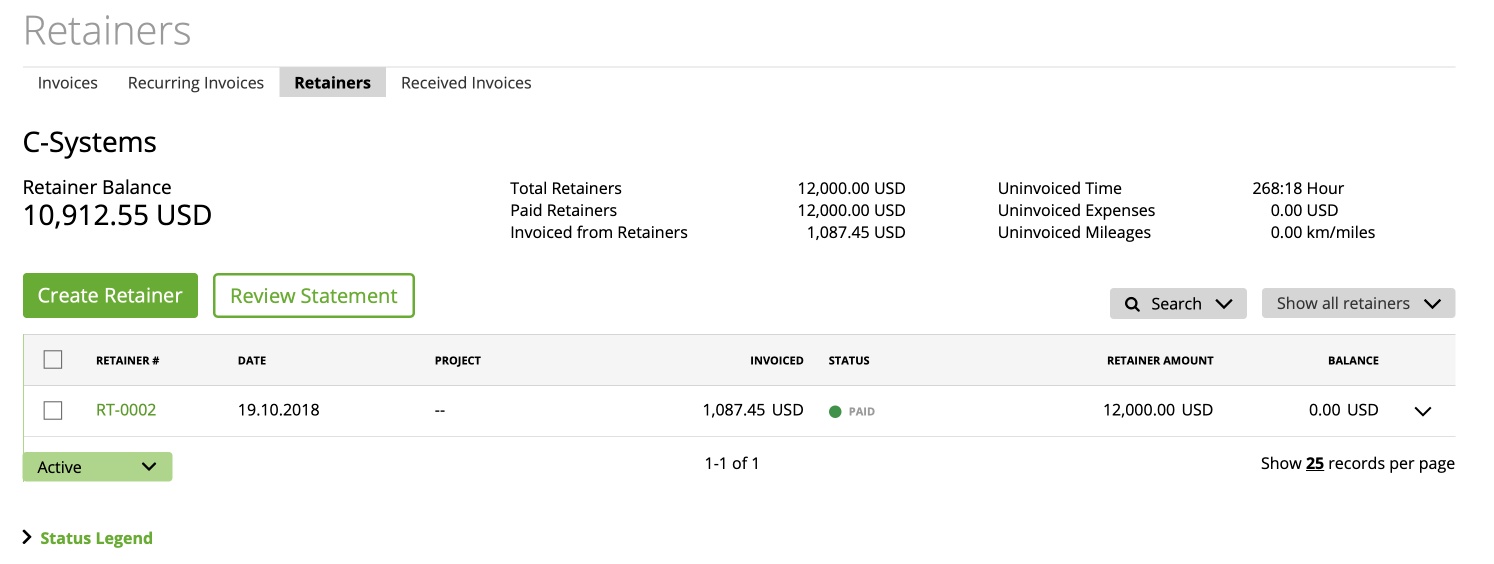
– Invoiced /Invoiced from Retainers – this is the paid Retainer amount, that is applied already to the invoice.
– Retainer Amount / Total Retainers – shows the Retainers total amount.
– Balance – shows the Retainers amount, which should be paid by the client.
– Paid Retainers – shows the Retainers amount, which is already paid by the client.
– Uninvoiced Time – shows the uninvoiced Time/hours related to the client
– Uninvoiced Expenses – shows the uninvoiced Expenses related to the client
– Uninvoiced Mileages – shows the uninvoiced Mileages related to the client
You can also “Review Statement” to access the document history. You can find more infos HERE.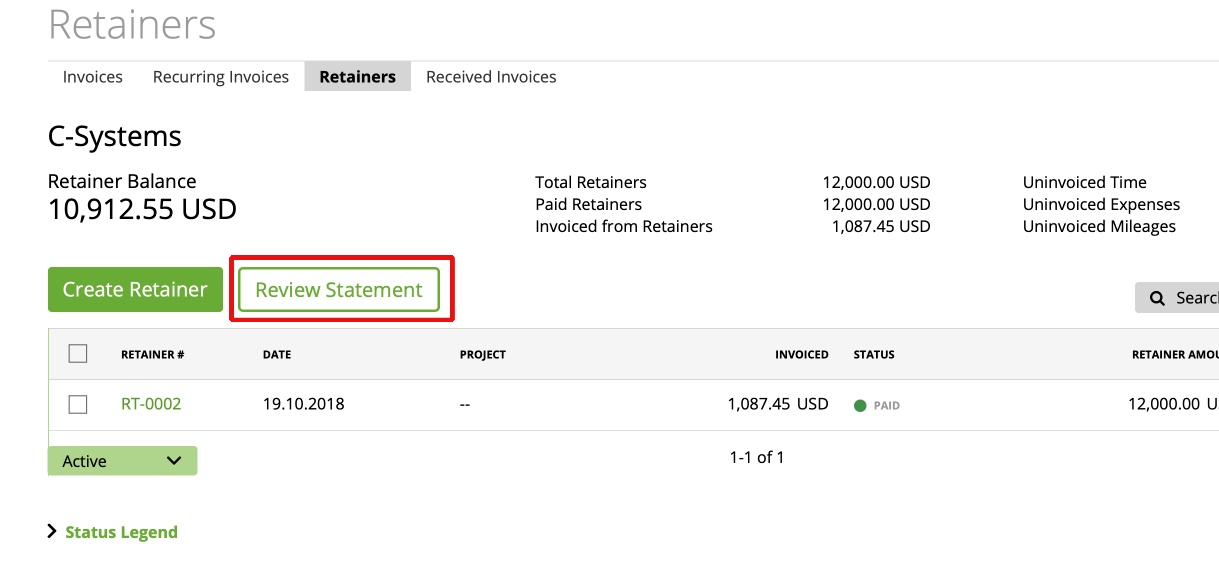
After clicking “Review Statement” you will be redirected to the Retainers document history:

To print the retainer statement, select a retainer and press “statement”
You can print or save the retainer statement: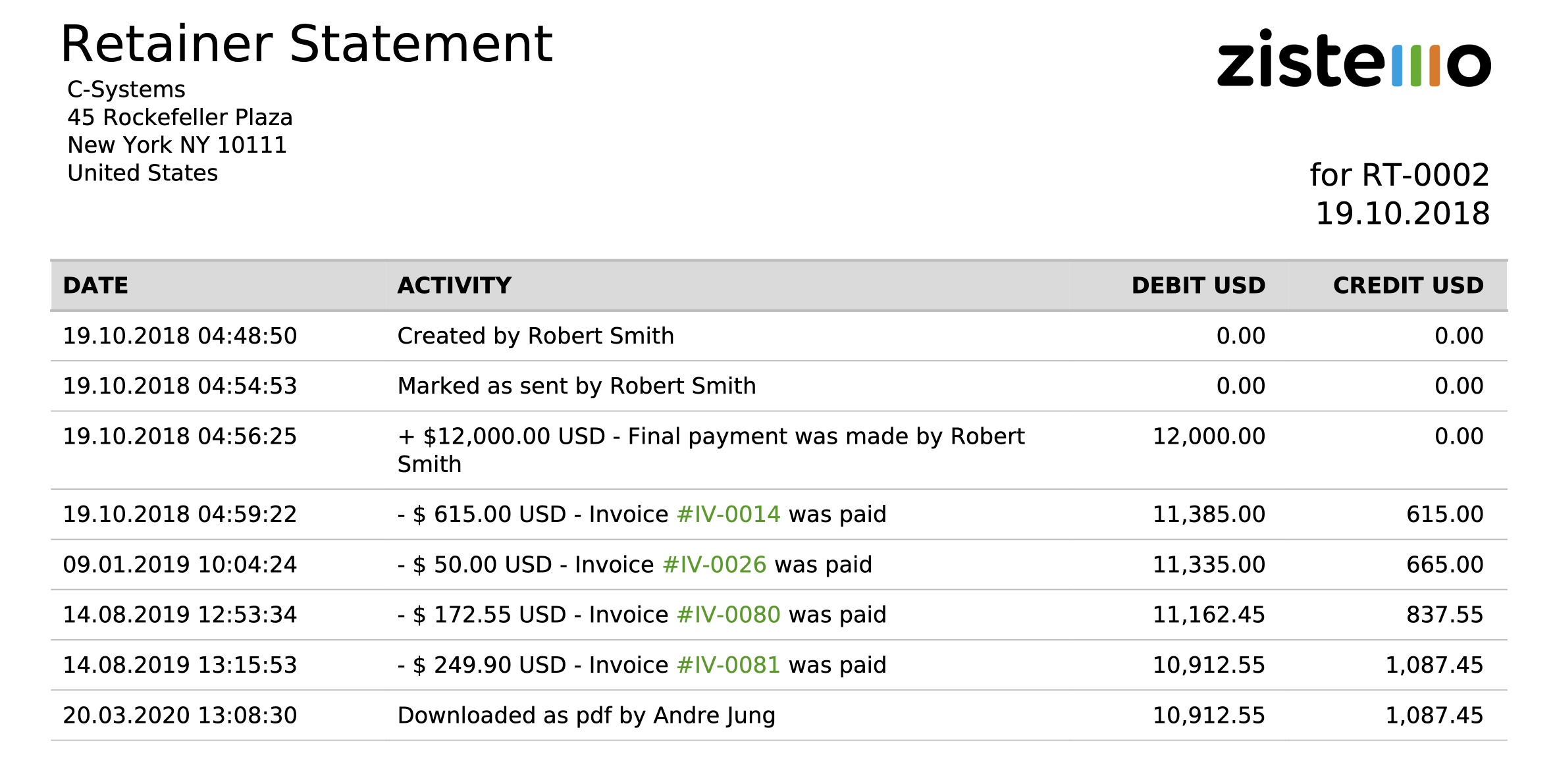
If you wish, to show the client currency on retainer statements, you need to enable the option “Use client currency on retainer statements” on the client default settings. This option will show the retainer infos in the clients currency and not in your company base currency:
How do I find a Retainer?
You can quickly find a Retainer by using the search feature:
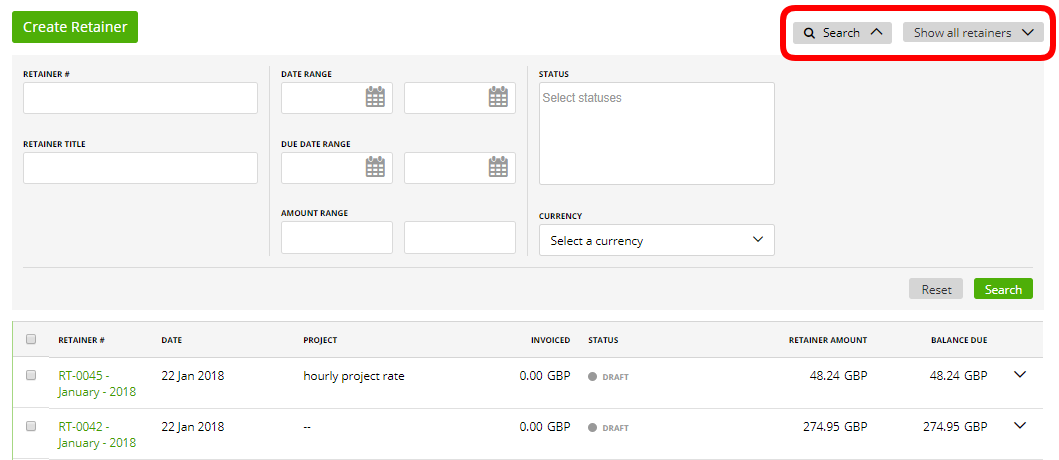
You can filter Retainers by Retainer #, Retainer title, date, due date, amount of retainer invoice, status and currency.
Bulk Actions
You can use bulk actions for Retainers by marking the check-boxes on the grid:
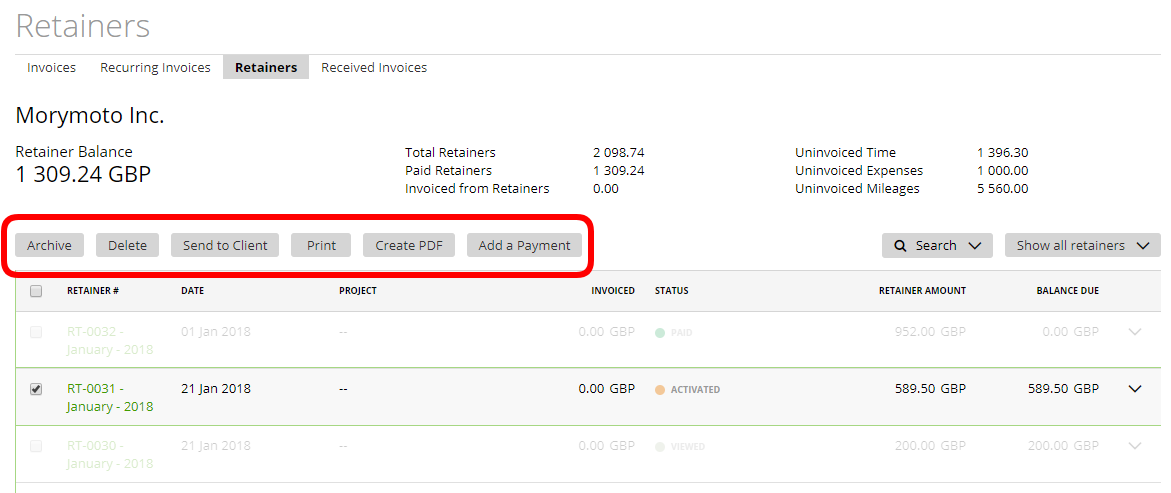
Available bulk actions:
– archive – archives Retainers
– delete – deletes Retainers
– send to a client – sends Retainers to the related clients
– print
– create PDF
– add a payment – records payment for this Retainer
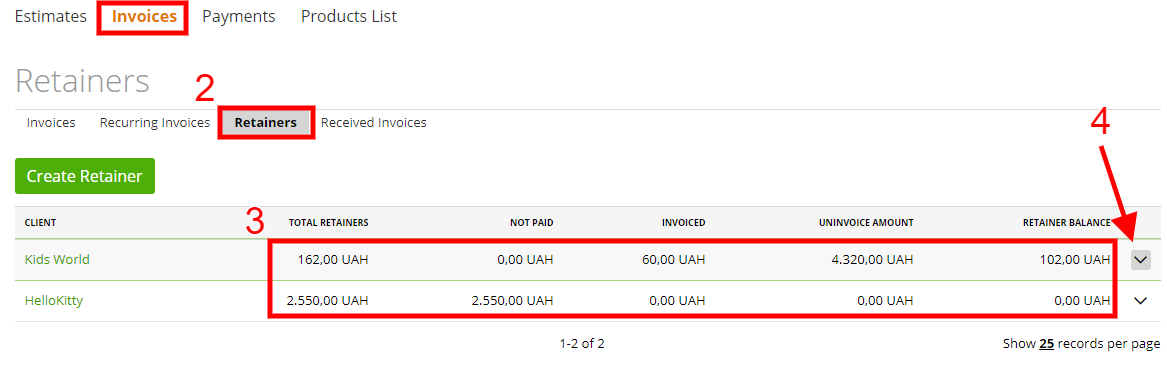
All your Retainers are always visible under the list of retainers (see the screenshot above), the difference is just in the numbers (#3), if the retainer is in a draft mode then you’ll see all the zeros there. If the retainer is activated – you’ll see the numbers. You can see the details of the retainer when clicking on the little arrow (#4).
Row end menu
The Row end menu includes actions for Retainers:
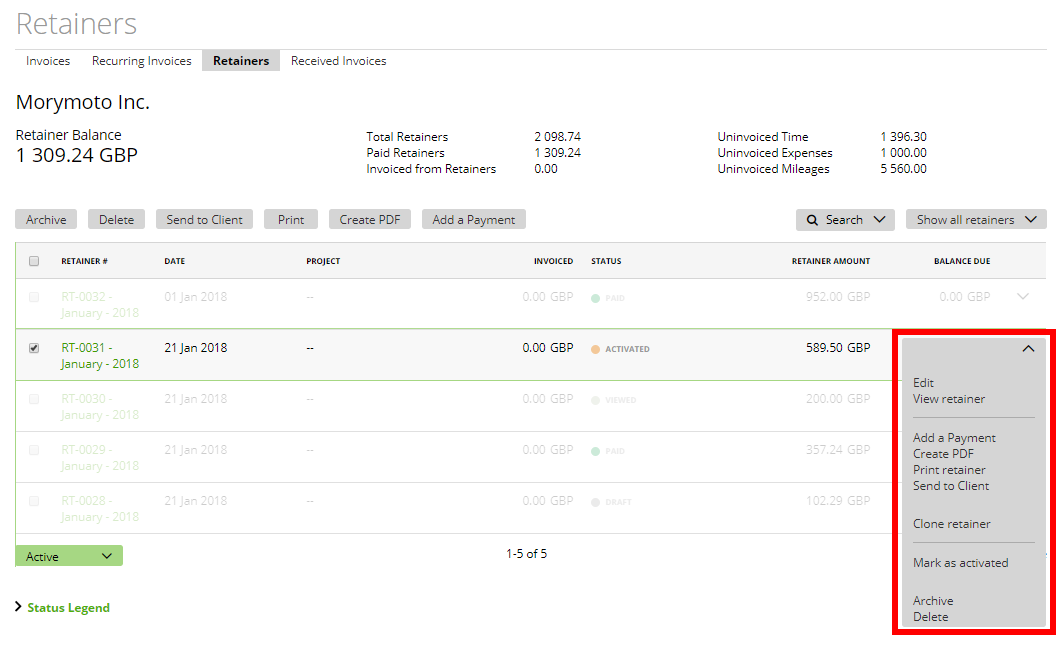
– edit – opens and edit a page
– view Retainer – opens a Retainer preview
– add a payment – records the payment for the Retainer
– create PDF
– print Retainer
– send to the client – sends Retainer to the client and his chosen contacts (by email)
– clone Retainer – creates a new Retainer with the same data
– mark as activated – changes the status to ‘Activated’ without actually sending the Retainer
– archive – moves Retainer to the ‘Archived’ tab
– delete – moves Retainer to the ‘Deleted’ tab
