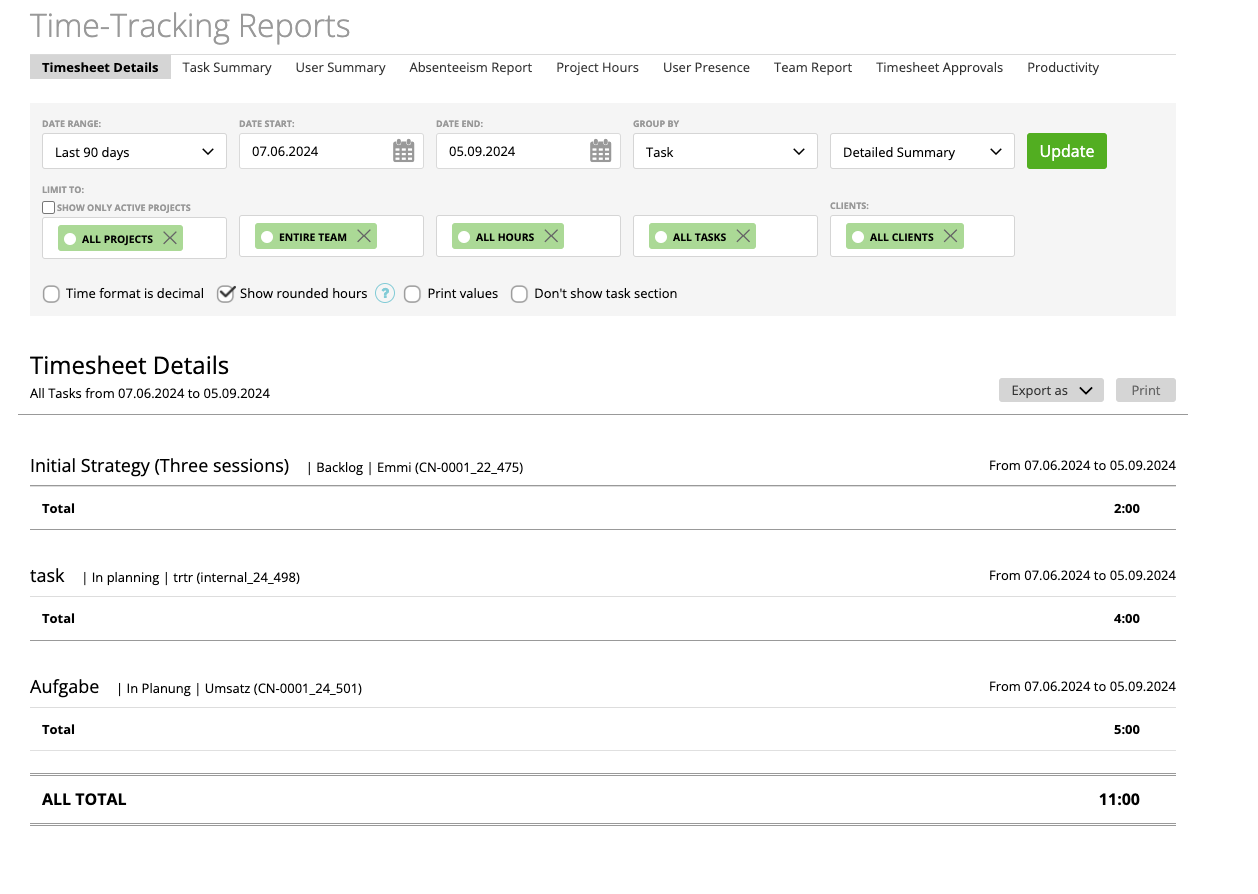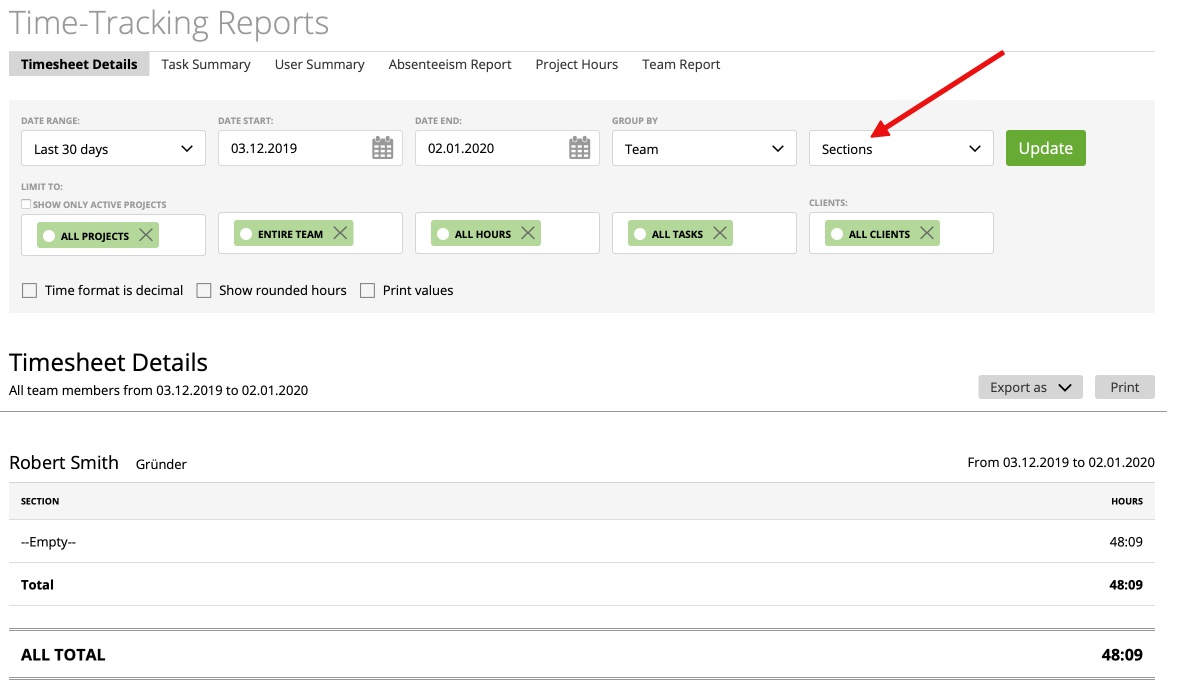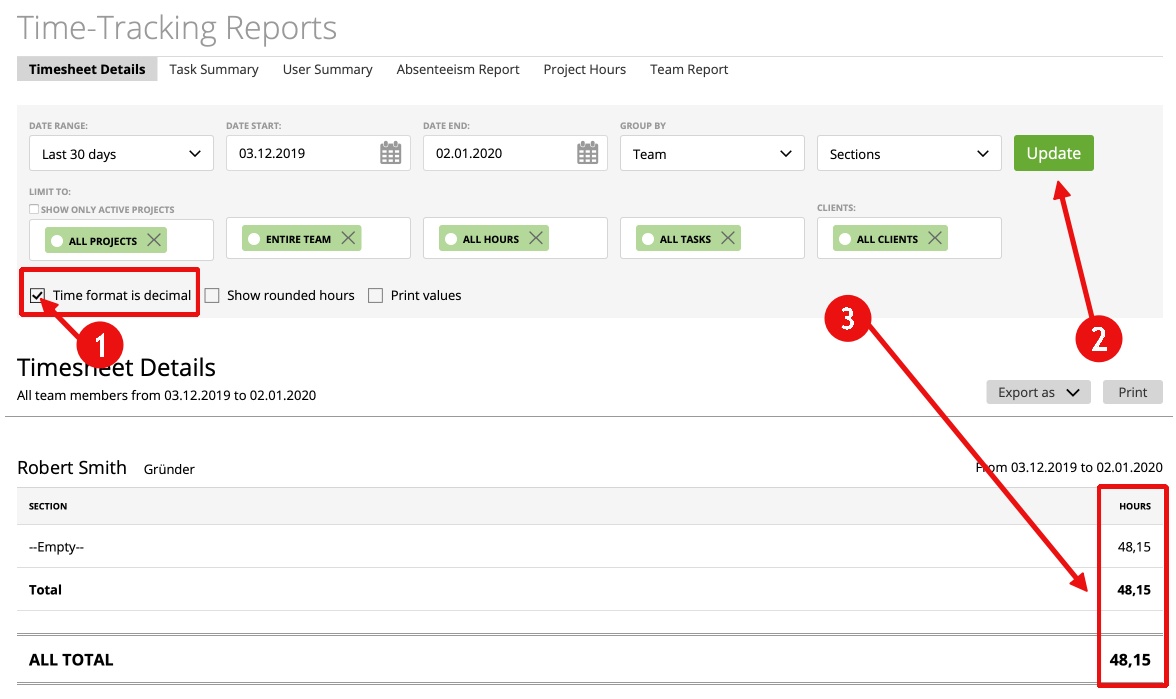Time format
Links in Timesheet Details report: edit hours on Timesheet Report
Time Rounding Featured in Time-Tracking Reports
‘Print values’ in Timesheet Details Report
Filter by Active Projects
Timesheet Details is a detailed report of your team’s timesheets and logged hours. At any point, you can easily narrow it down and group data by:
– team members;
– clients;
– projects;
– tasks (you can’t filter for groups, subtasks only)
Note: If you choose to group by projects, then project numbers will also be displayed near project names: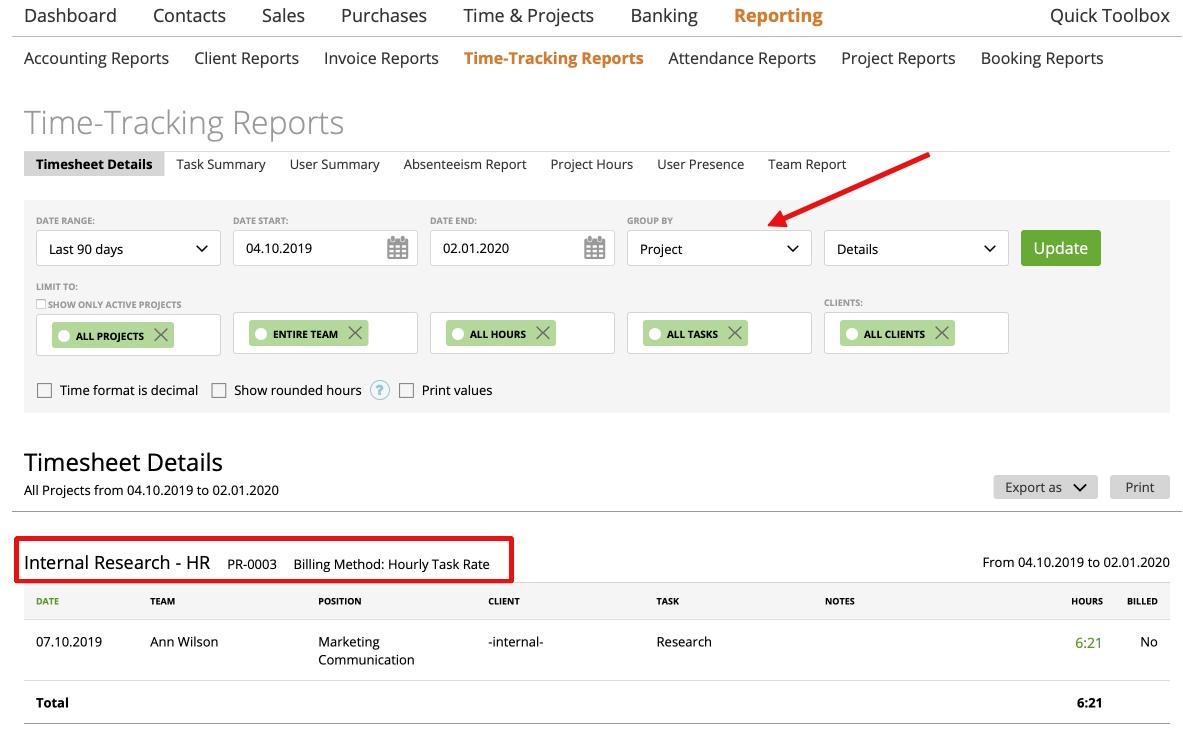
With this handy reporting tool, you are able to view total hours logged by one team member or only the hours spent on a specific project or task or working for a particular client. It’s your choice how you filter information so you get the exact information you need.
Just go to Reporting -> Time-tracking Reports -> Timesheet Details to start customizing your own timesheet report.
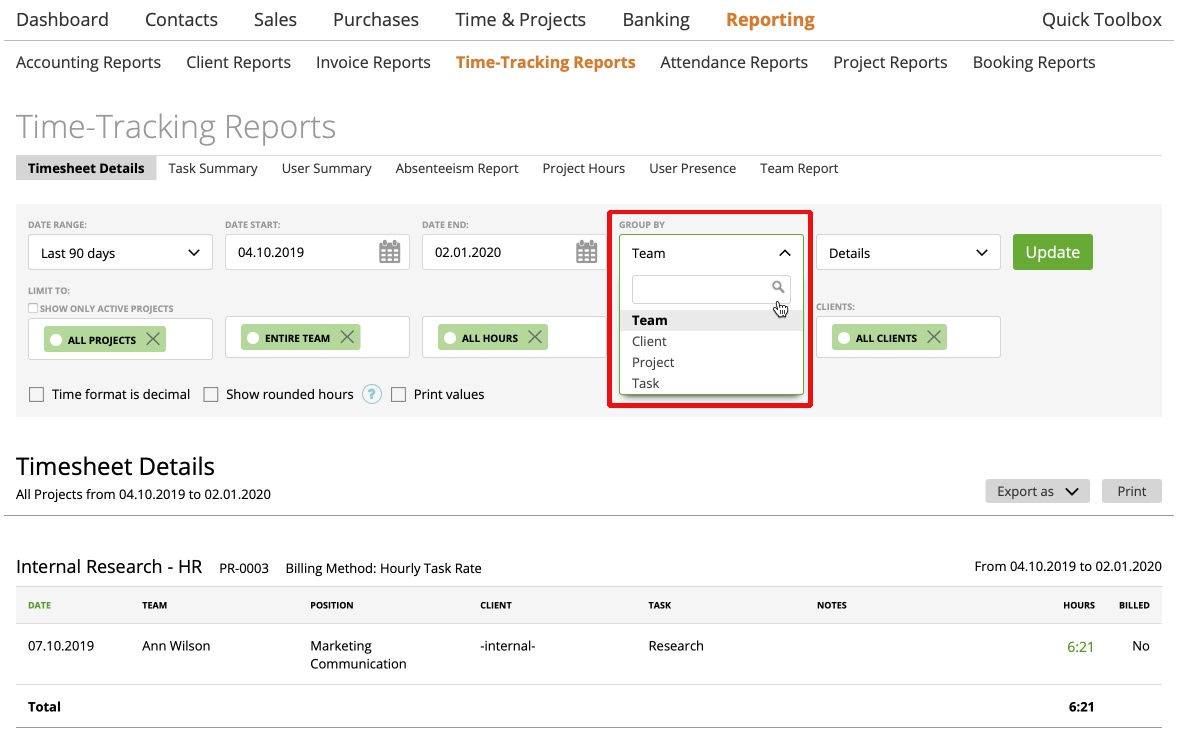
Here you can sort timesheet details by date – from newest to oldest or vice versa – just by clicking “Date” on the table header.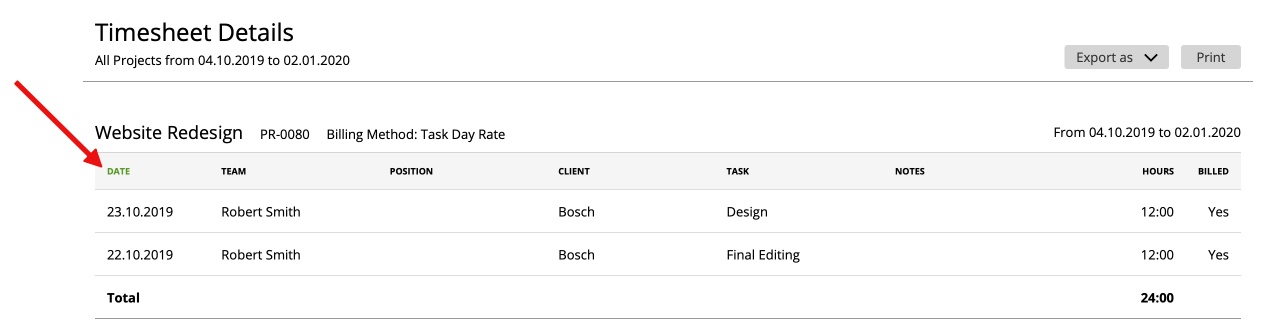
You can also filter information from projects, team members, type of hours (billed, unbilled, non-billable), tasks, specific client and date ranges.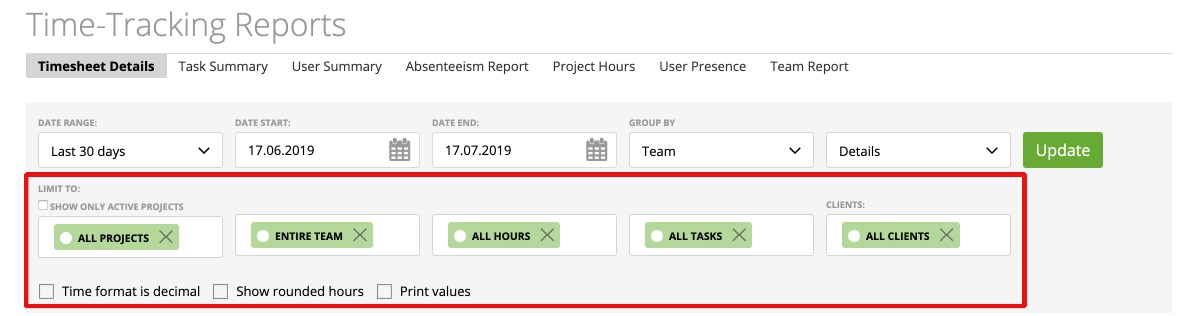
You can also sort by your “Asana Teams” if you use the integration from zistemo and asana.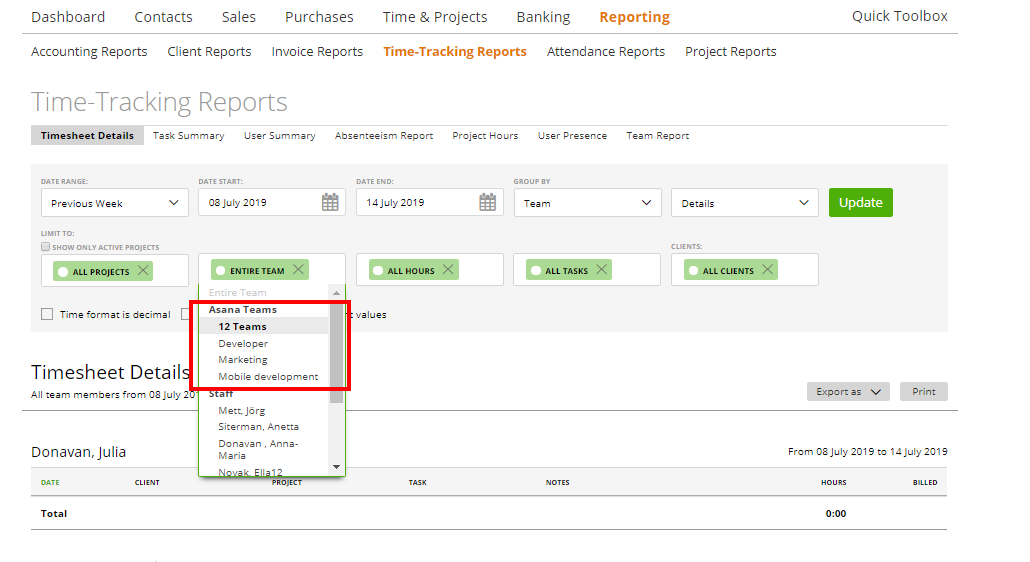
Note: by default, the Timesheet Details report shows all timesheets related to active and archived projects. But you can filter information and see only the active projects’ timesheets – just check ‘Show only active projects’: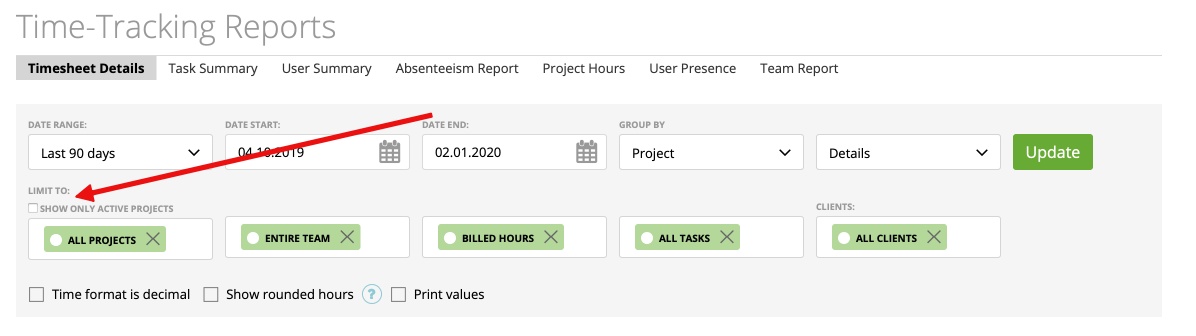
For those interested in simplifying the “Timesheet” data overview, we’ve added handy extra filters, such as: “Details”, “Summary”, “Start-End Time” and “Detailed Summary”. Use them to hide/unhide details in a “Timesheet Details” report and see only the total hours for projects.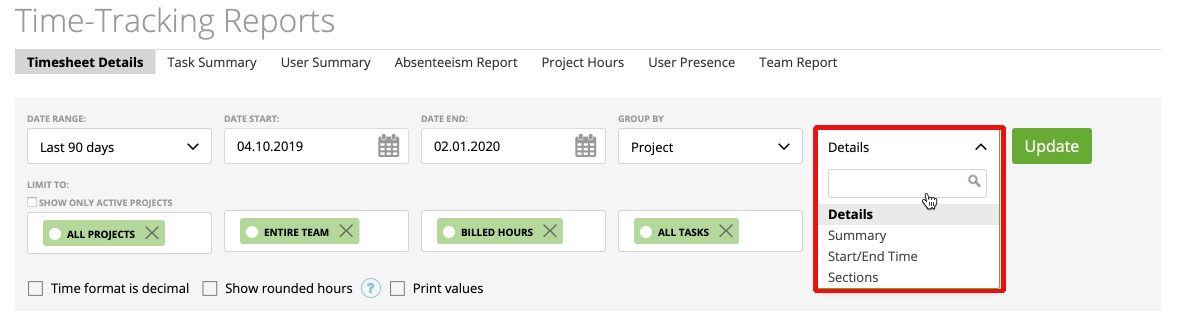
Here is the “Details” view: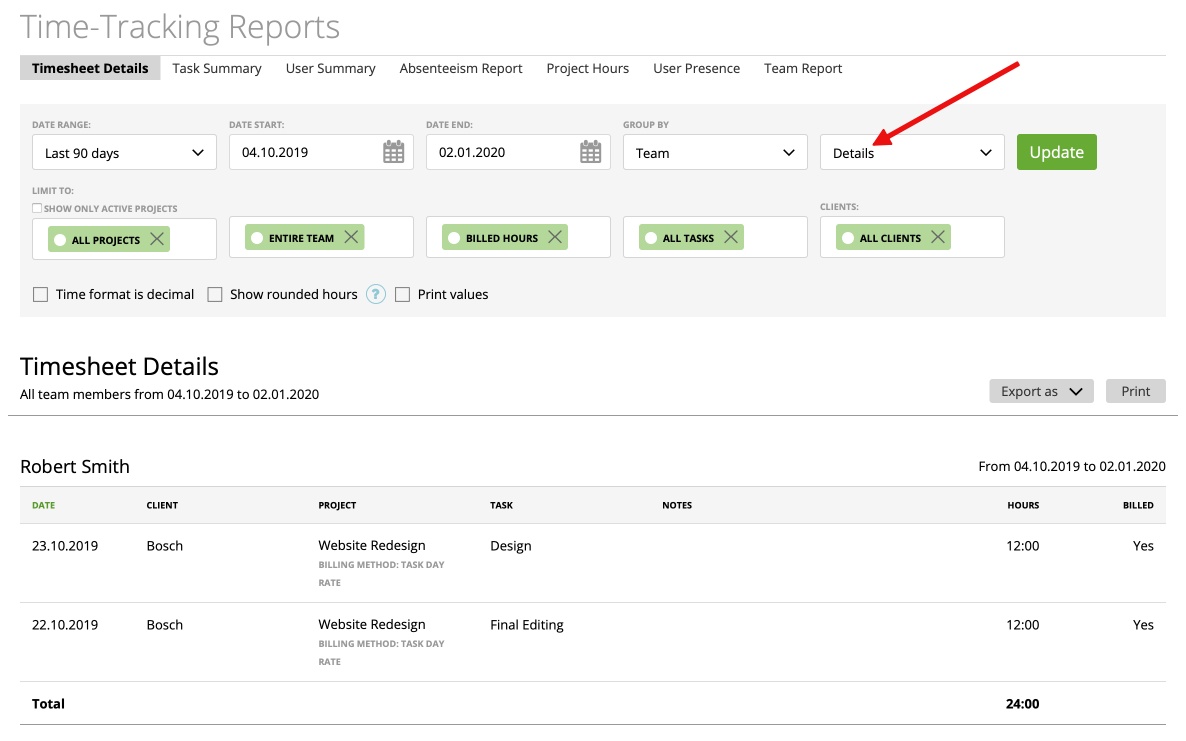
This is the “Summary” (view), by staff members: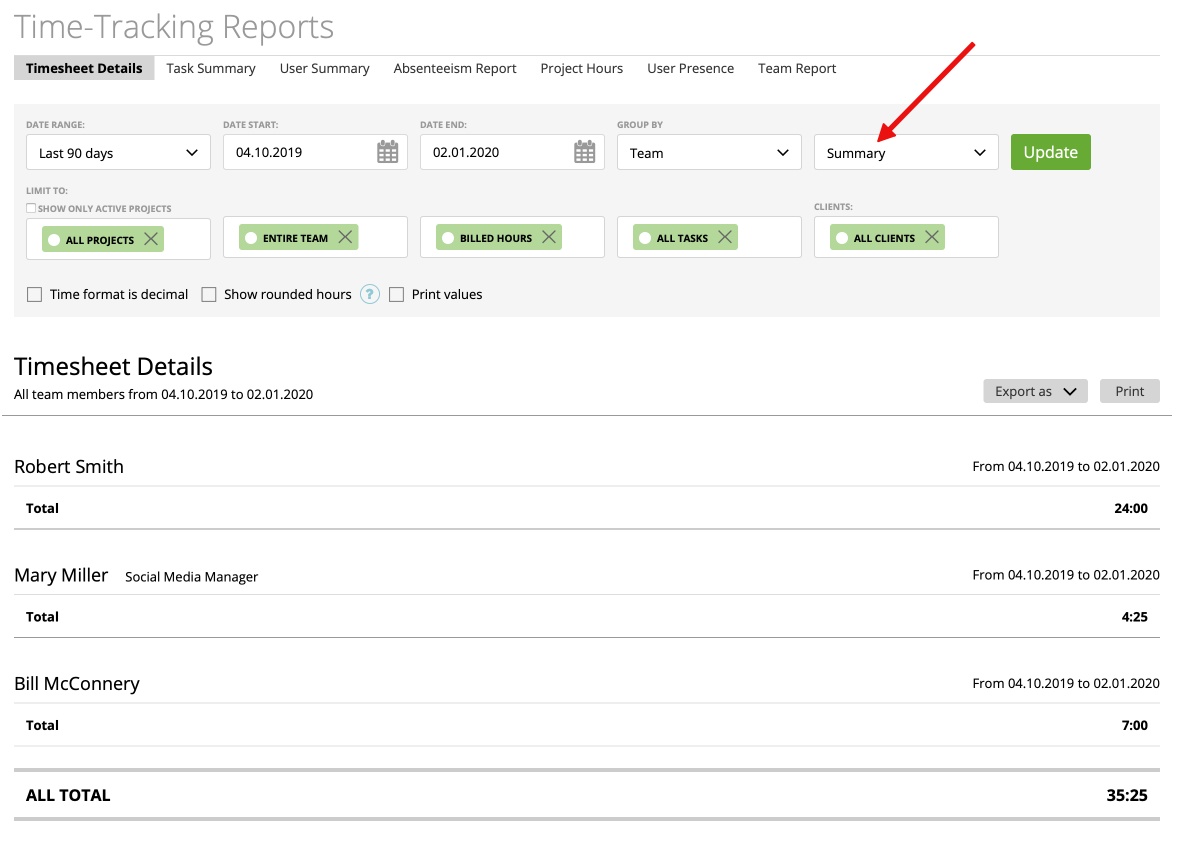
The “Start/End Time” view (similar to “Details” view, but it also includes the start/end times of staff members’ work logs):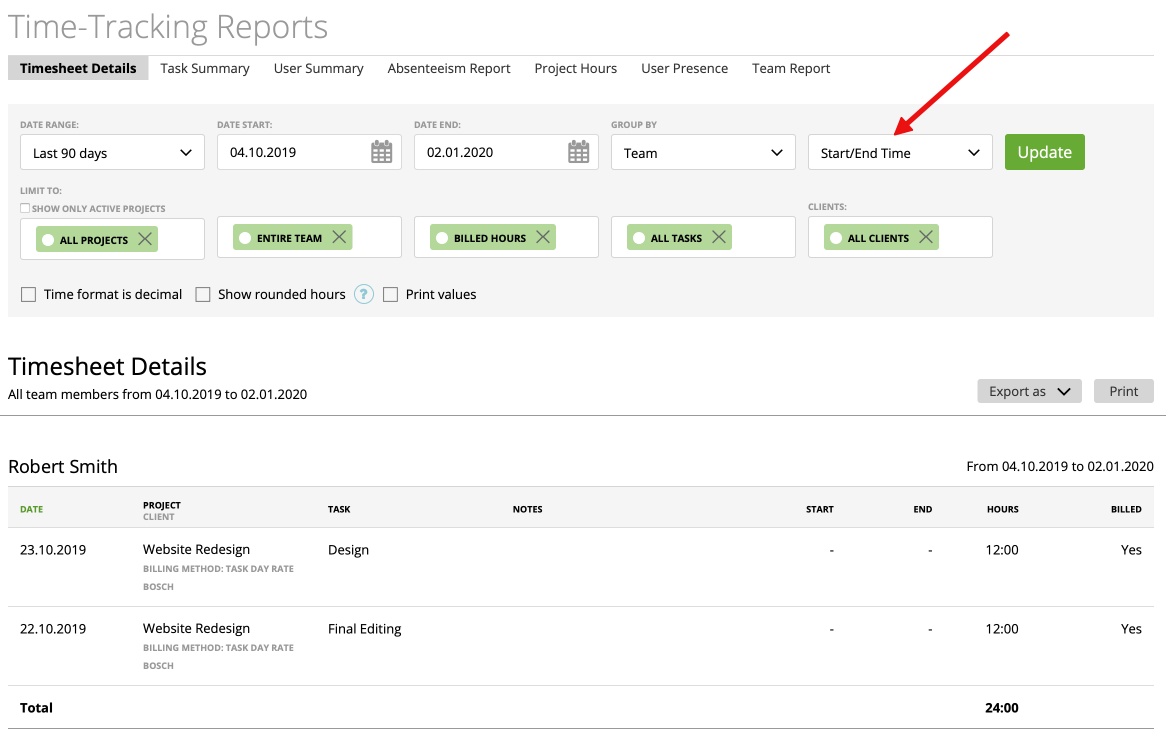
“Detailed Summary” shows you for each task project and section name. As opposite to the summary view the detailed summary does not group tasks by its name. The detailed summary view works best when grouping the report by task.
Print this report or export it (to PDF, Excel or CSV) by simply clicking the related button, and you’re all set.
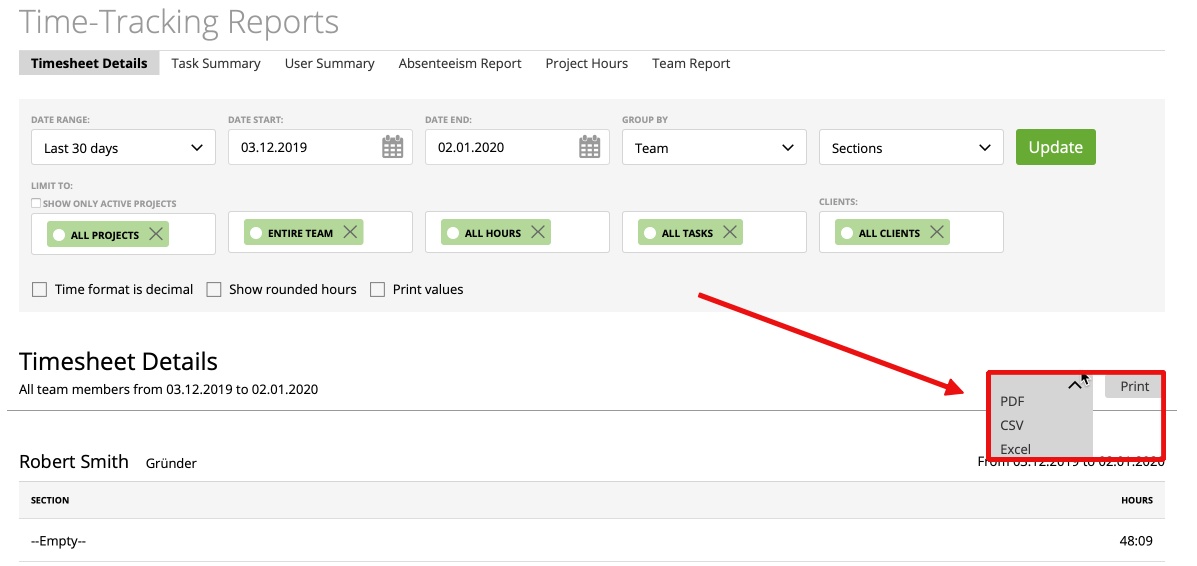
Note: If you export the Report as Excel or CSV we add an additional column if the hours are approved or not
Time format
By default, the time format is displayed with a colon (for example 03:15), but it can be shown in a decimal format (for instance 3.25) after checking the box “Time format is decimal” and clicking “Update”.
Note: we don’t just replace the column with a decimal separator, we also convert standard time format into a decimal number format. So that 3:15=3.25h or 5:30=5.5h etc. It can be helpful if you export this report as CSV or Excel – and use different formulas to calculate the information.
Please note that if you using decimal time format there may be unavoidable rounding issues. So, in the report could be more less/more time than really was tracked. For 100% precise reporting please use time format
Links in Timesheet Details report: edit hours on Timesheet Report
If you need to edit some hours, you can do it straight in the Timesheet Report.
Just click on the Hours amount you want to change:
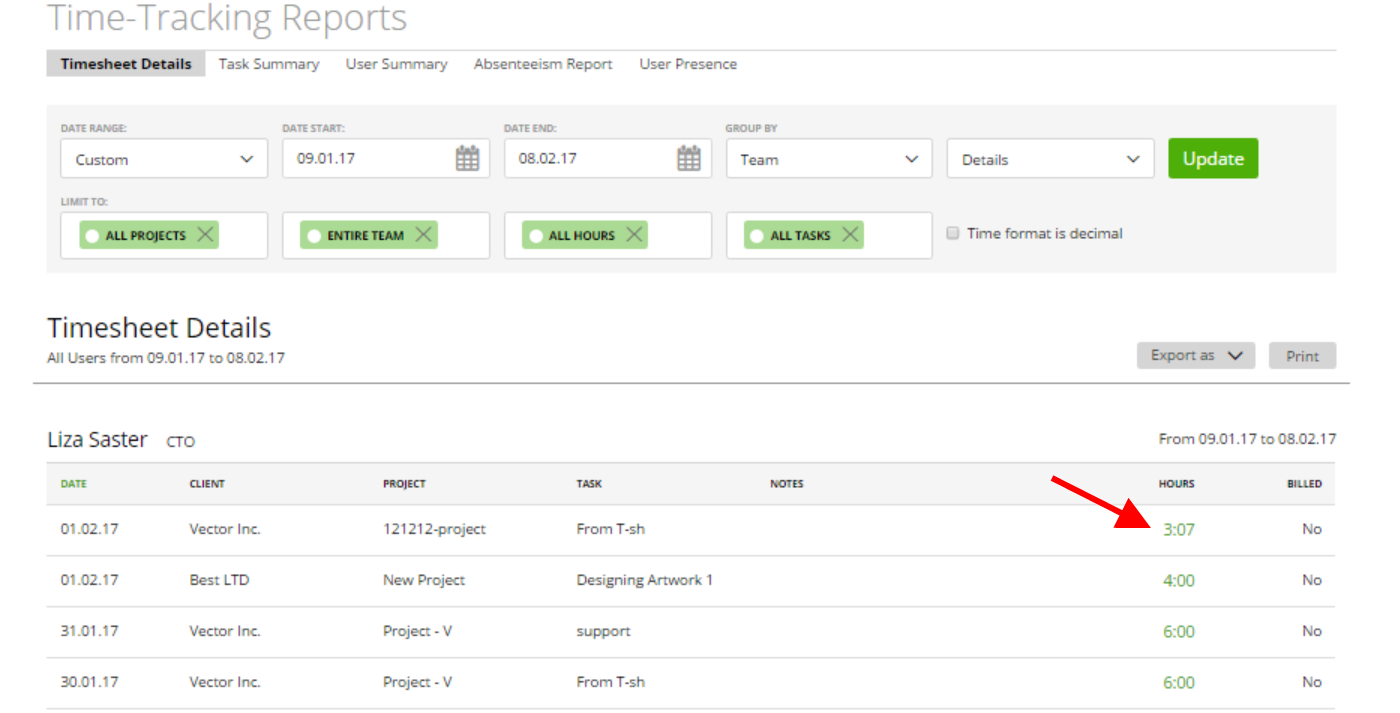
And edit timesheet: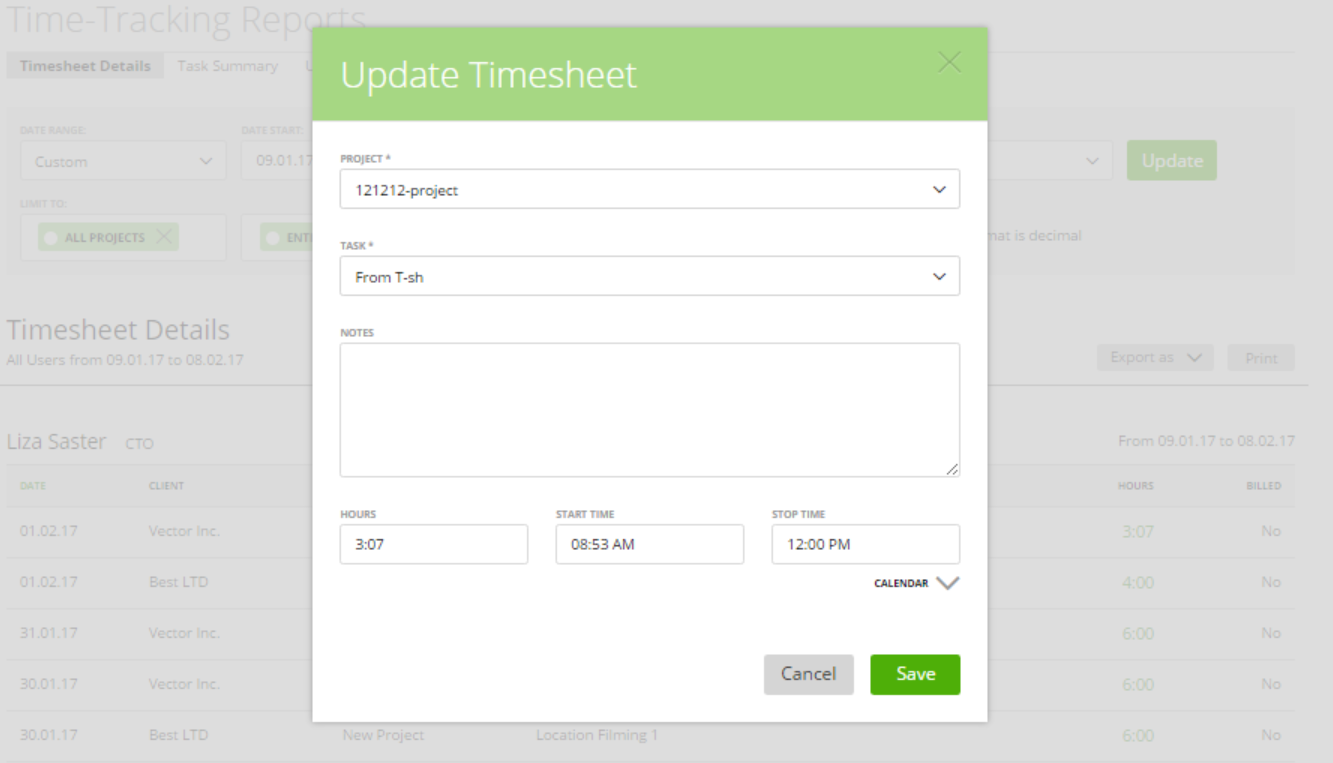
Important: You can edit hours only if their status is unbilled/not billable. If they are billed (already featured on an invoice), hours are not editable and they’re also disabled for editing in this report.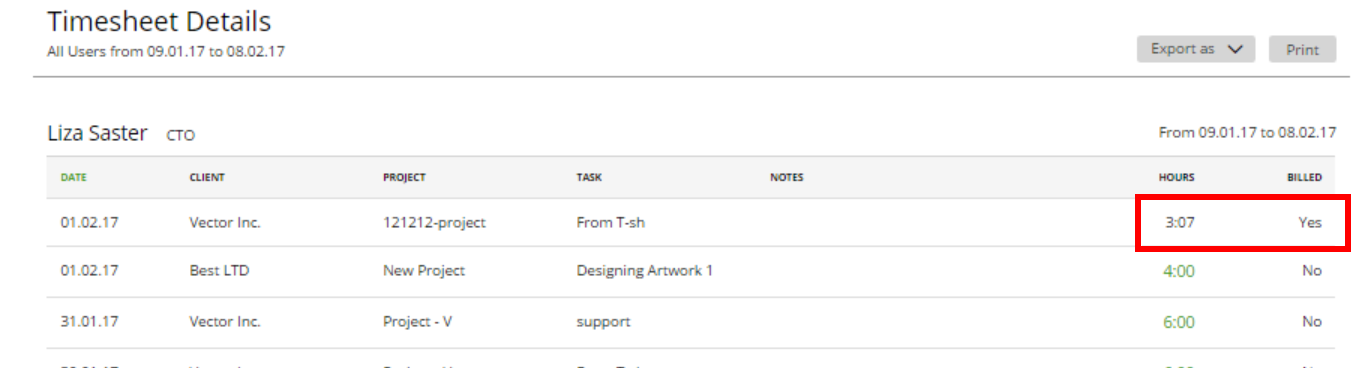
Time Rounding Featured in Time-Tracking Reports
If you enabled time rounding on projects, you can set to view the rounded hours in a report.
By default, this time-tracking report shows the logged time, but if you mark the checkbox “Show rounded hours”, then the report will display the rounded time.
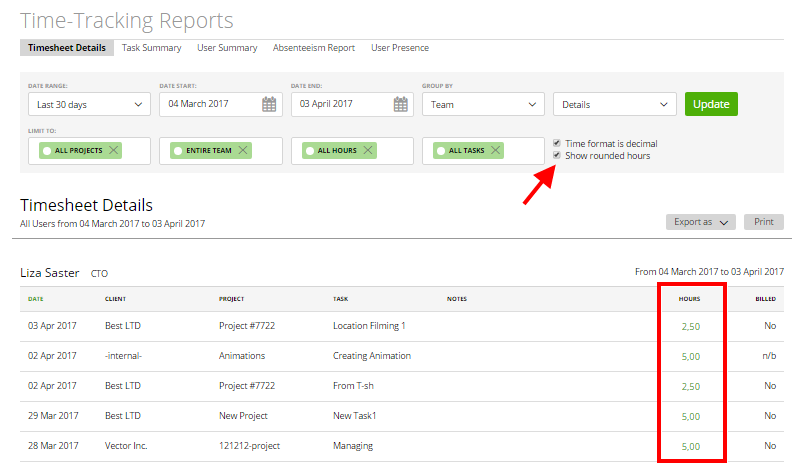
‘Print values’ in Timesheet Details Report
In this report, you can also see the cost of tasks. Just mark the checkbox ‘Print values’:
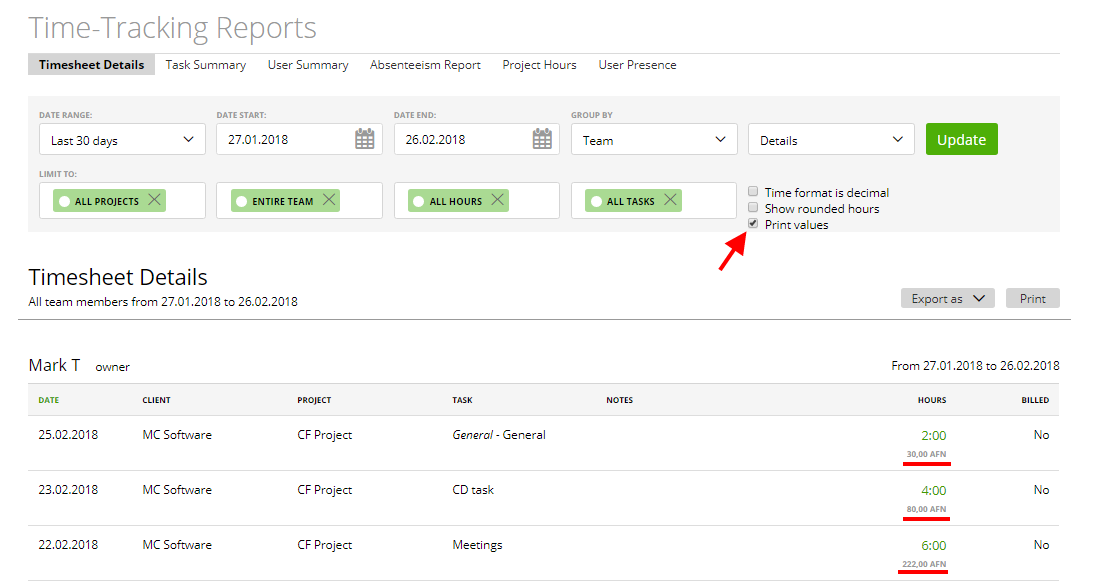
It’s the number of hours multiplied by the hourly rate (you can see and change this rate on the Project page; as it depends on the project billing method, please read more details here).
Filter by Active Projects
By default, this report shows the information about all active and archived projects. But in the Projects filter, you can choose the specific projects which you want to see in the report. You can also select “All active projects” and in this case, the archived projects will be hidden.
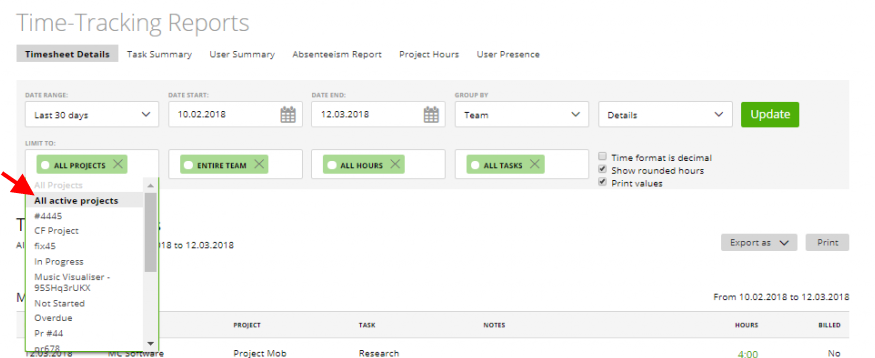
Let us know if you have any questions.