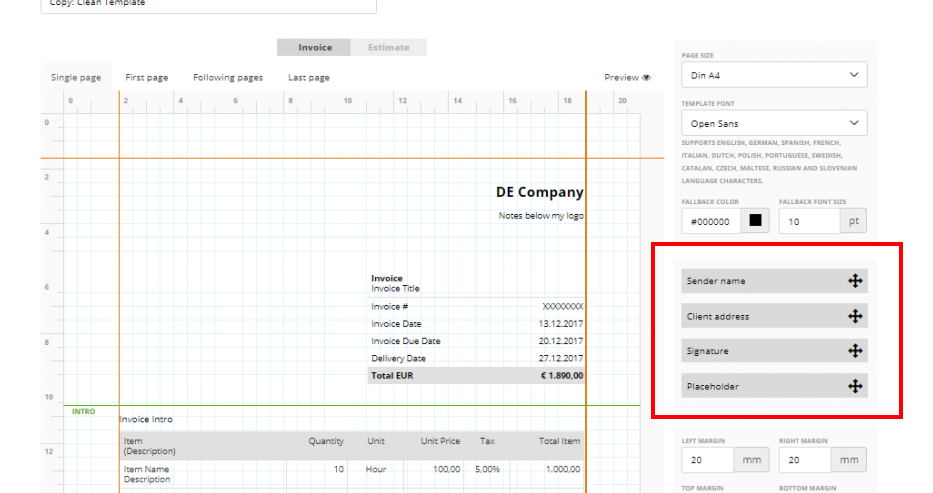Default Template
Icons-buttons on a Template header
Header icons – buttons on a Template Blocks
If you go to the Templates Settings (Settings -> Stationery Templates), you will see this next page:
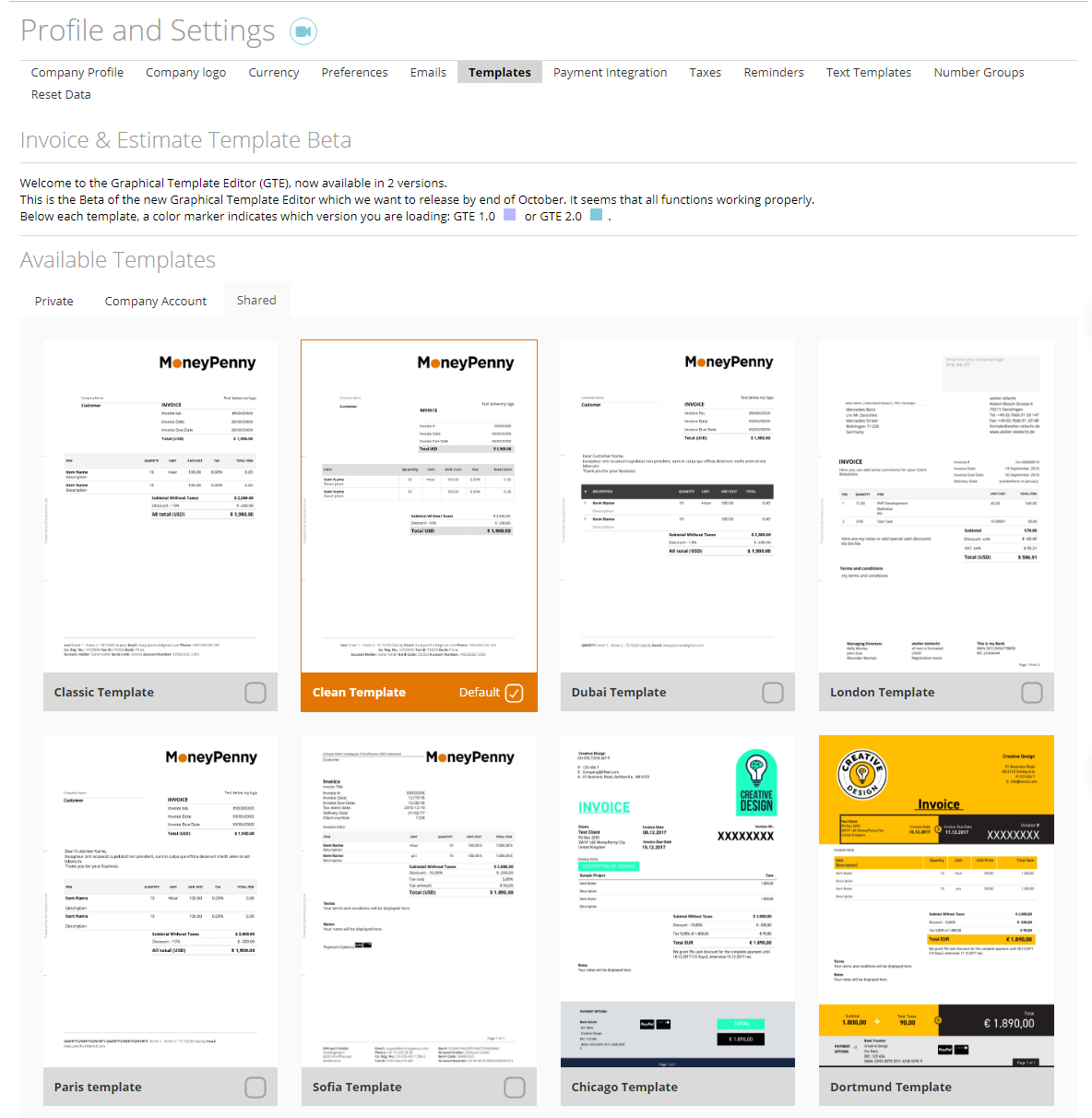
On the “Shared” tab you have all the templates already created by zistemo – for your convenience, there are 9 different templates. You can use any of them for your documents (invoices/estimates/purchase orders) or you can create your own custom template (here’s how to do it).
All your custom templates will be listed on the “Company Account” tab.
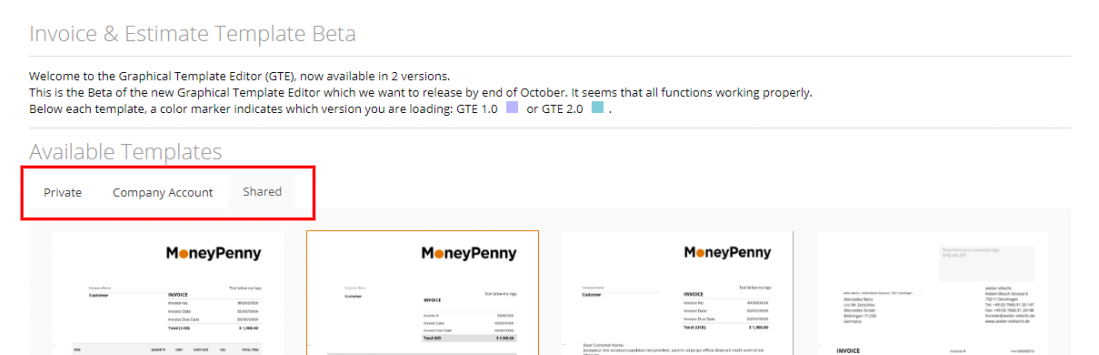
Default template
You can pick a template (from the zistemo ones or your own) and make it “default”, meaning that this template will be chosen and used for invoices/estimates/purchase orders by default. You just have to mark the special check-box on that specific template you refer in order to turn it into “default” (as shown below):
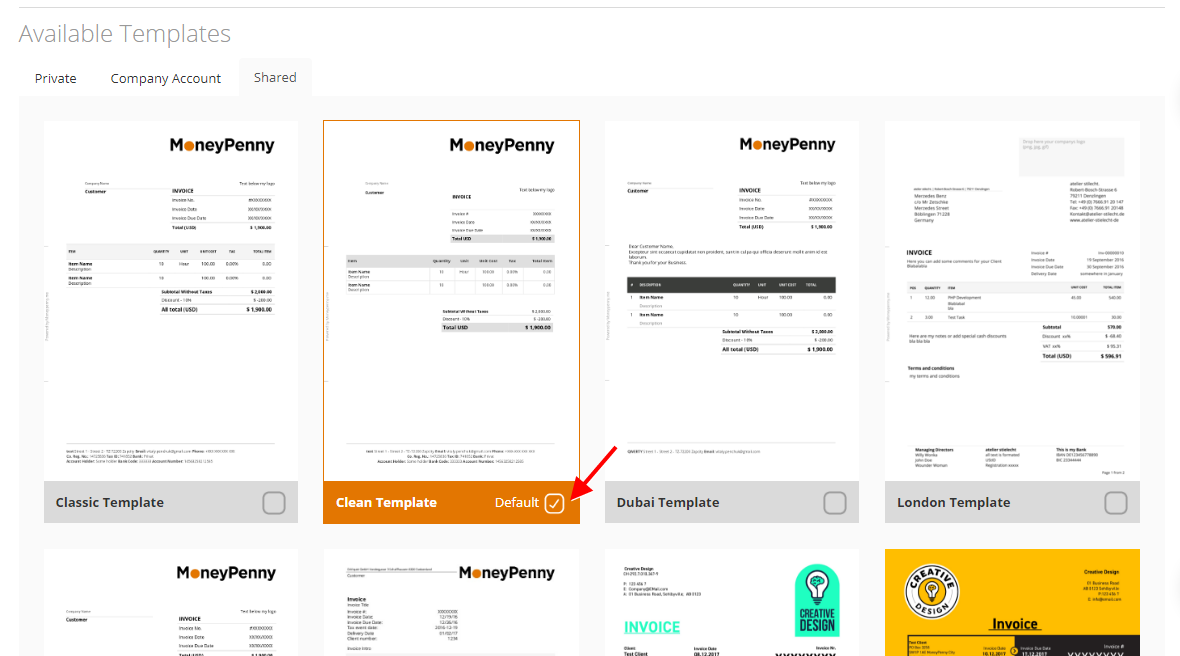
Remember: it doesn’t mean that only this template should be used on all documents. It’s just a template which will be selected automatically for your new documents. You can change it at any time it on the Document Preview page.
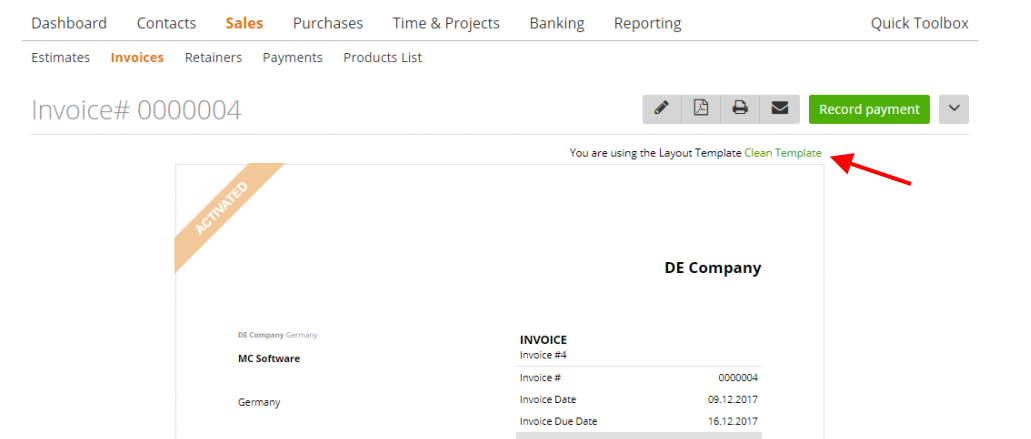
Icons-buttons on Template header
If you’ve picked one of the zistemo templates (templates from tab ‘Shared’), you’ll notice its header features two buttons (when you hover the mouse over the template):
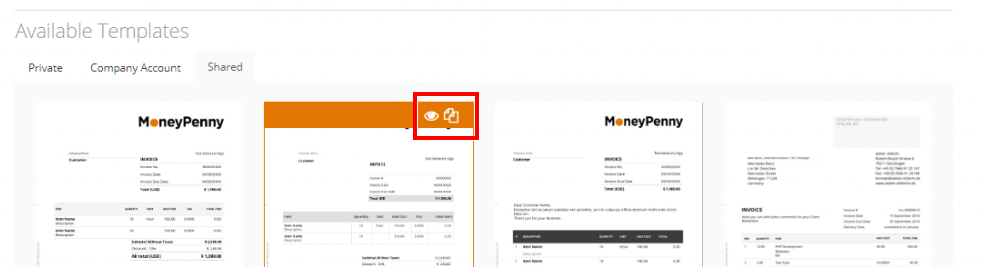
– Eye – click it to preview this template in PDF
– Copy – click it to copy and start changing it in order to create your own template.
On your own templates (templates from tab ‘Company Account’) you have two extra buttons:
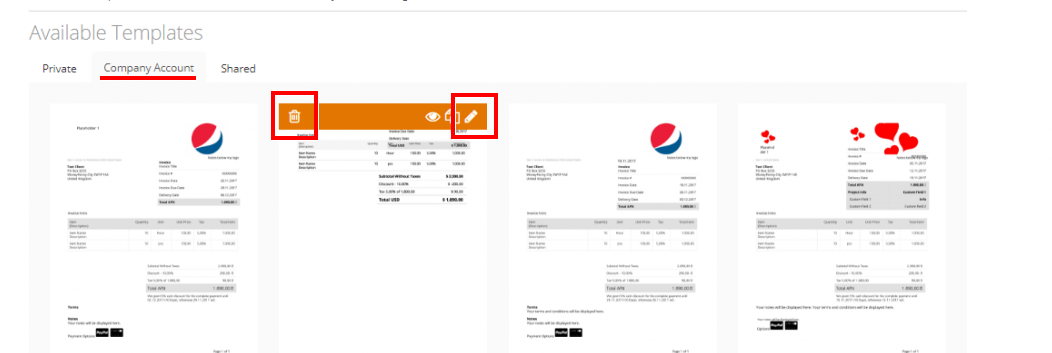
– Delete – you can delete your custom template
Note: this button is only available if you don’t use this template in any documents. How to delete the template that was already in use please read here
– Edit – you can edit your templates at any time (what will happen with the documents where it was used? Read here).
Header icons – buttons on Template Blocks
Each of the blocks on Template Editor also has header buttons (hover the mouse over the block to see them):
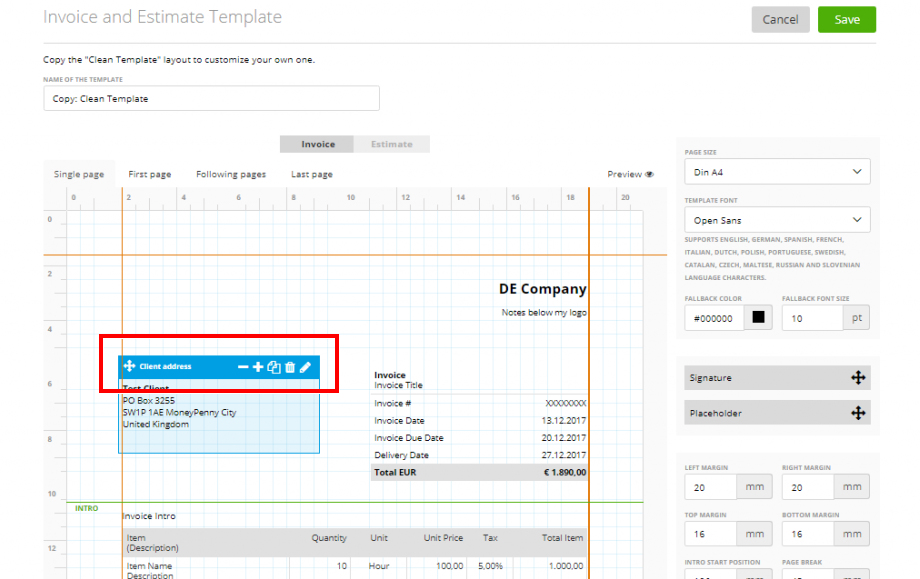
– Cross-arrows
Press and hold the mouse on the block header to move it to any place of the document.
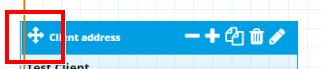
– Minus
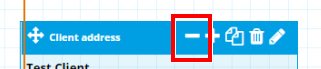
– Plus
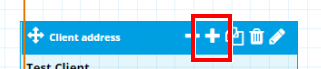
These buttons change the priority of a block. The block with the highest priority will be displayed over all other blocks (like layers in Photoshop).
– Copy
Click it and you will be able to copy this block to ‘Single page’, ‘First page’, ‘Following pages’ or ‘Last page’ (more about these pages at the end of this article).
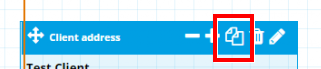
– Delete
Click it to delete the chosen block from the template.
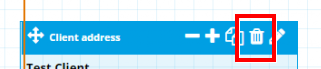
– Edit
Click it to edit the block.
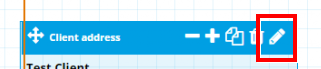
Note: if you have deleted some blocks, they will appear in the menu on the right-hand side. In case you changed your mind and now you want to have any of them again on your template, just press and hold the mouse over the block, then drop it on the template.