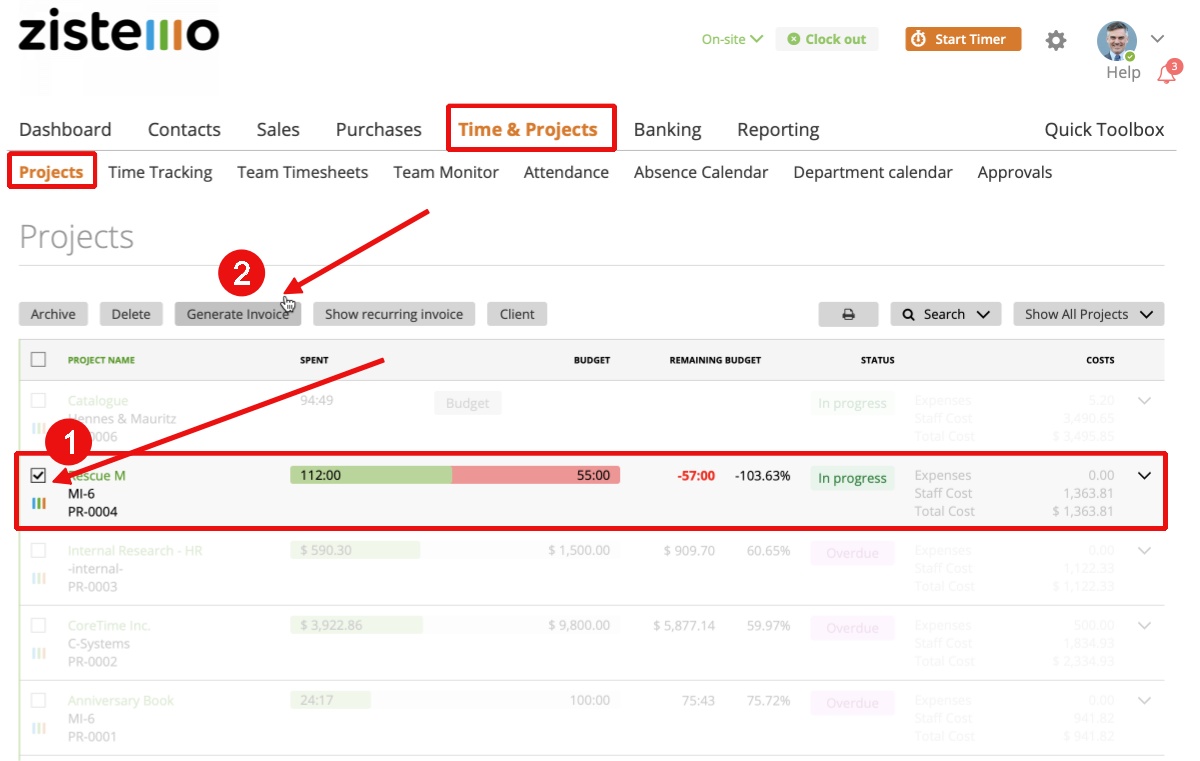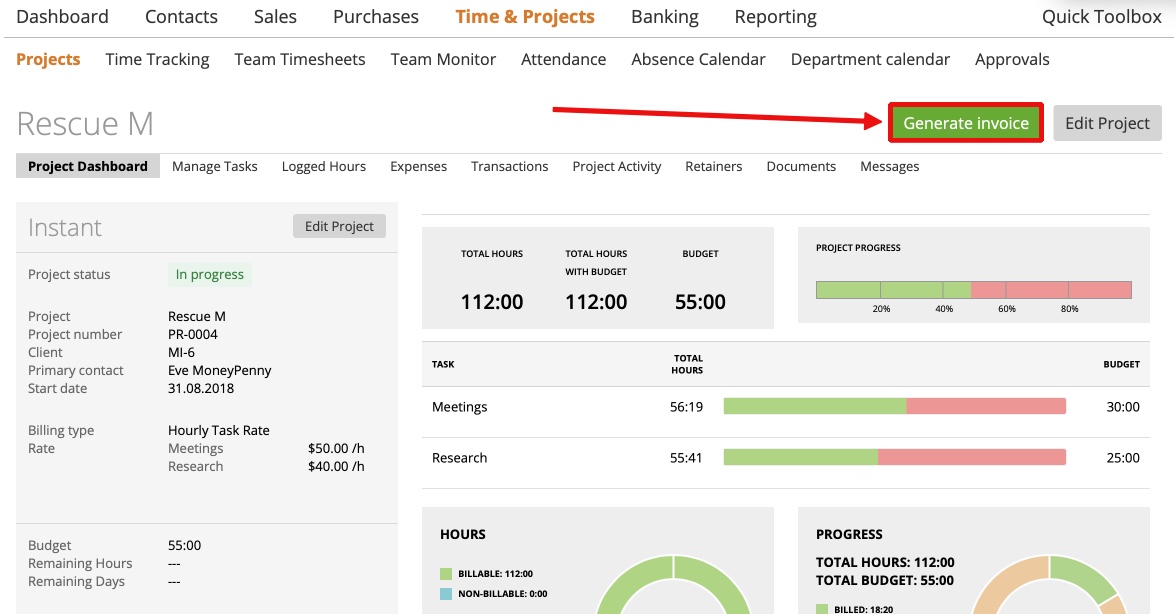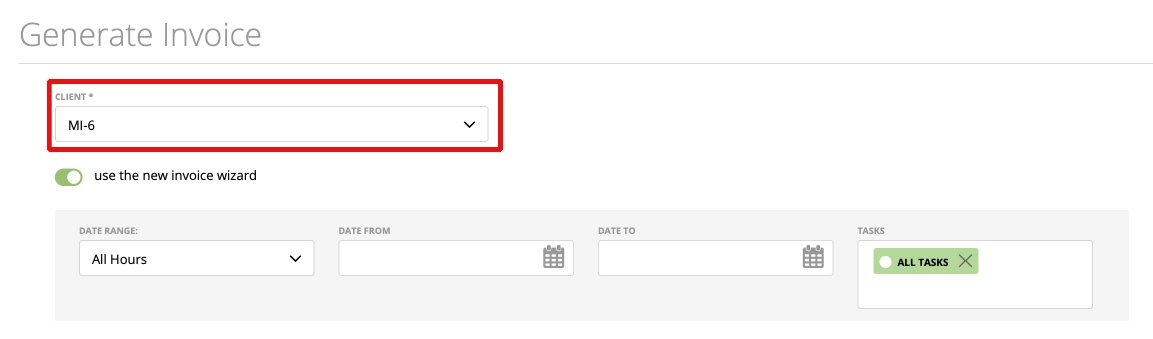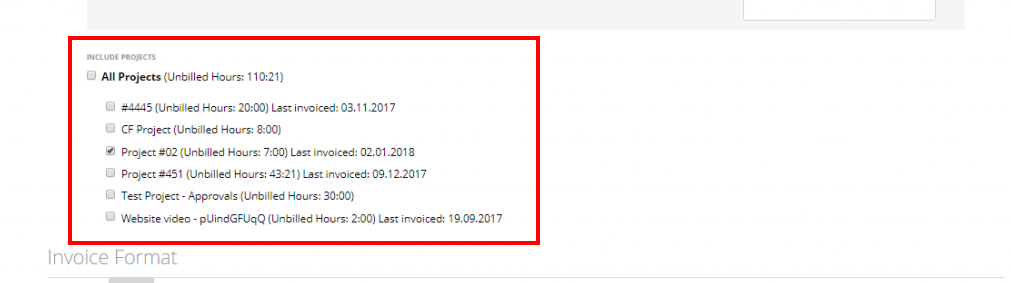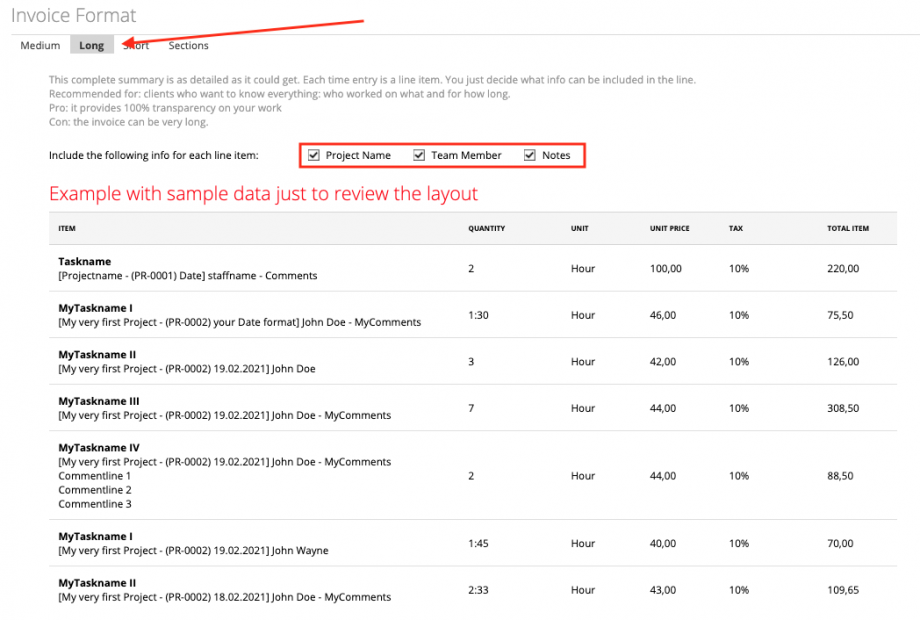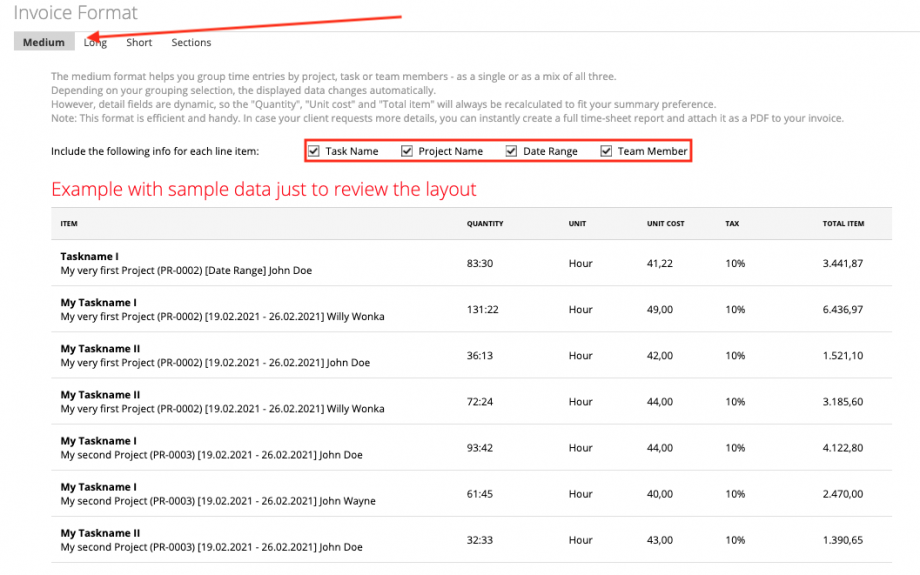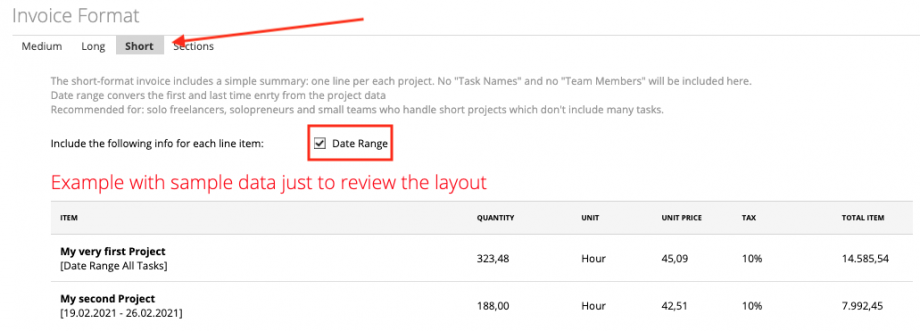Generate Invoice by using Inovice Wizard
Invoice Format
Detailed time entries information (Timesheet Details Report) attached to Invoice
Generate Invoice by using Inovice Wizard
You can generate an invoice from all the timesheets related to one project or one client by simply using the Invoice Wizard.
Just go to the projects’ list (Time&Projects -> Projects) – click the checkbox to choose one project and click ‘Generate Invoice’.
Also, you can click on the Project name and press the ‘Generate Invoice’ button through the project dashboard.
Client
In the first drop-down field, you can pick the client that should be invoiced:
Use the new invoice wizard
If it’s switched on (green), then you can group time entries logged to the timesheet by using the ‘long’, ‘medium’, ‘short ’or ‘sections’ format read (more about it below). We recommend to use the new invoice wizard.
If it’s switched off (gray), this tool doesn’t group the information and your invoice will include all time entries logged to the timesheet:
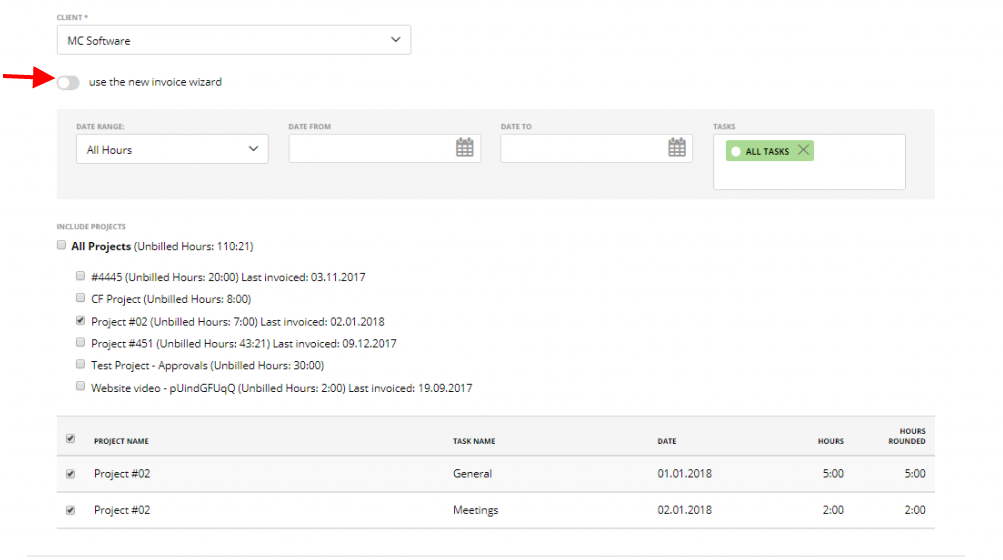
Limitations
You can choose all the time logged to timesheet or filter the time logged by selecting a specific date range:
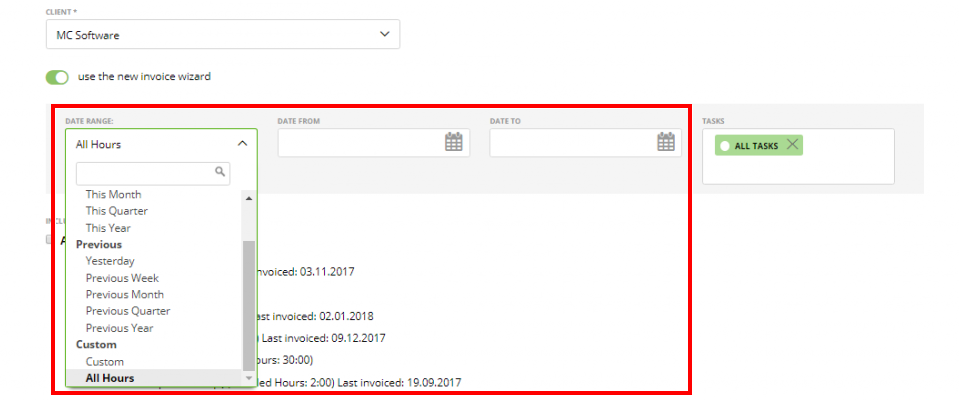
Also, you can pick only the time logged on some tasks:
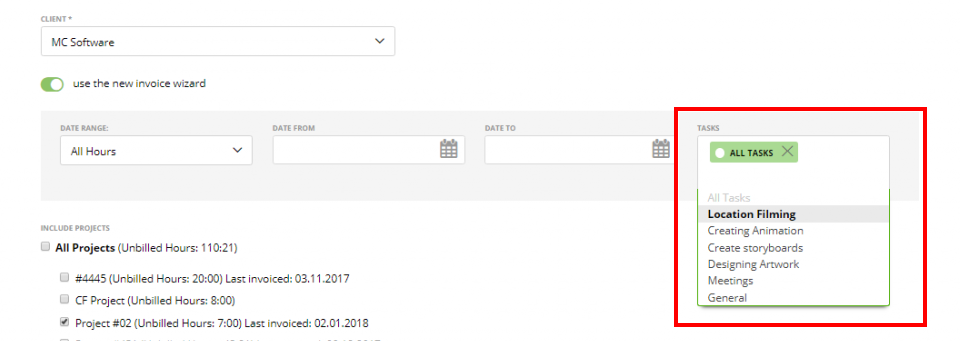
Projects
Here you can choose one, several or all the projects related to a client – its’ logged time will be included on the invoice:
Invoice Format
Here you can see three options ‘Long’, ‘Medium’ and ‘Short’. Regarding to the selected format it changes the data view on your actual invoice. You will see real invoice data on the invoice wizard to get a 100% true preview about how your data looks on the actual invoice.
Long Invoice Format
Choose the ‘Long’ format if you want to see each time entries displayed as separate lines items (without grouping).
Here you can also uncheck Project Name (incl. Project Number), Team Member and Notes if you don’t want to have this information on the invoice. See the sample shown below how the invoice will look like. You will see real data from your project.
Medium Invoice Format
Choose the ‘Medium’ format if you want to show time entries grouped by task.
Also, you can uncheck Task Name, Project Name (incl. Project Number), Team Member and Date Range. When you uncheck e.g. Team Member, then all the time logged by any members to one project and task will be grouped in one line. The same happens if you uncheck Project Name (all the time logged by one member to one task will be grouped, regardless of the project it belongs to) or ‘Task Name’ (all time logged by one member to one project will be grouped, regardless of the tasks).
Short
Choose the ‘Short’ format if you want to have only one summary line per project – all time entries logged to one project will be grouped in one line. That means also, if you having several prices per task, it calculates the average price, so you won’t see the price you set up in the project! You can uncheck the Date range only. Recommended if you have to handle small projects which don’t include many tasks.
Sections
Choose the ‘sections’ format which helps you to group time entries by project and their sections.
Note: You have the ability to attach the Asana time entries to the invoice only with sections name (without the project name). In case your client requests more details, you can instantly
create a full time-sheet report and attach it as PDF to your invoice.
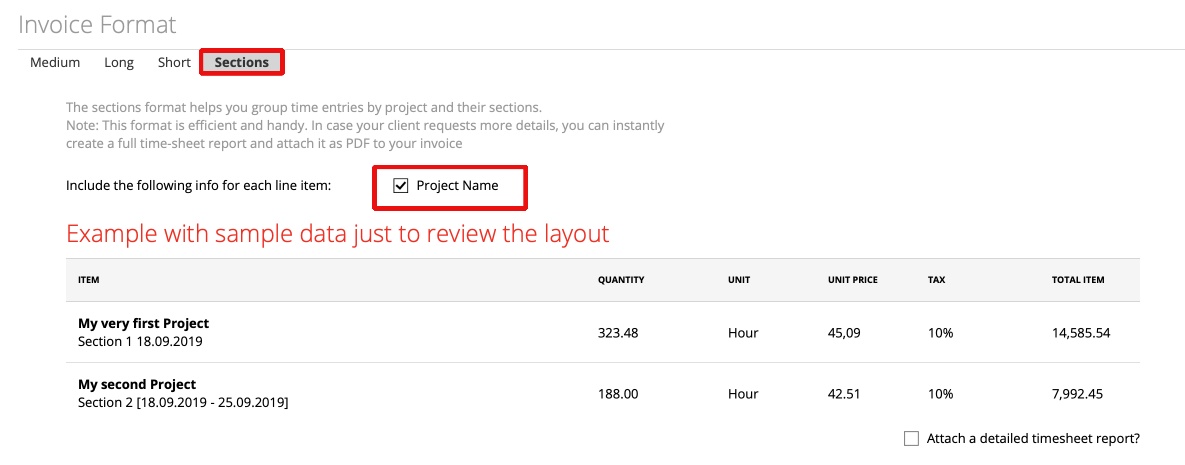
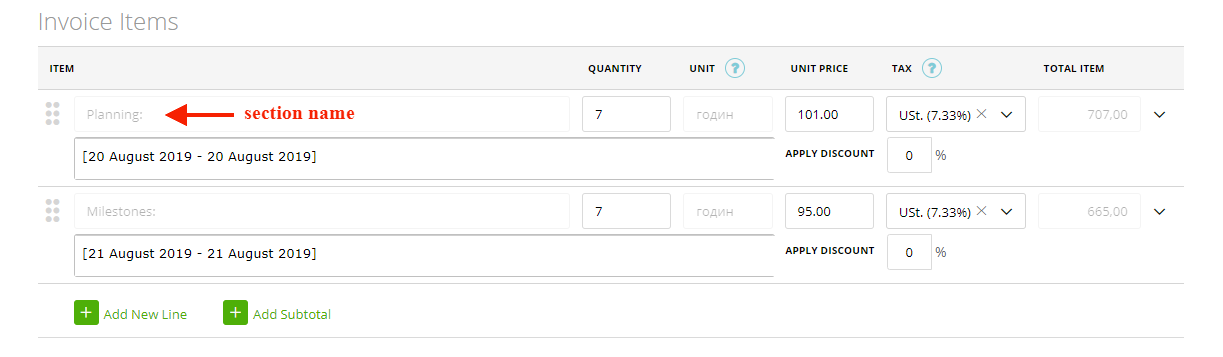
Detailed time entries information (Timesheet Details Report) attached to the Invoice
If you wish you can attach the Timesheet Details Report with the detailed information about all time entries logged to your invoice by all staff members to all projects (which are chosen on the wizard page) – just check ‘Attach a detailed timesheet report’
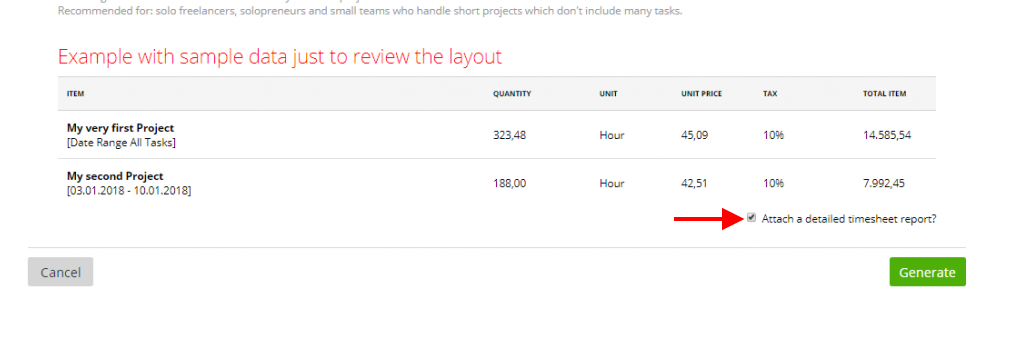 In this case, you will have this report as a PDF attachment to the generated invoice.
In this case, you will have this report as a PDF attachment to the generated invoice.
This feature is especially helpful if you don’t want to have all time entries featured in invoice item table (if you group this information and only display a summary) but your client needs the detailed timesheet report. After clicking ‘Generate’ on the Invoice Wizard, you will see this report attachment below the invoice items table:
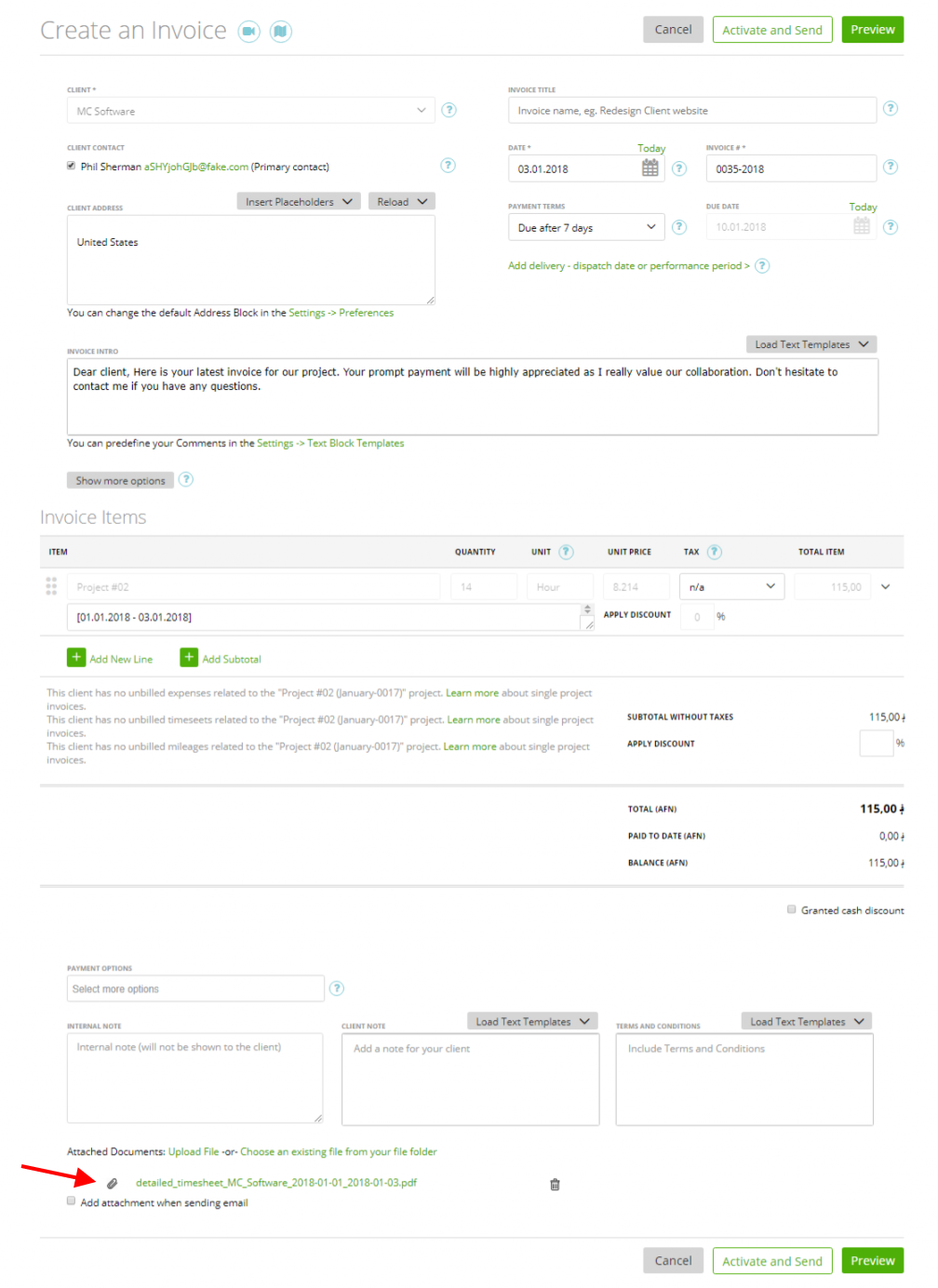
Or below the invoice document on Invoice Preview page:
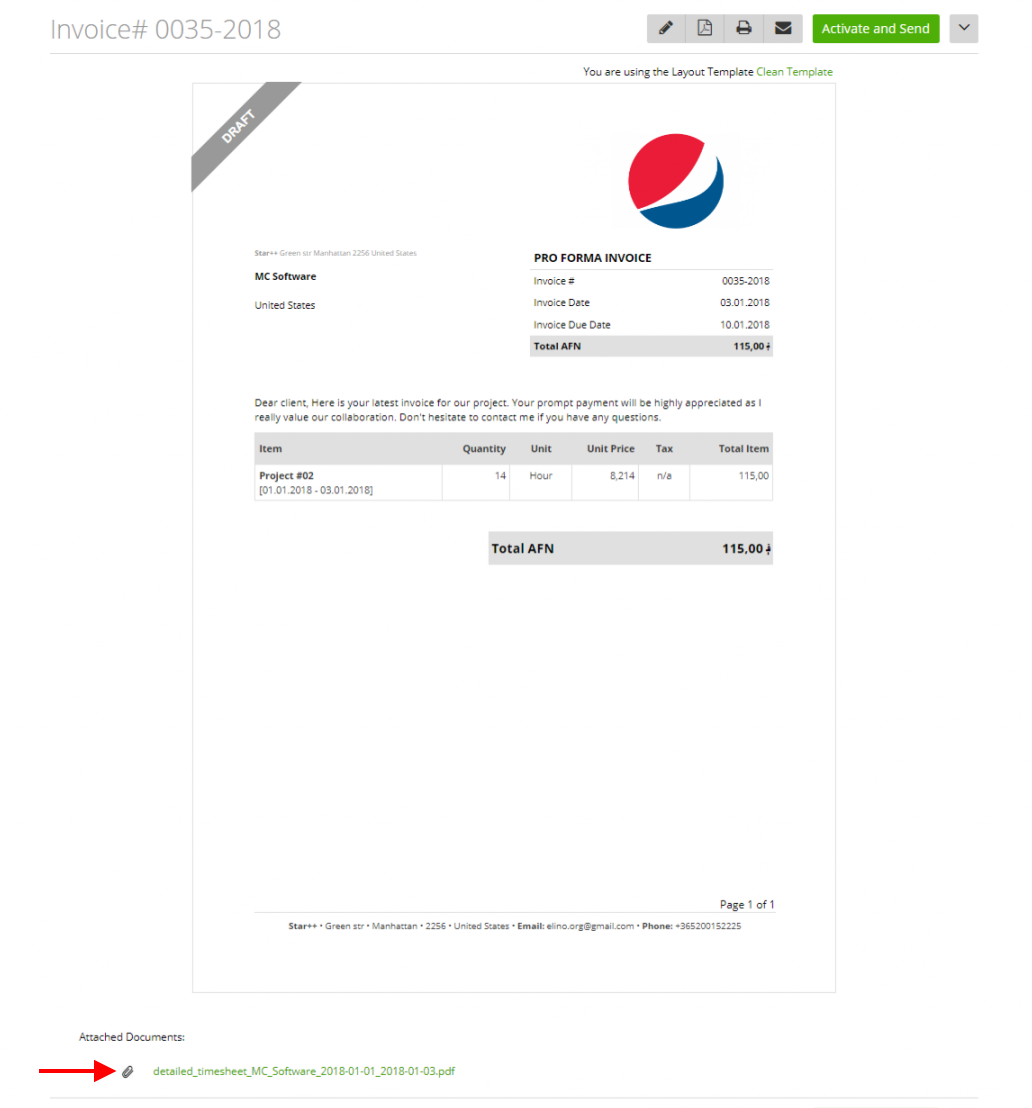
Just click this green link to open and review the timesheet report.