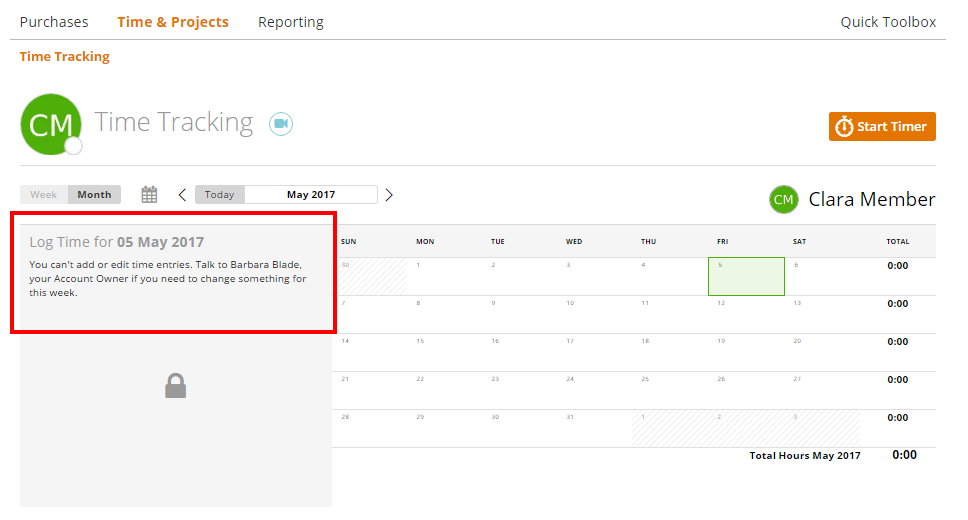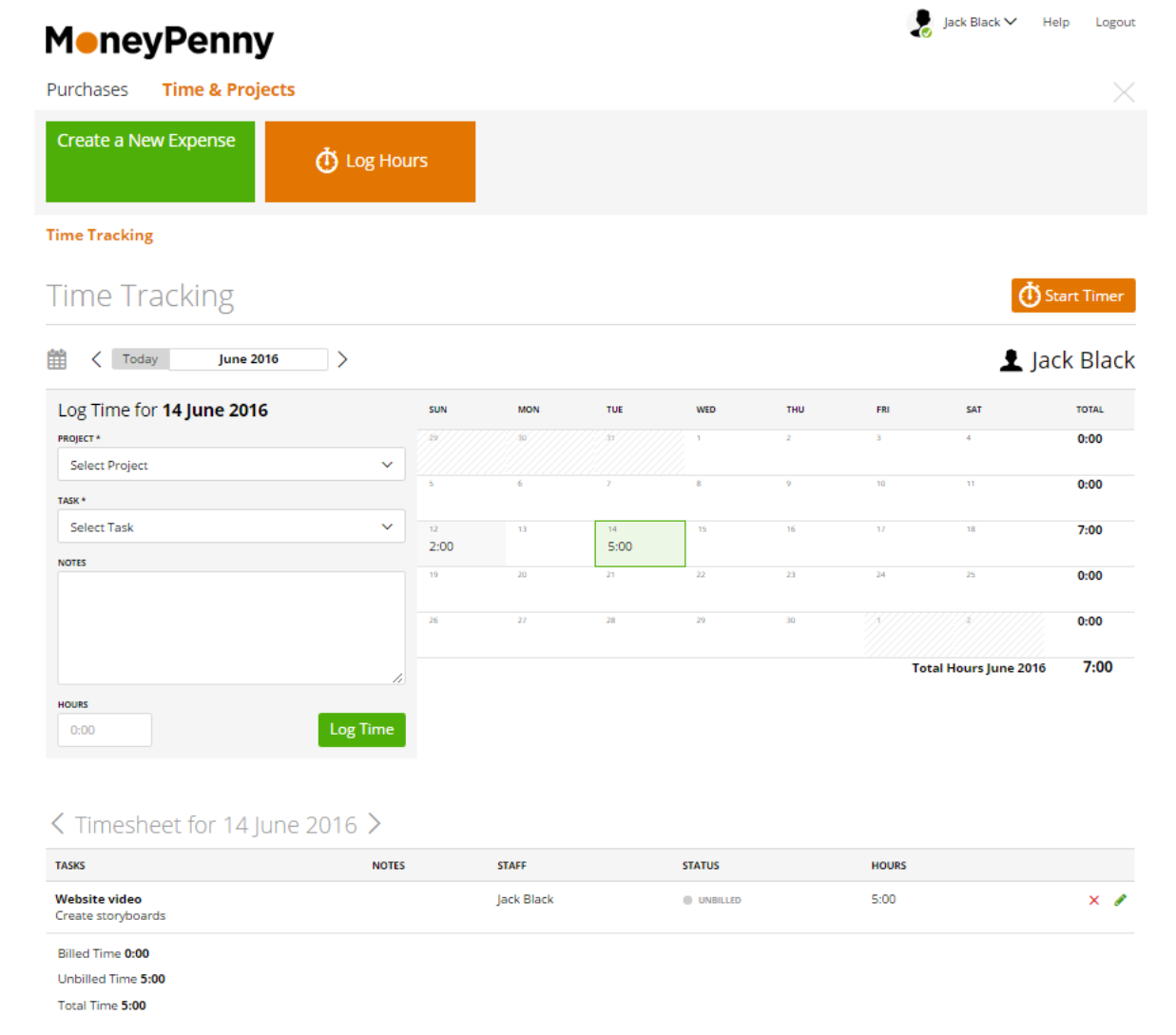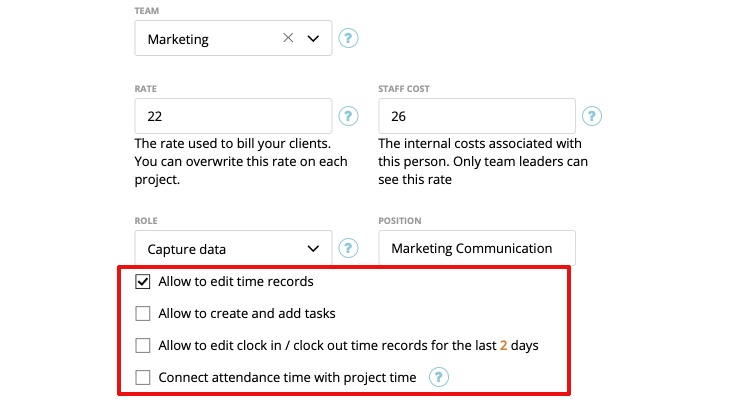What is a ‘Capture Data’ and what permissions does this role involve?
How can the role ‘Capture Data’ update time records and create/add tasks?
What is a ‘Capture Data’ and what permissions does this role involve?
For the temporary staff on your team, you can use the role Capture data, which is a restricted Team member role. You can use it for new employees which only need to capture or view specific expenses and the time tracking data, with no access or viewing rights to other functions, dashboards or lists (estimates or invoices).
In order to assign someone the new Capture Data role, choose it from the drop-down available on the Edit Staff page (Path: Contacts -> Staff -> choose a staff member and click “edit”).
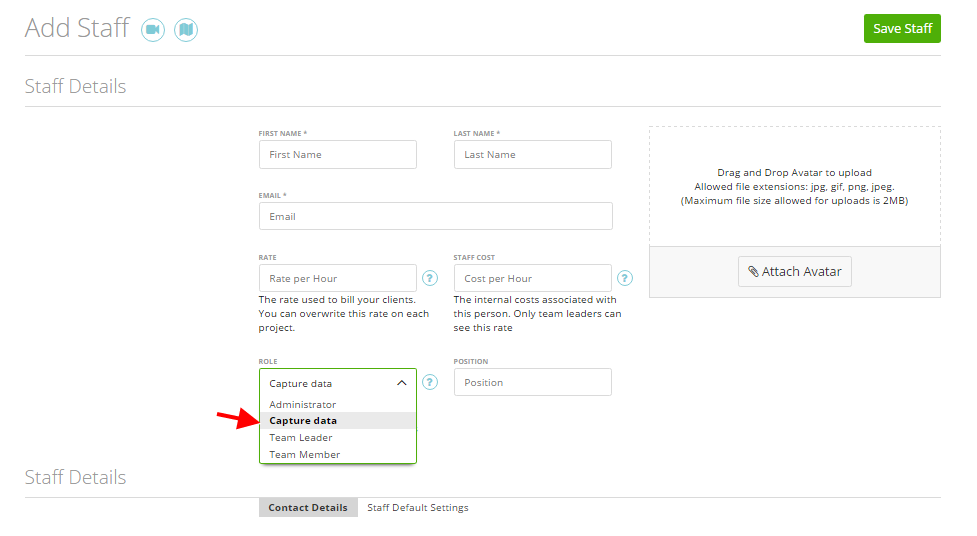
This how the Capture Data member Dashboard looks like:
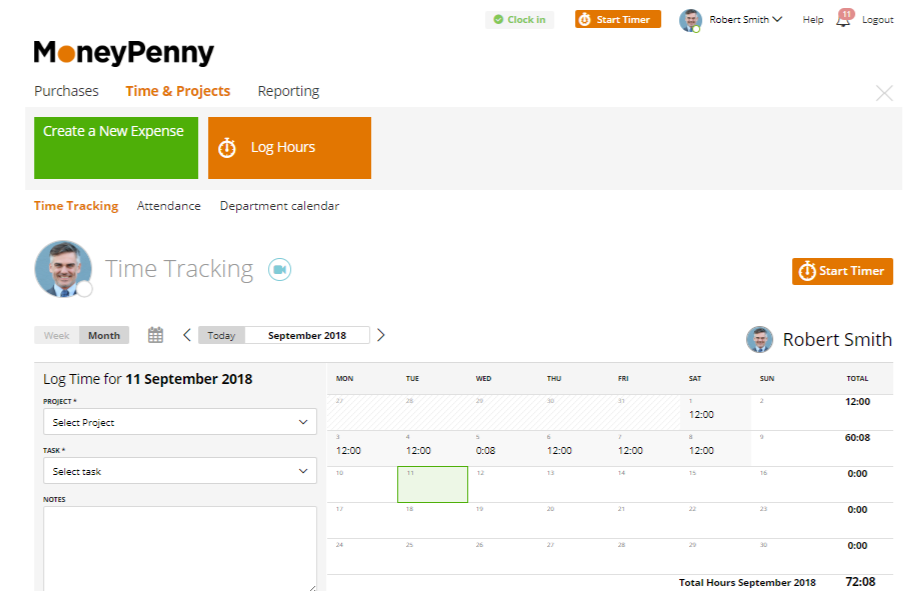
Note: A “Capture data” user can only create an expense or log hours, as well as review this info. The access to other data is limited to the following:
Purchases
– Expenses (Expenses, Recurring Expenses) – can see, create, update and delete only own Expenses
– Mileage Tracking – can see, create, update and delete only own Mileages
Time & Projects
– Time Tracking – can see and create own Timesheets, can update and delete them only if access is given, can create tasks on the Time Tracking page if access is allowed (more here)
– Attendance – access only to the own data
– Absence Calendar – can create, read, update and delete only own data
Reporting
– Time-Tracking Reports – Timesheet Details, Absenteeism Reports, Project Hours, User Presence
– Attendance Reports – Absence Report, Attendance Report (only own data)
Profile Settings – can see and update own profile settings
Import
– Import Expenses
Integrations
– Shoeboxed, Expensify, Asana
How can the role ‘Capture Data’ update time records and create/add tasks?
When you select ‘capture data’, you will see four checkboxes:
– ‘Allow to edit time records’ – it’s checked by default and the user can edit his logged time (only if it isn’t approved or billed yet). If you uncheck it, then the user will not be able to update logged time.
– ‘Allow to create and add tasks’ – it isn’t checked by default and the user cannot add a new task from his profile. If you check it, the user will see links like ‘Add Tasks’ and ‘New Task’ from his profile.
– Allow to edit clock in / clock out time records for the last x days – it isn’t checked by default and the user cannot edit the clock in / clock out time records. If you check it, the user will has the abilit to edit the clock in/clock out time record for the x last days.
– Connect attendance time with project time – it isn’t checked by default. By default it’s unmarked. This box means that the system allows connecting the Project Time (when added manually via Time-Tracking page with start/stop time) and the Attendance Time – please read more here
If you uncheck ‘Allow to edit time records’, you will see an additional option ‘Allow Timer only’:

When you check it, the ‘capture data’ member will have the ability to log time only through the timer and will not be able to log time manually through the Time Tracking.