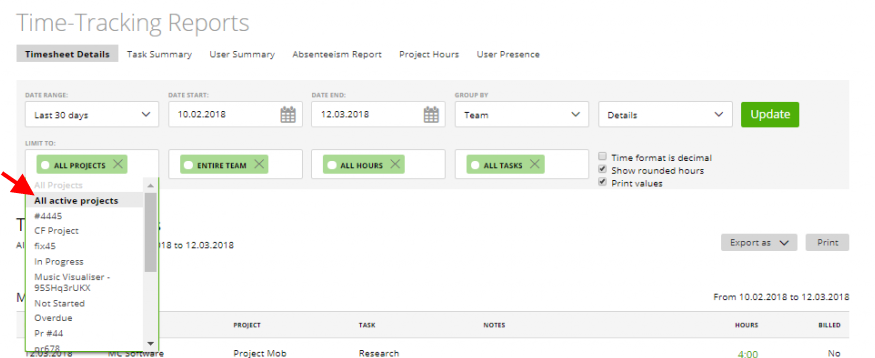Task Summary is a report about hours spent on particular task by a particular team member. All data is grouped by tasks. Just go to Reporting -> Time-tracking Reports -> Task Summary to start customizing your own report.
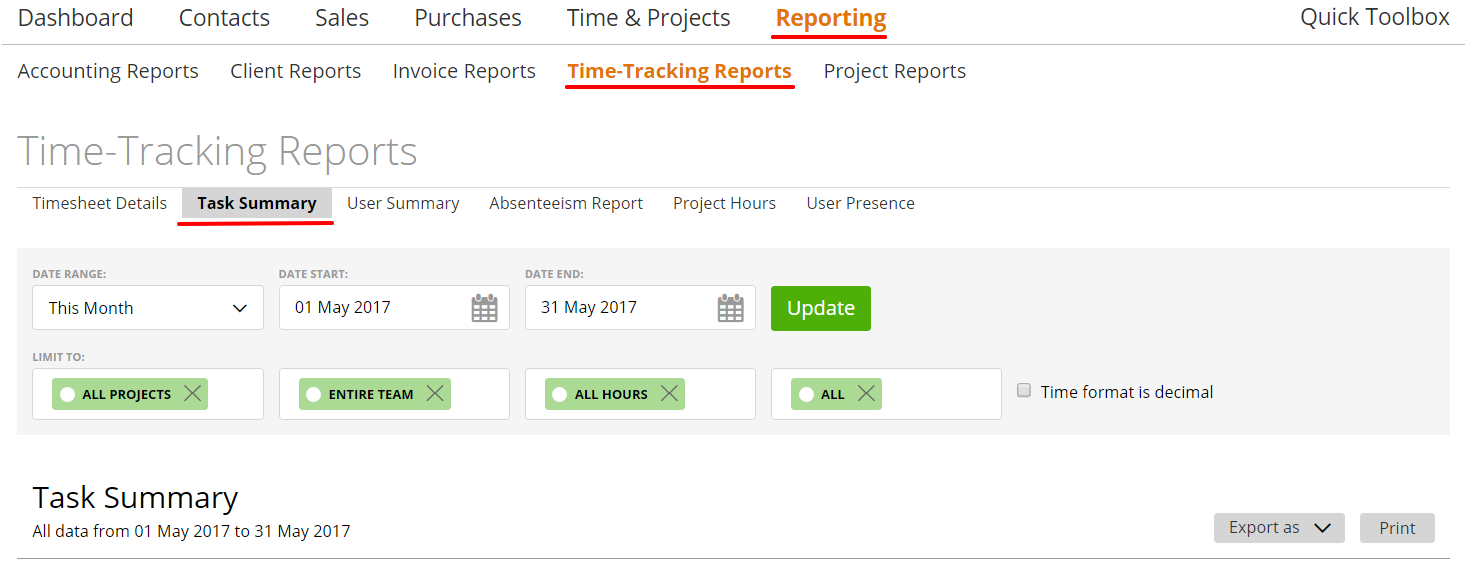
Here you can filter information by date range, projects, team members, hours type, and tasks.
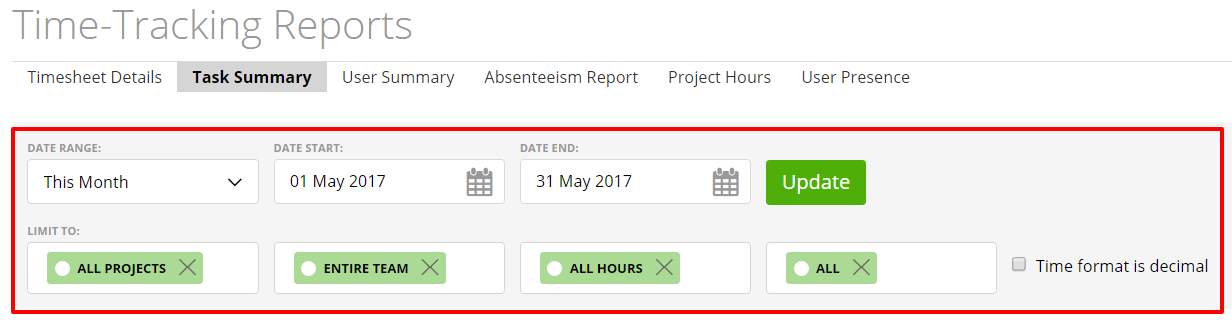
For instance, if you’re interested to see who worked on the task “Flyer design” in the past month, you pick “Flyer design” from the “Tasks” drop-down list, select the first and last day of the month, click on the green “Update” button and that’s it.
Note: if you choose some projects, the “Tasks list” will only have the tasks which are related to those projects.
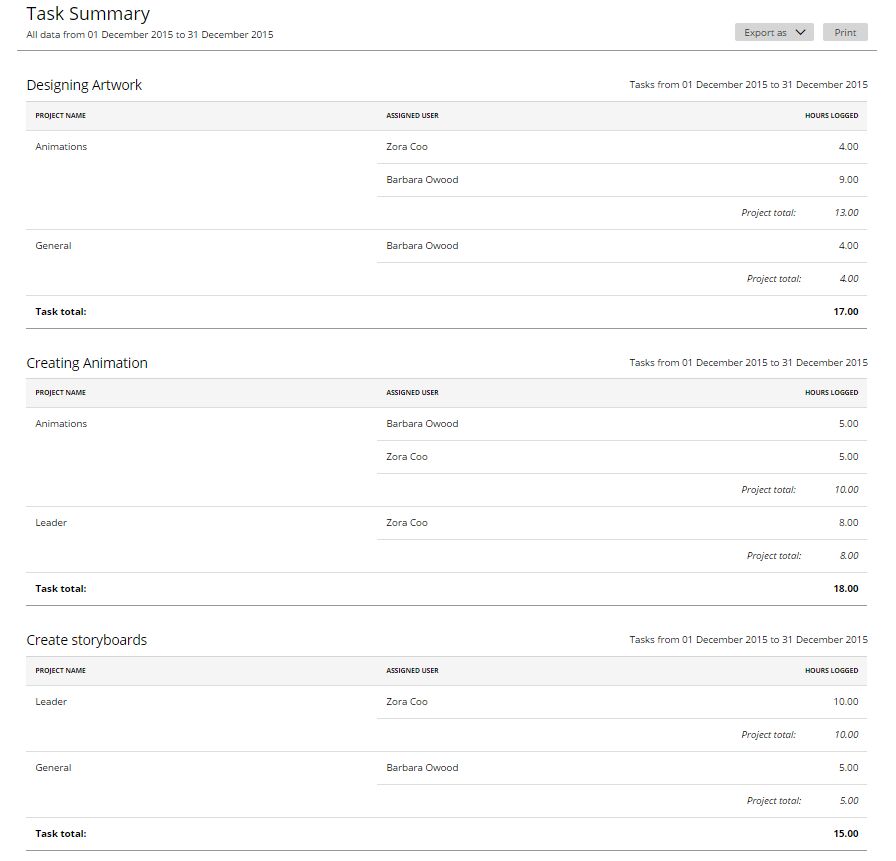
You can print this report or even export (to PDF, Excel or CSV) with a simple click on the related button.
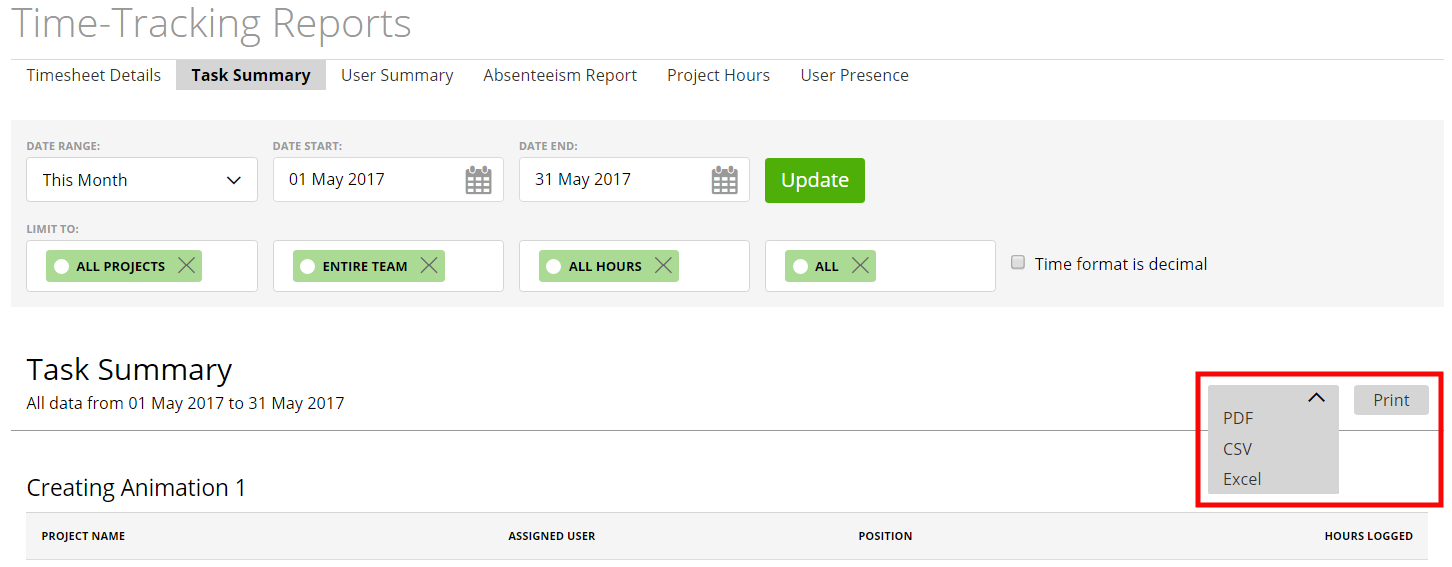
Note: The Task Summary report is available for Account Owner’s, Admins’ and Team Leaders’ profiles.
Time format
By default, the time format is displayed with a colon (for example 03:15), but it can be shown in a decimal format (for instance 3.25) after checking the box “Time format is decimal” and clicking “Update”.
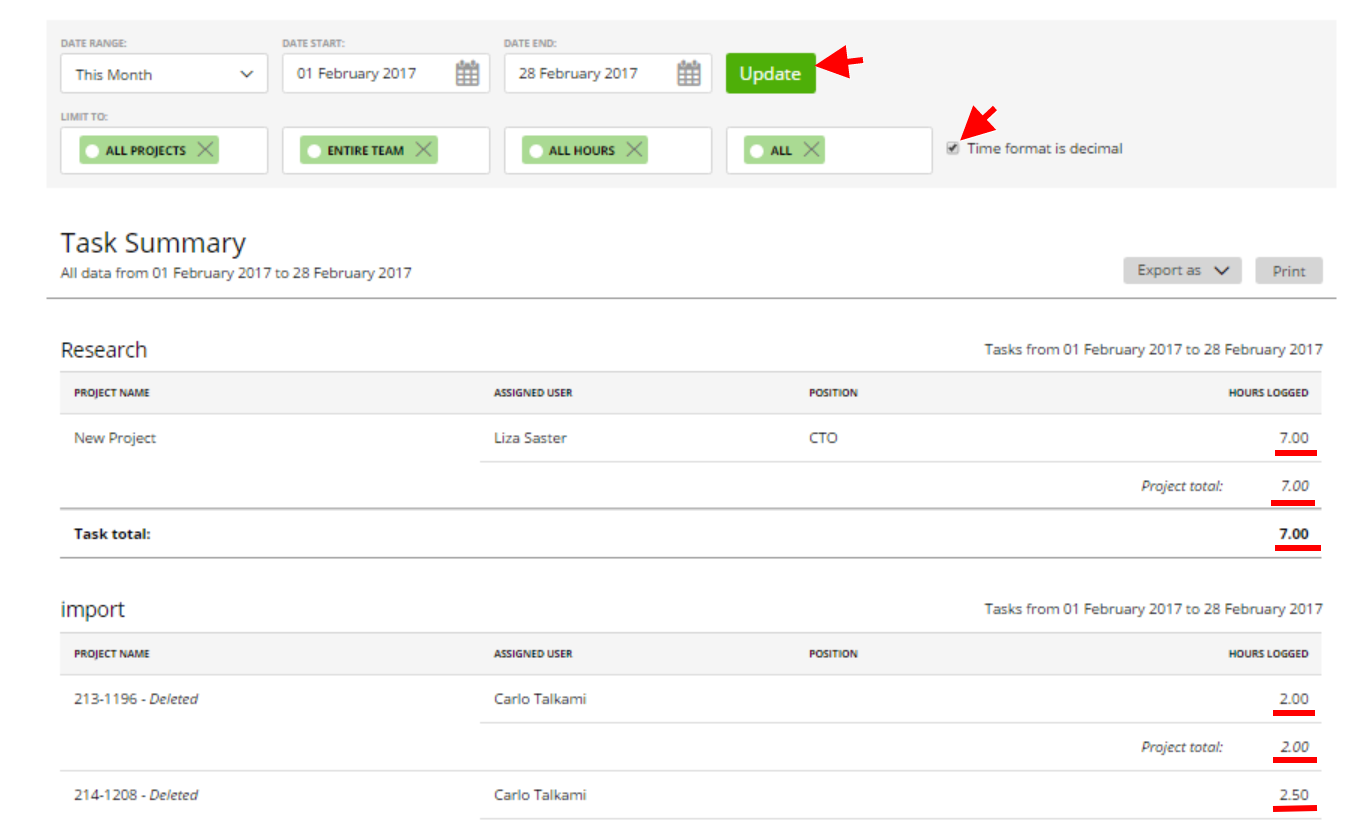
Note: we don’t just replace the colon with a decimal separator, we also convert standard time format into a decimal number format. So that 3:15=3.25 hrs. or 5:30=5.5 hrs. etc. It can be helpful if you export this report as CSV or Excel – and use different formulas to calculate the information.
Filter by Active Projects
By default, this report shows the tasks related to all active and archived projects. But in the Projects filter, you can choose some specific projects, for instance, you can pick “All active projects” and you will see tasks which are related only to your active projects, while the archived projects’ tasks will be hidden.