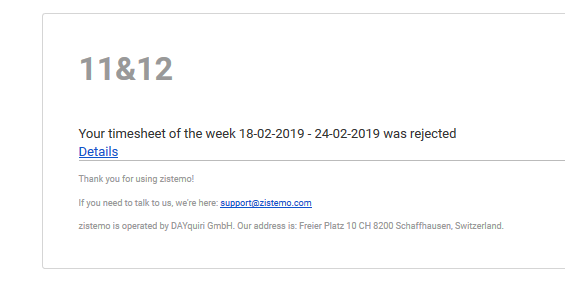How do I track working time?
Rejection of submitted time in weekly timesheet
How do I track working time?
You can find your weekly timesheet at Time & Projects ➝ Time Tracking ➝ Week.
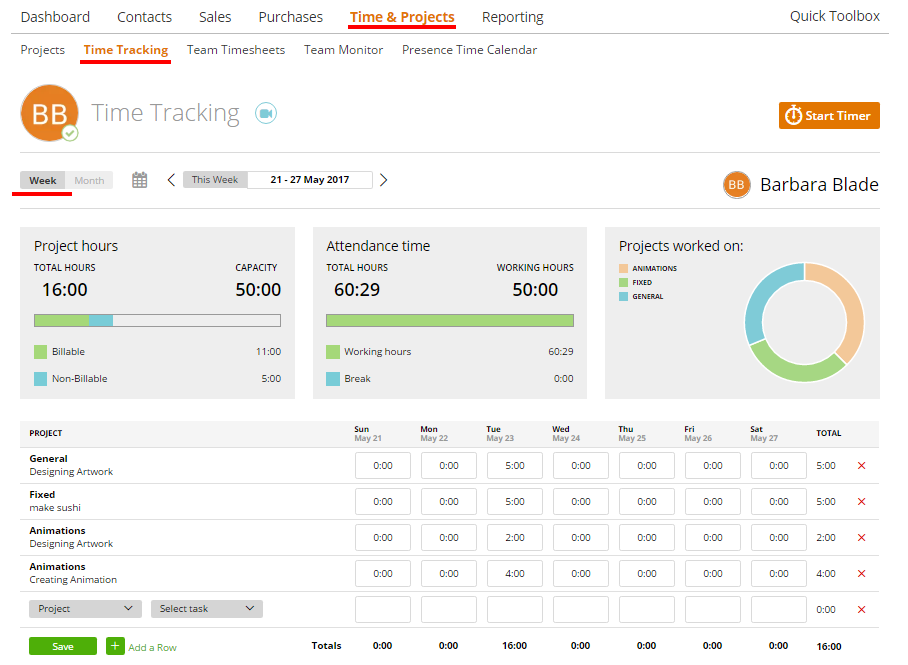
Here you can:
– add or change hours manually in the task-day field;
– delete all weekly entries per task by clicking on the cross icon on the grid. The row will be deleted only if all the hours are ‘non-billed’ or ‘unbilled’;
– access the following three charts:
1. Project hours – total hours worked of the capacity (calculated incl. vacation, holidays & leaves)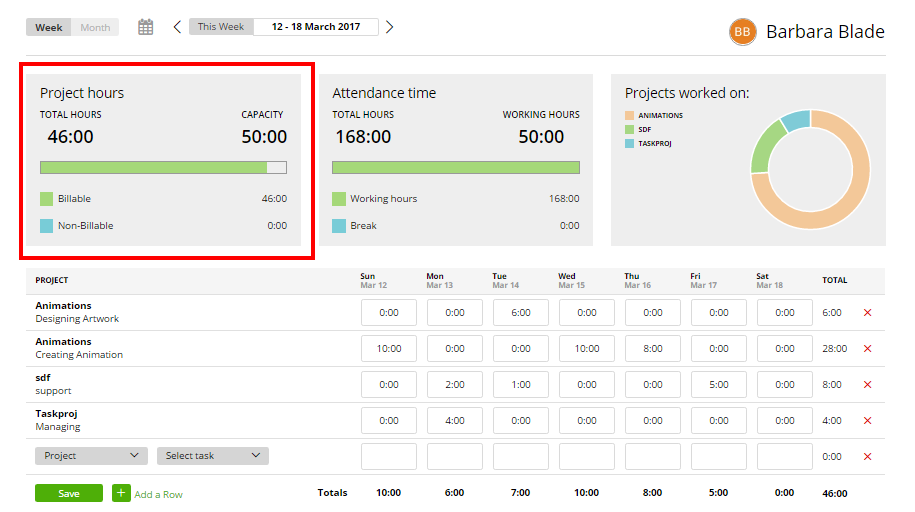
2. Attendance time – information based on the user status time (online, offline, break, vacation, holidays & leaves).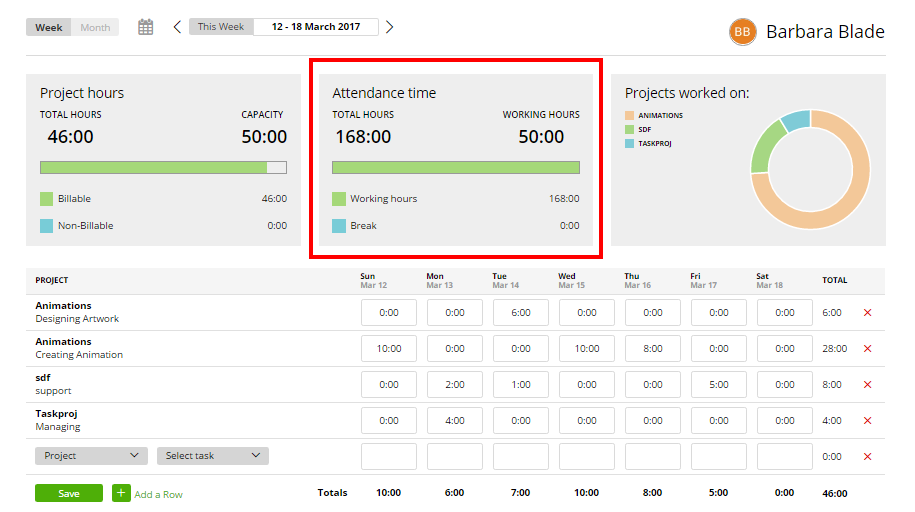
3. Projects worked on – the share of hours spent on different projects:
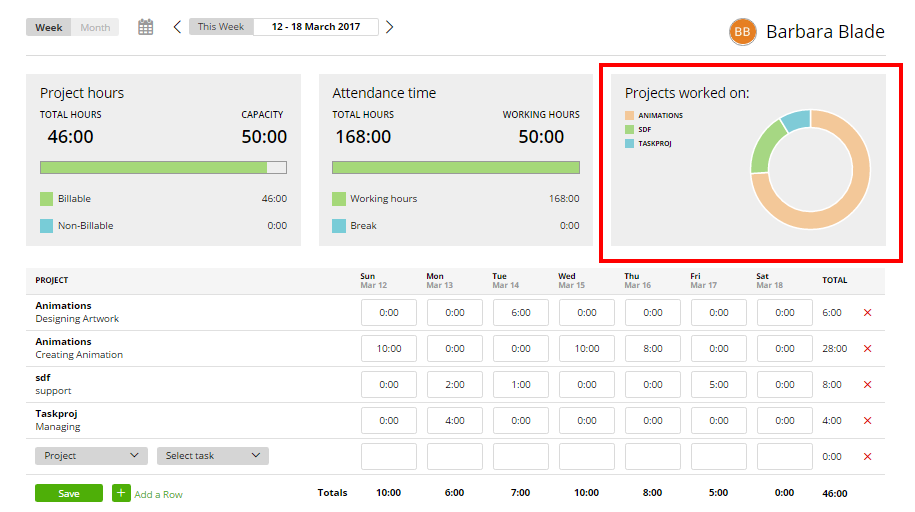
Also, if you select one cell with time entries, below the table you’ll see the timesheet details for this specific cell:
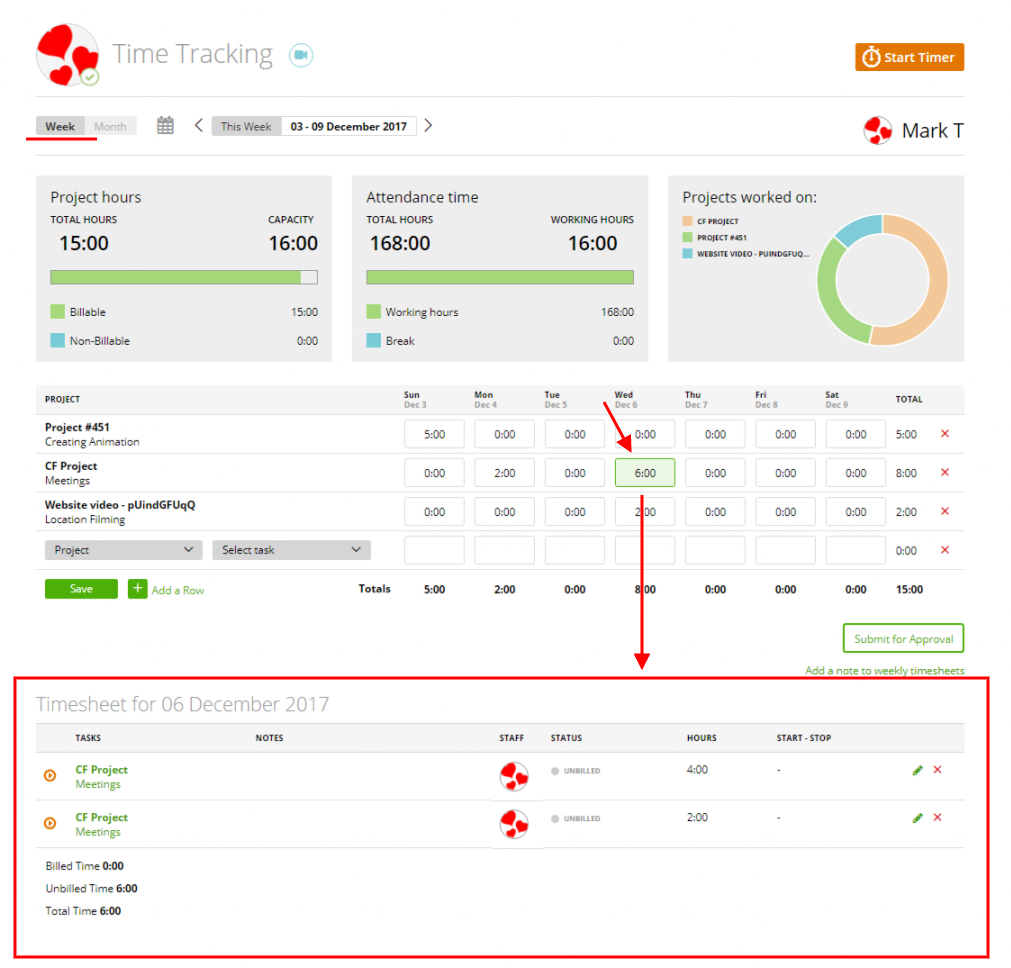
In case you or any staff members add notes to their weekly timesheets before submitting for approval (more here), you (as account owner or admin) will also see these notes below the table:
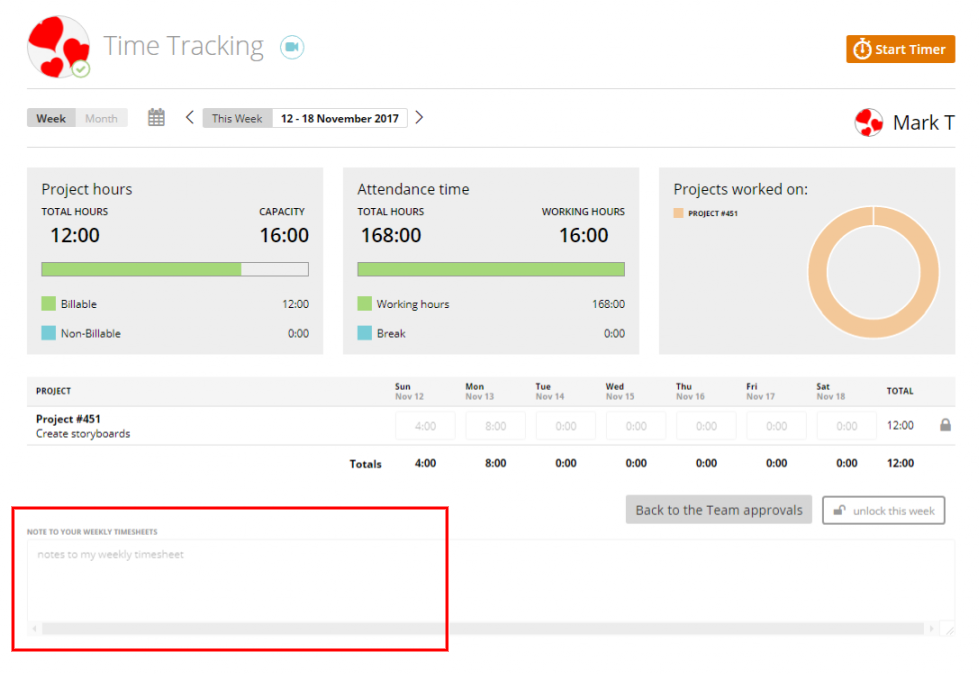
If you are using the Attendance Time Module, you also see your leave types, vacations and holidays on the weekly (and monthly) timesheet
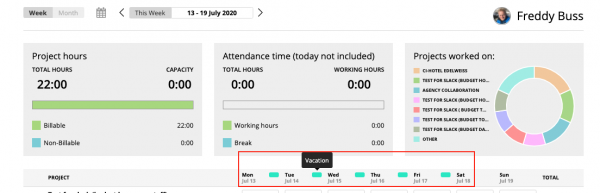
Rejection of submitted time in weekly timesheet
In case the admin rejects the users weekly timesheet, the user will receive an automated notifcation (in the notification bell). When the user clicks on the notification, the user will be directed to the weekly timesheet, which was rejected.
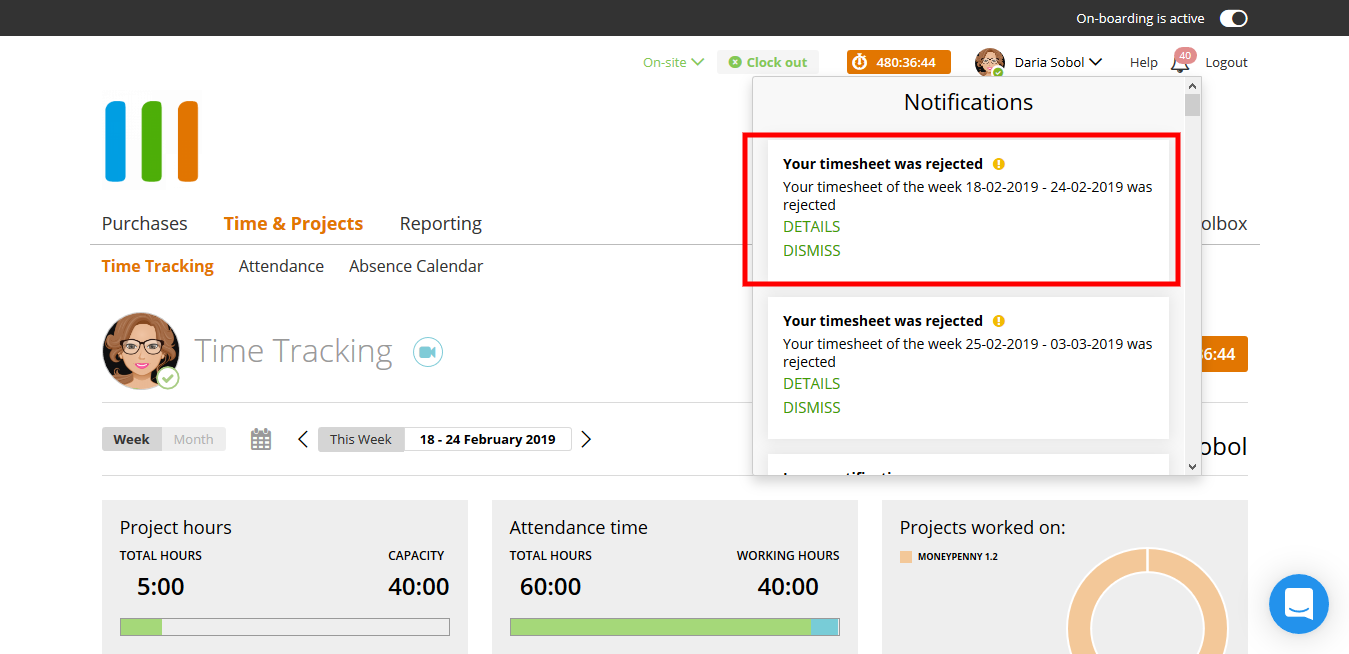
The user will also receive an email as notifaction, if the weekly timesheet got rejected: