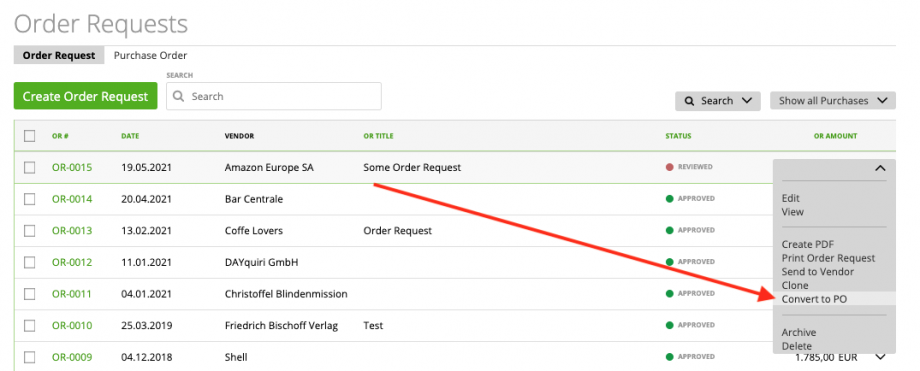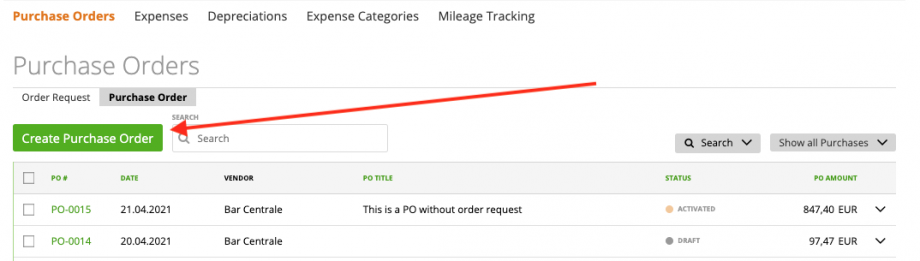Order Request
Purchase Order
Purchase Order – Goods Receipt Process
Purchase Order based on Invoice or Estimate
Order Request
Go to Purchases -> Purchase Orders -> Order Request -> Create Order Request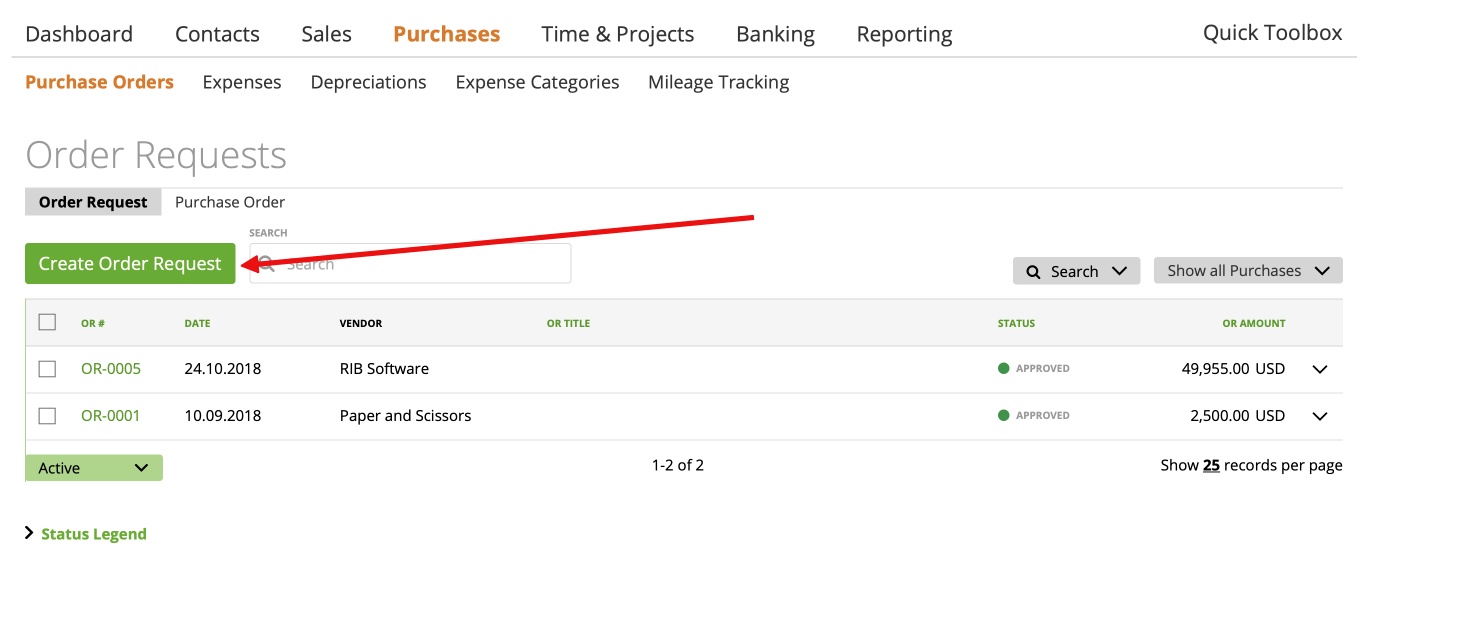
Note: You can manage manually what Placeholders should be on the Order Request, Please select the desired placeholders from the drop-down menu:
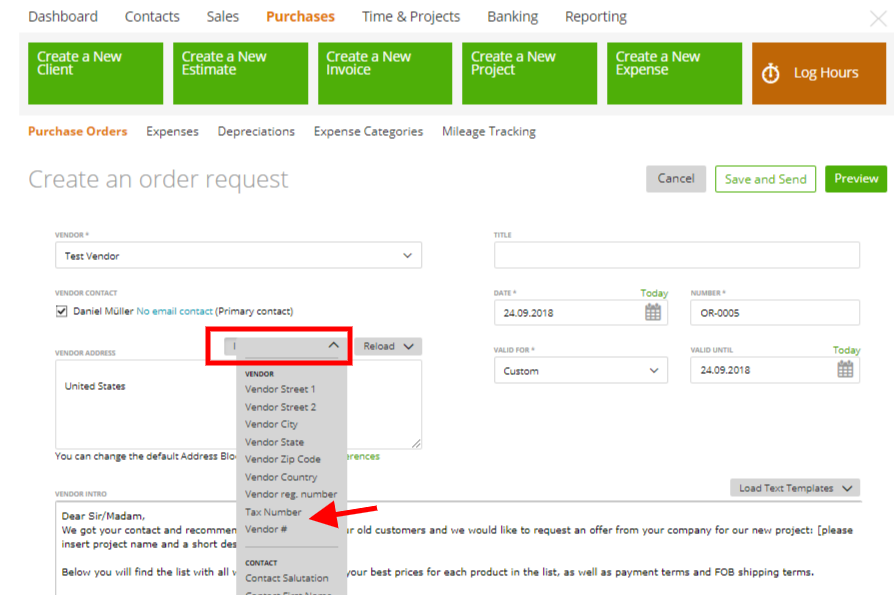
If something is not displayed on your previewed Order Request – then you haven’t assigned it to your Vendor and you’ll have to edit your Vendor first, how to do it – read here.
Then fill the fields and purchase request items table and save this document:
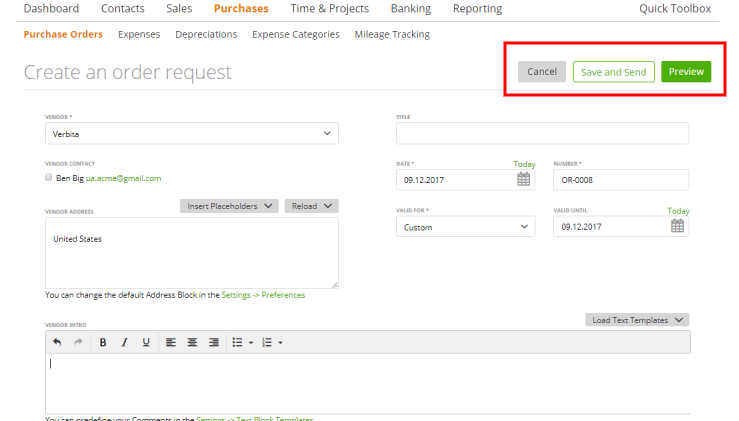
If you want to save it as a draft, then click ‘Preview’.
If you want to save it and send it to the vendor – click ‘Save and Send’. In this case, the Order Request status will be ‘Activated’.
Then if all the terms and order details are agreed with the supplier (vendor), you should mark this Order Request as ‘Reviewed’ – just click ‘Mark as Reviewed’ in the end menu of your order.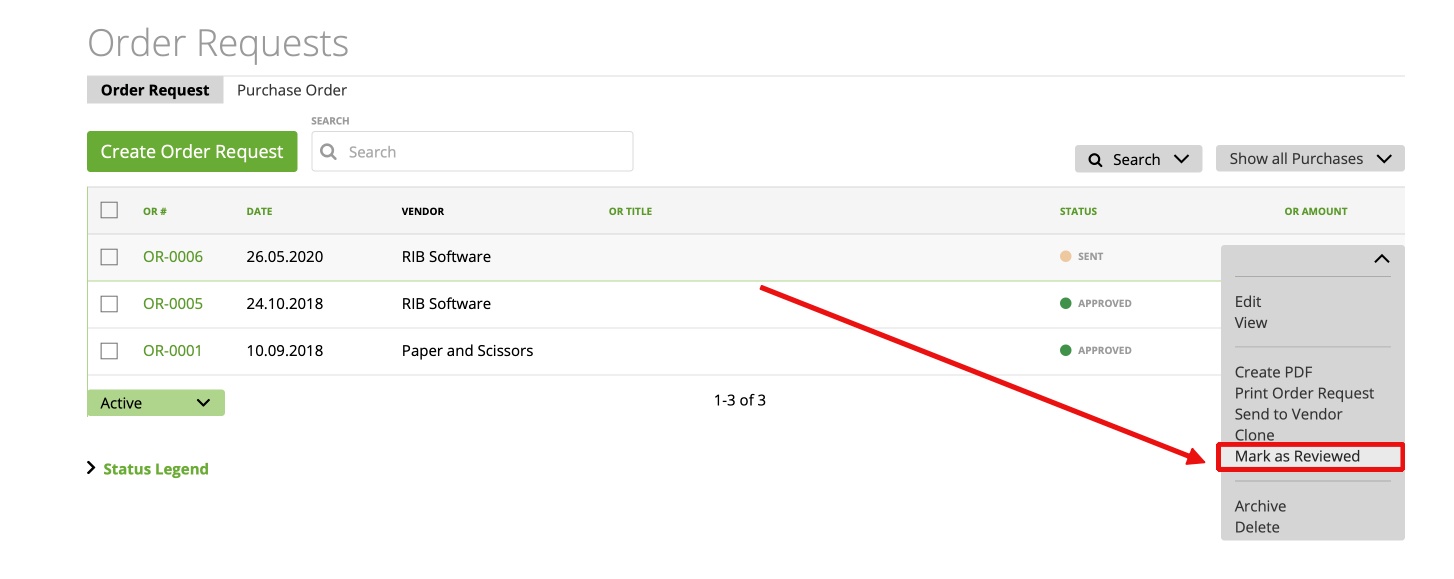
Or click ‘Save as reviewed’ on the Edit Order Request page:
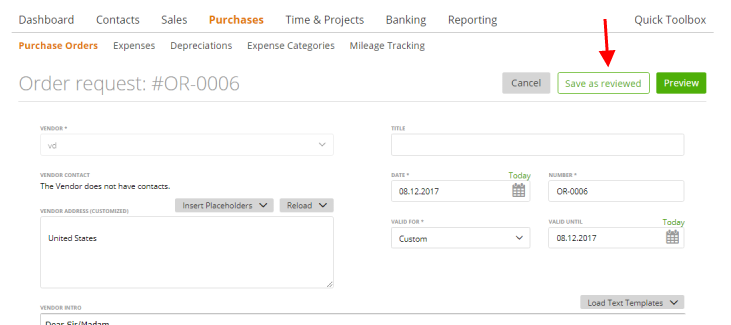
So the status will be changed to ‘Reviewed’:
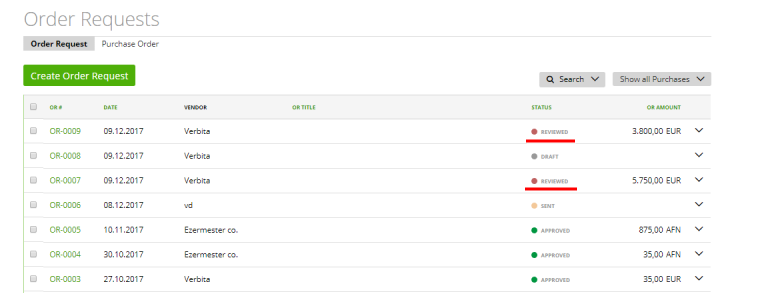
On this step, if you are a Team member, Leader or Capture data member, then you should send this Purchase Request for an Admin’s approval – just click ‘Submit for approval’ in the end menu.
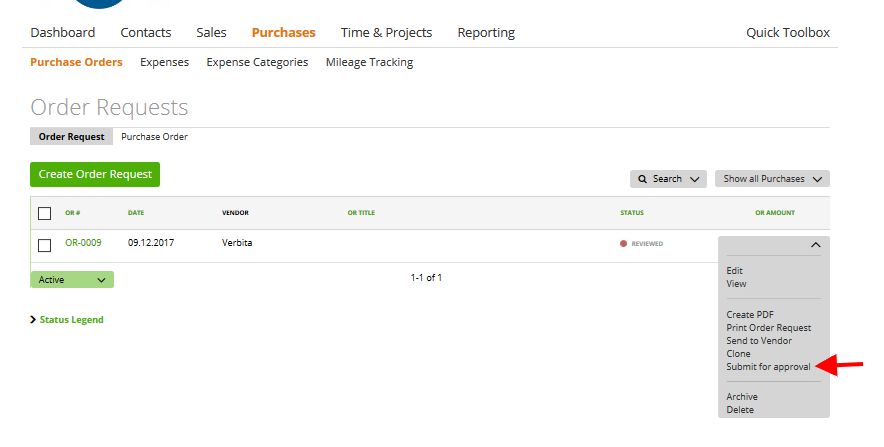
If you are an account owner or admin, now you can convert to Purchase Order all the reviewed Order Requests.
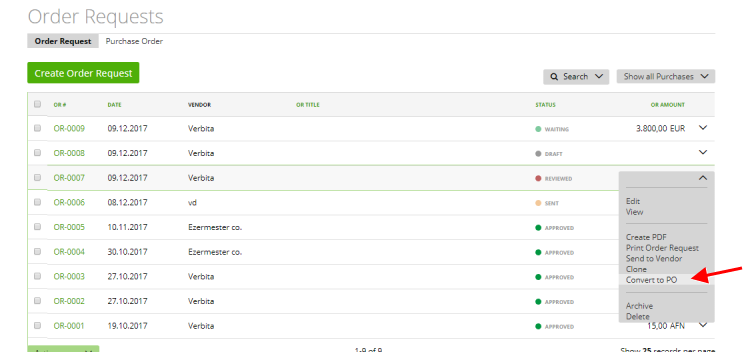
If the Order Request was created by your Staff Members and send for your approval, the status of these orders will be ‘Waiting’ – you can Reject it or Approve & Convert to Purchase Order.
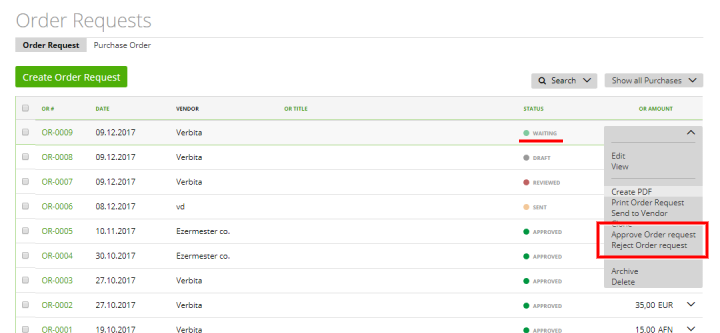
Purchase Order
There’re two ways to create a purchase order. Either converting an order request into a purchase order or just generate a purchase order.
Generate Purchase order from Order Request
If an order request was marked as review by a user, you can convert it into a purchase order (PO):
After converting an Order Request into a Purchase Order, you will get a draft document:
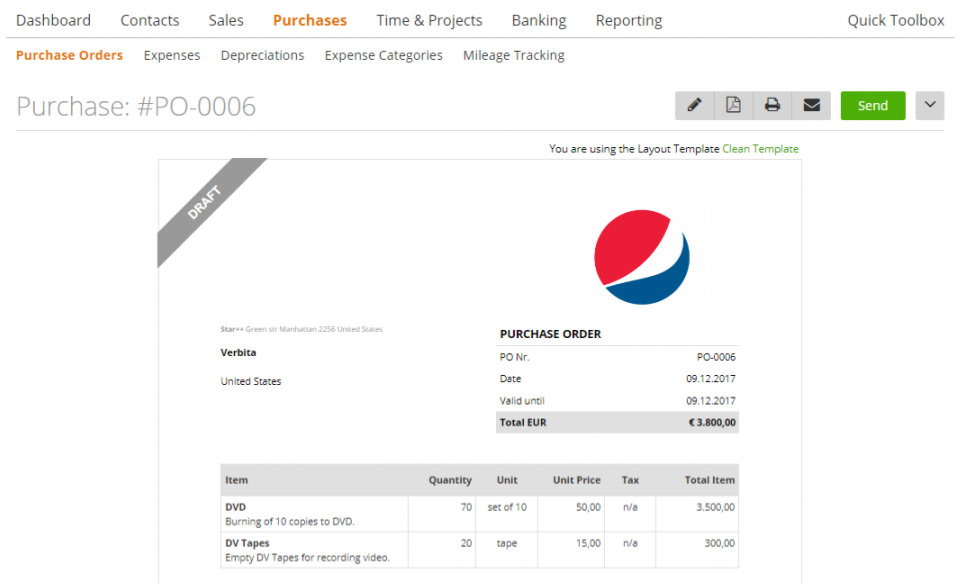
You can review and edit it and send the final document to the vendor:
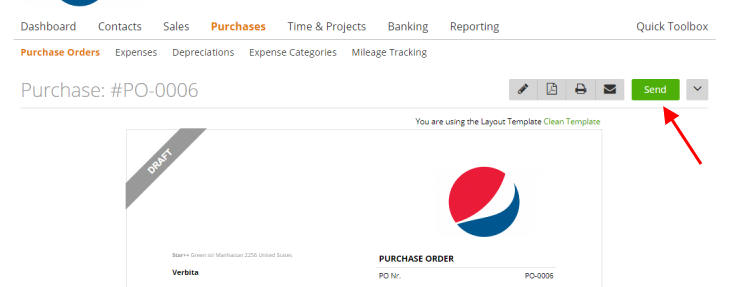
Now if the document is accepted by your vendor, you can mark it as ‘Accepted’:
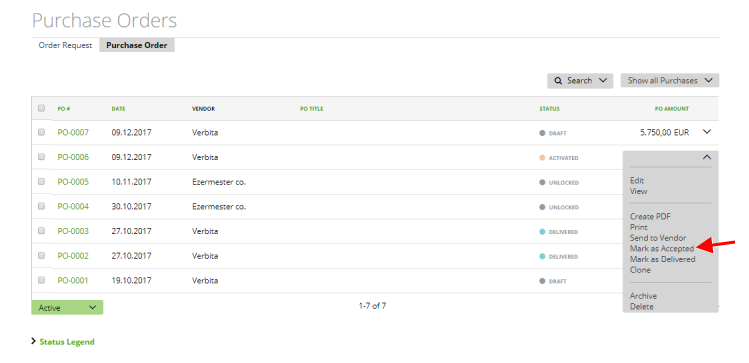
When the order is delivered, mark it as ‘Delivered’:
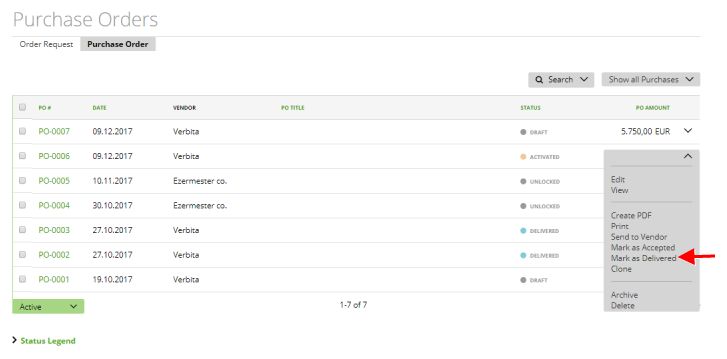
Very important: if you mark a Purchase Order as ‘Delivered’, it means that you have received the Purchase Order items. Therefore, this item’s stock will increase accordingly (you can find items in Sales -> Products List -> My Items).
You can also create an expense out of PO:
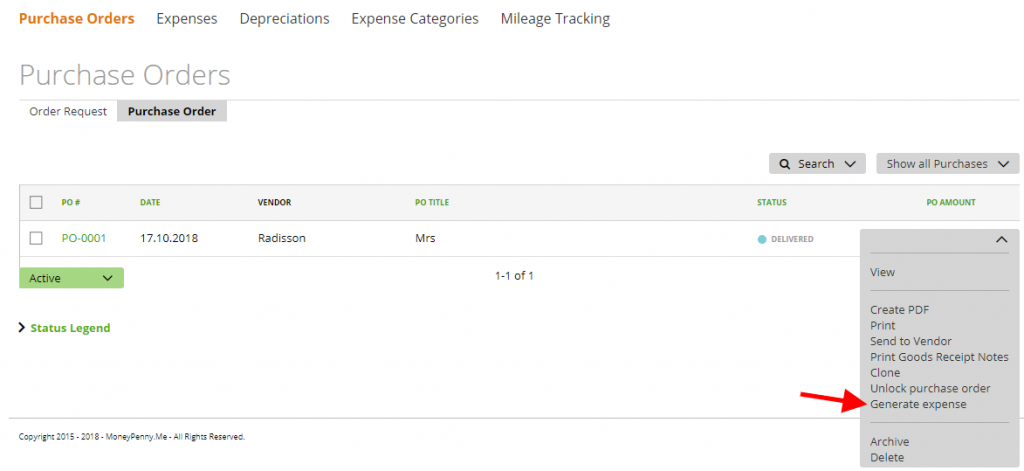
Generate Purchase Order
Maybe you don’t need to create for every purchase order an order request. In that case you can just generate a purchase order without creating an order request. To do so, just go to purchase order and click on “generate purchase order”: