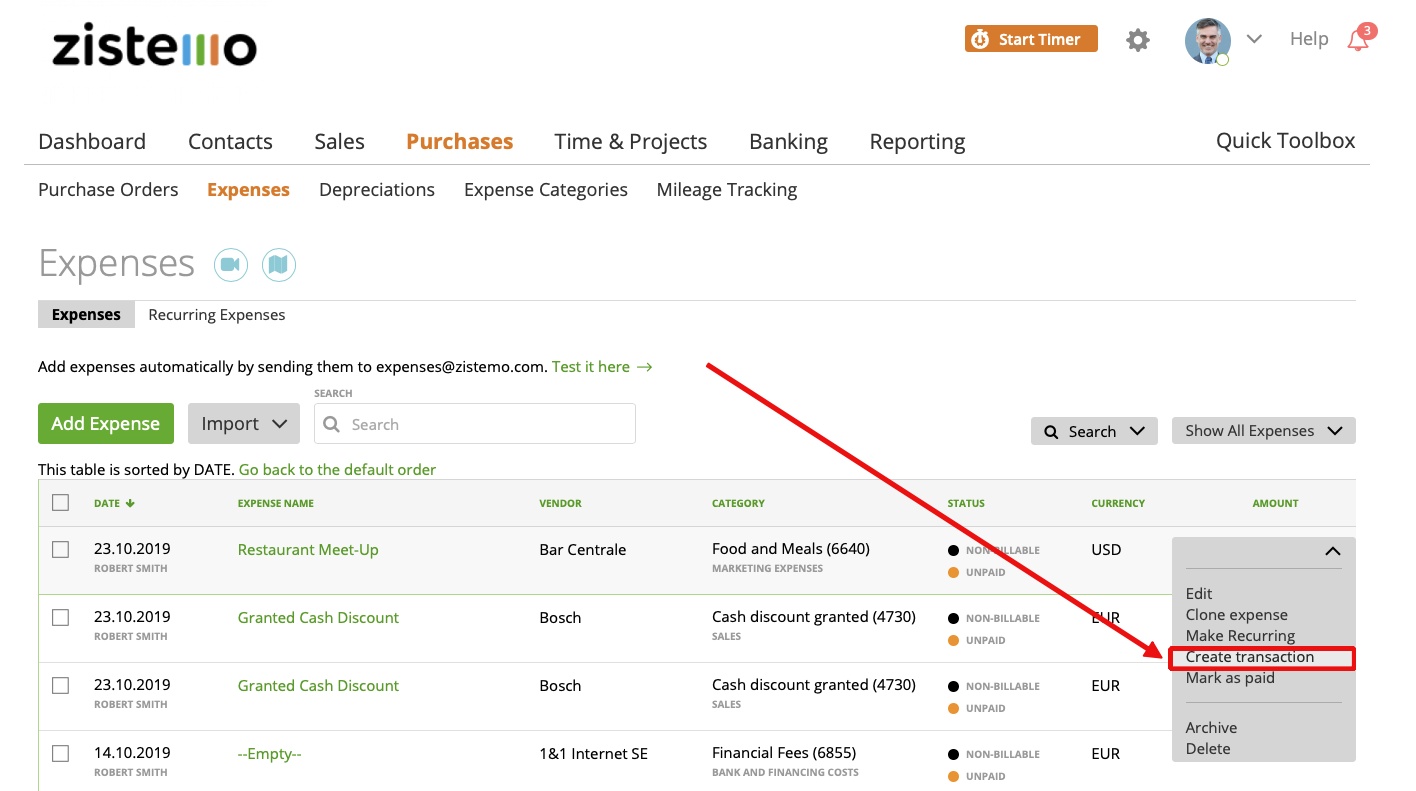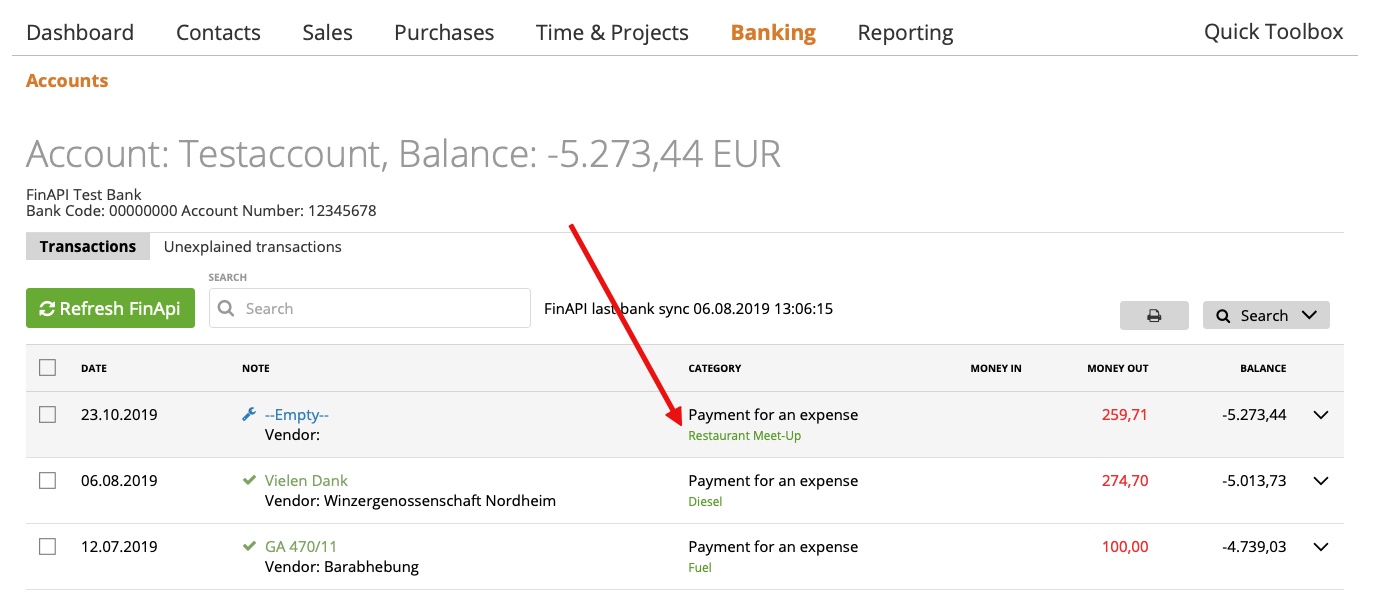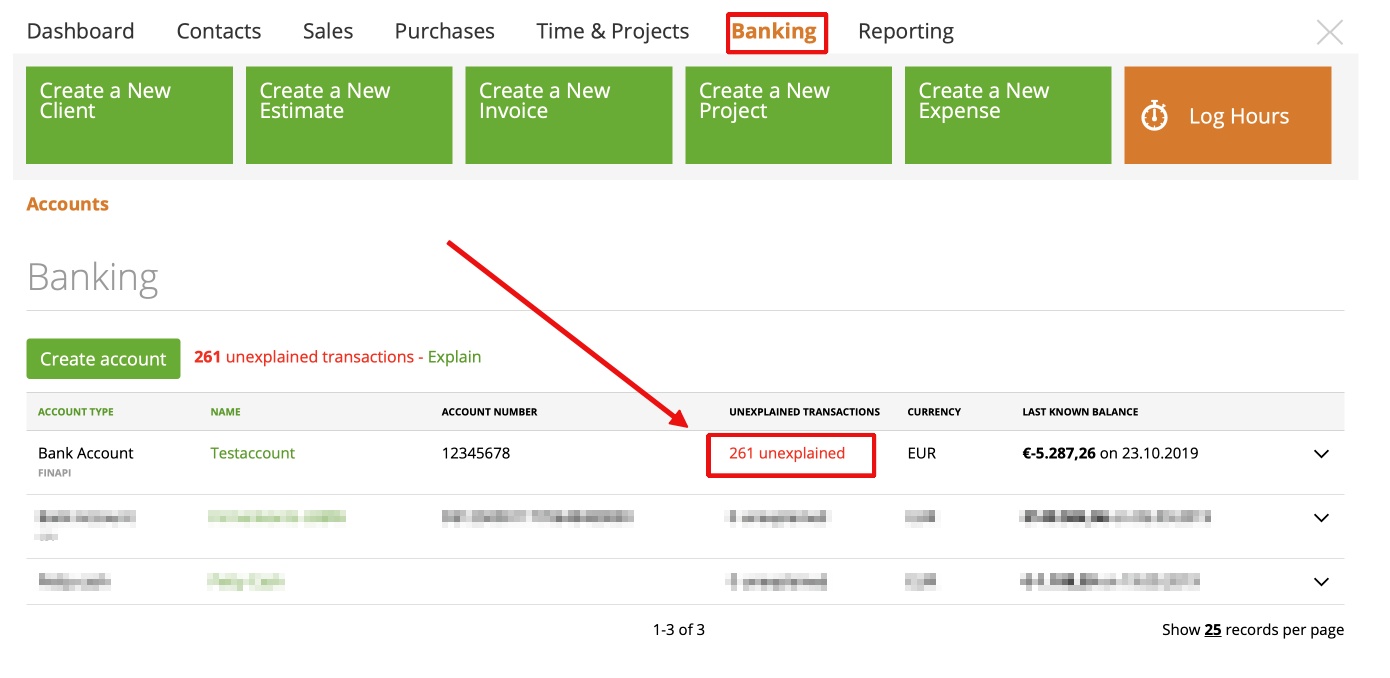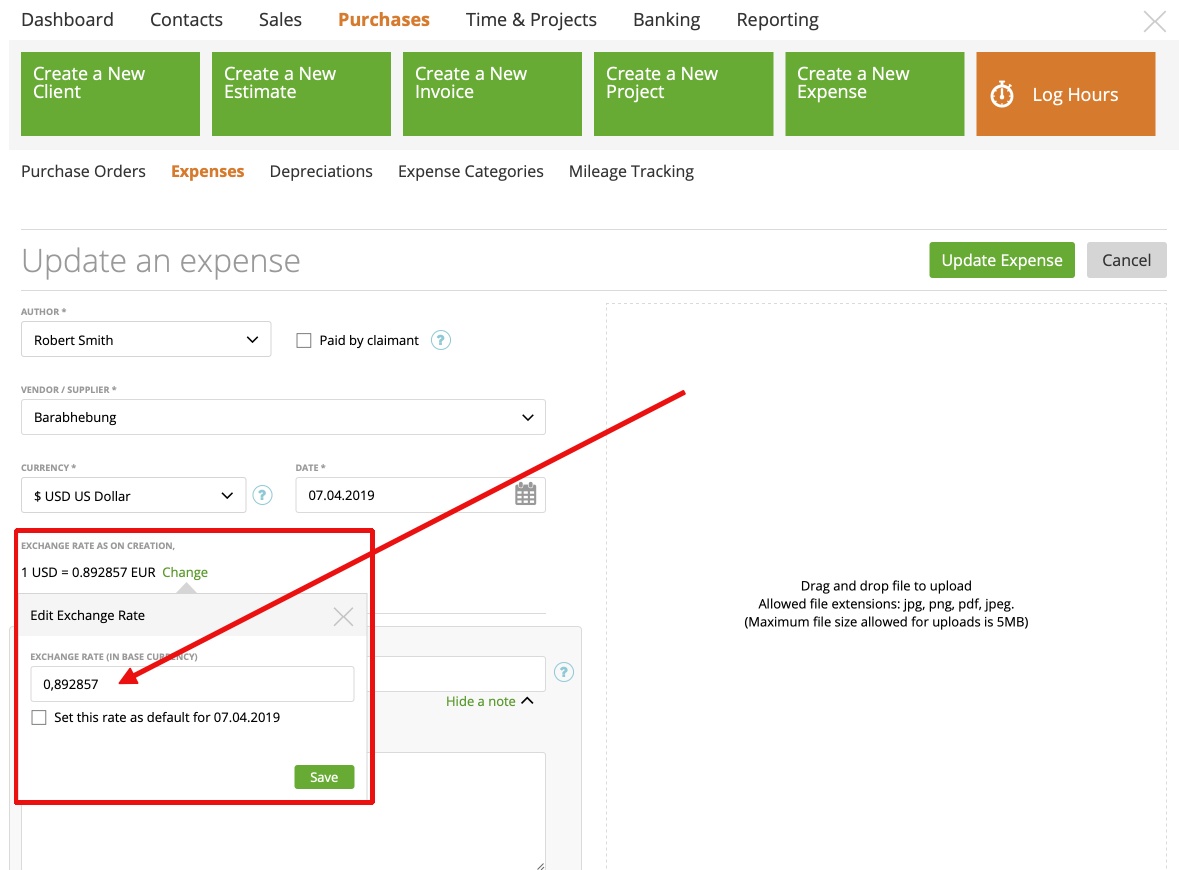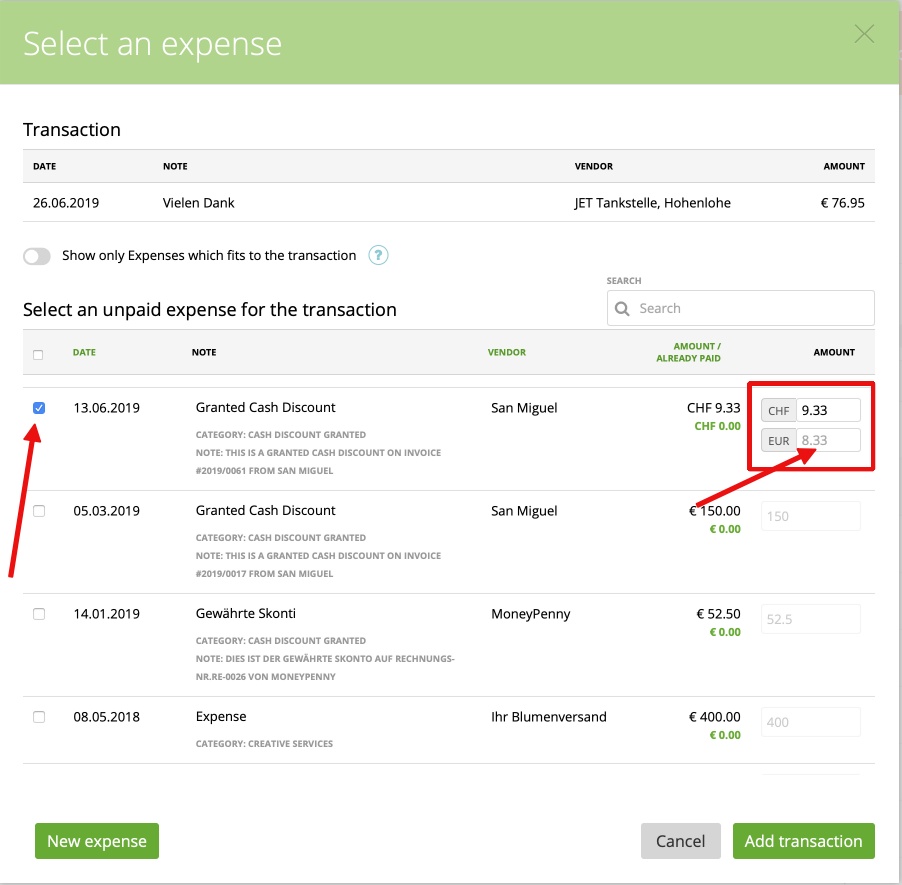1.Explain Transaction
1.1 Explain Transaction in Expenses Menu
1.2 Explain Transaction via Banking “unexplained transaction”
2. Expenses Currency
2.1 The expense currency is the same as the transaction currency
2.2 The expense currency is different as the transaction currency
3. Show only expenses which fits the transaction
3.1 Multiple expenses for one transaction
3.2 Multiple expenses for one transaction with multiple currencies
1. Explain Transaction
There are two ways, to explain a Expense-transaction in you bank account
1.1 Explain Transaction in Expenses Menu
If you want to explain the transaction in your bank account, just click the “arrow” on the right site: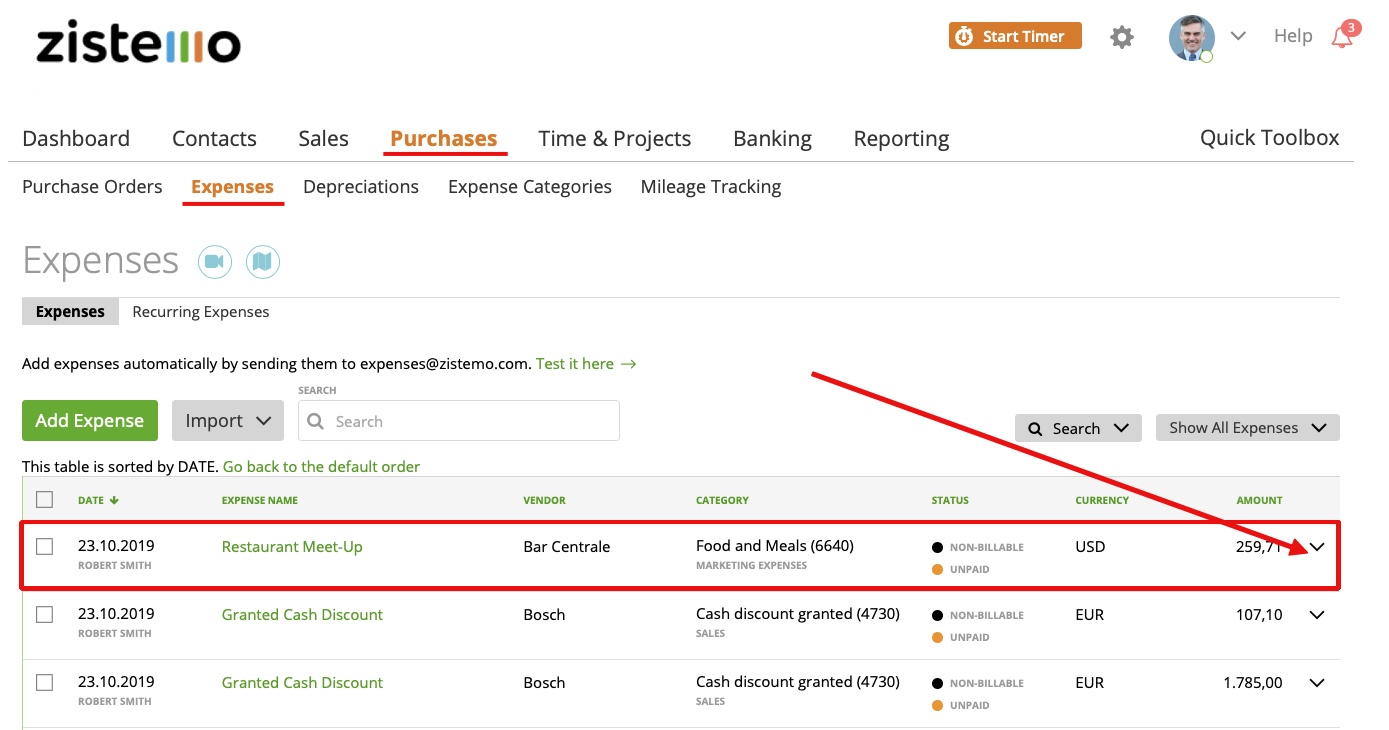
Search the transaction manually or just search via “show only transactions which fits to the expense”. Enter the amount in the currency of the transaction – and press save:
In your Bank overview, you will see that the transaction is linked to the expense. If you click on it, you can edit the expense directly. In the Expense tab, the expense will be declared as “paid”.
You can also explain the transaction via the “banking tab”. See “how to” below.
1.2 Explain Transaction via Banking “unexplained transaction”
You can also explain your expenses in the banking menu. Go to “Banking” and click on the “unexplained transactions”:
Choose the transaction and click on “payment for an expense. Proceed via the description above.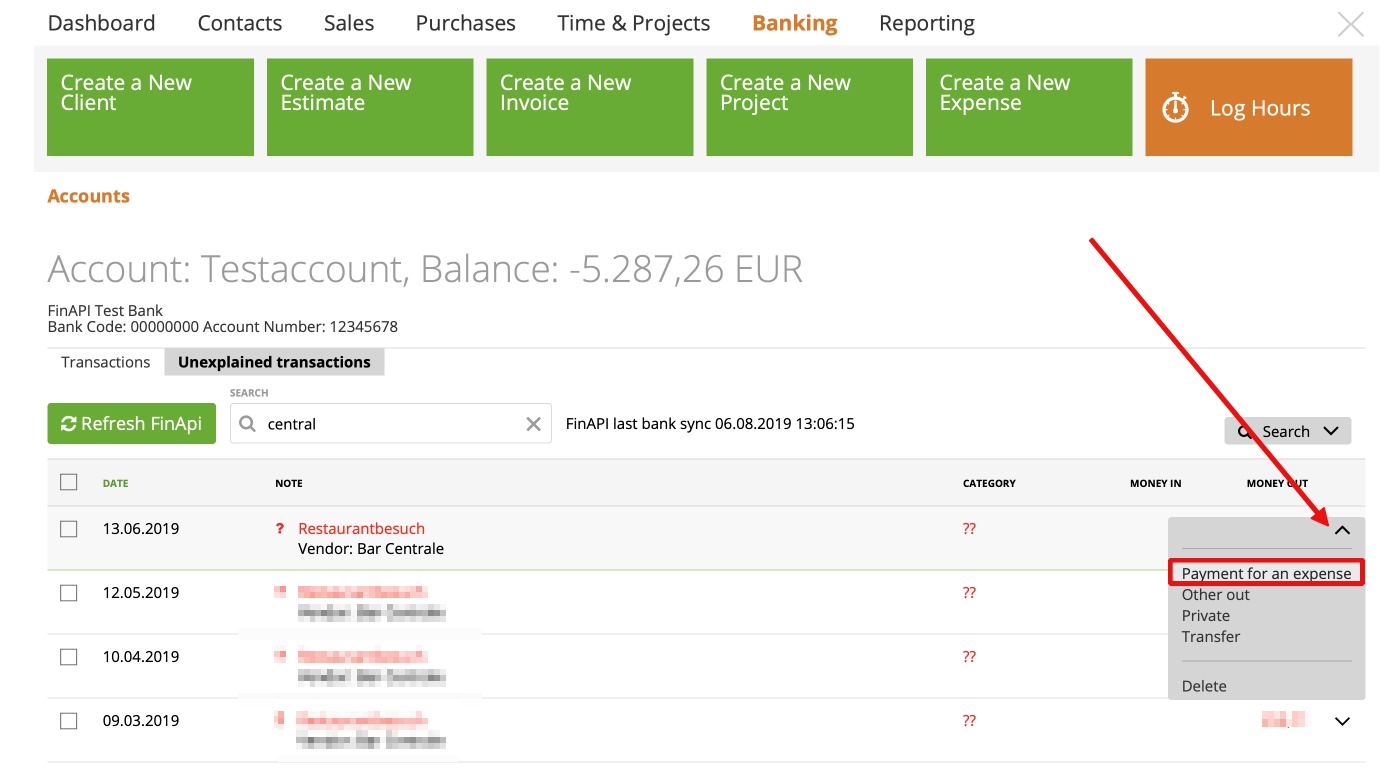
2. Expenses Currency
If creating an expense, there are two scenarios.
2.1 The expense currency is the same as the transaction currency
In this case, the currency is the same as the transaction currency. Just choose the right transaction/transactions and save it:
2.2 The expense currency is different as the transaction currency
If the expense currency is different as the transaction currency. You should check (add/update) the amount in the currency of the expense and the amount in the currency of the transaction. Based on those informations, you need to enter the correct amount (based on exchange rate on your bank account). If you select the transaction for an expense, then the transaction amount is shown in the currency of the expense / of the transaction. The expense amount (other currency) is visible as predicted amount as a placeholder. Note: This is just a predicted amount, please check if this amount is also the same as on your bank transaction.
3. Show only expenses which fits the transaction
This option helps you to find similar expenses to the selected transaction, where:
– the expense amount is the same or +/- 10% similar
– the vendor/client name is similar
– the creation date is the same or within 60 days from the transaction’s date
Here is a step by step description:
- Click on Banking
- Select Unexplained transactions
- Choose a payment for an expense
- Activate the button “show only Expenses which fits the transaction”
- Add transaction
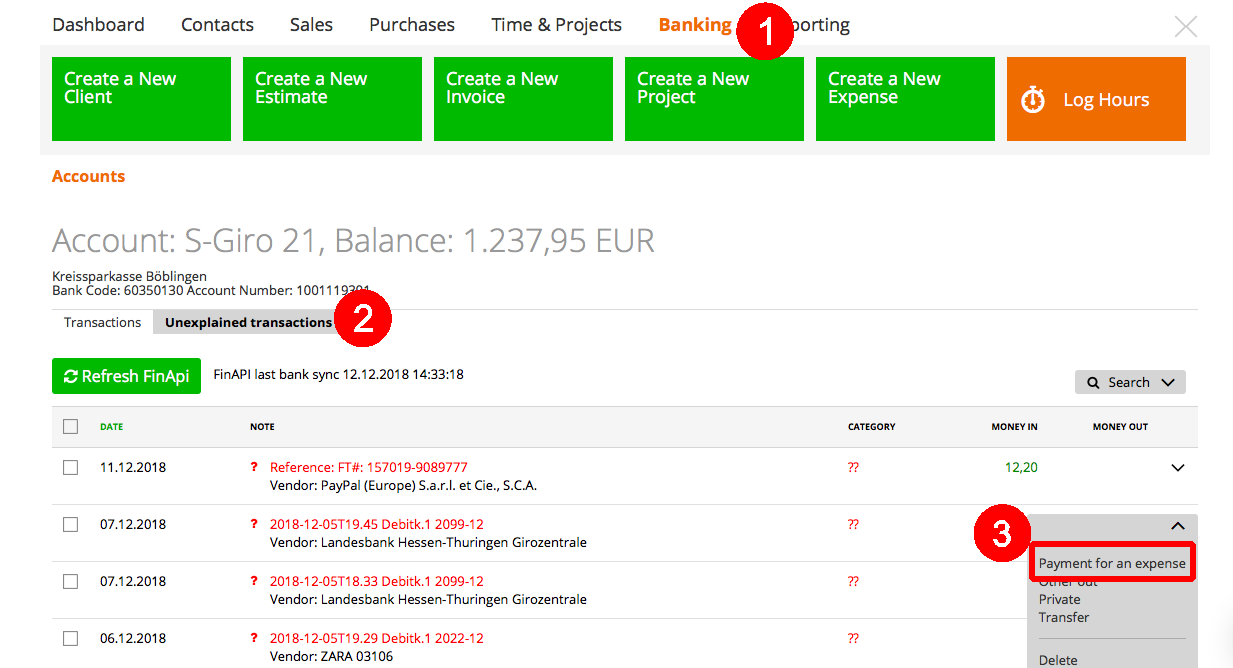
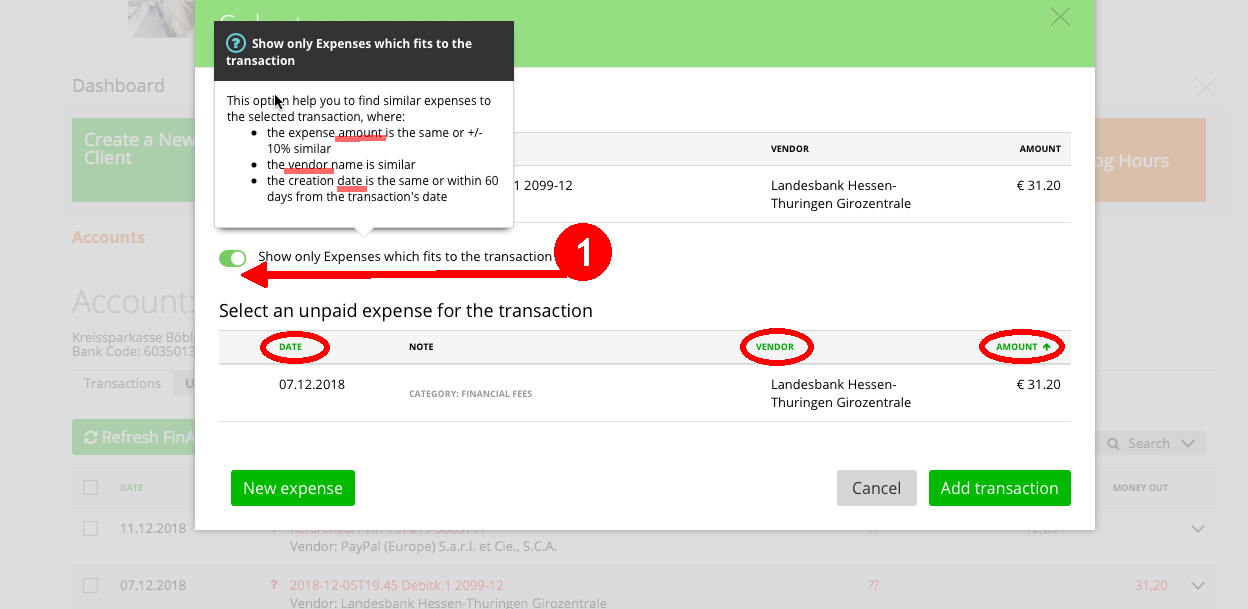
For expenses, we also offer the ability to search for the expense:
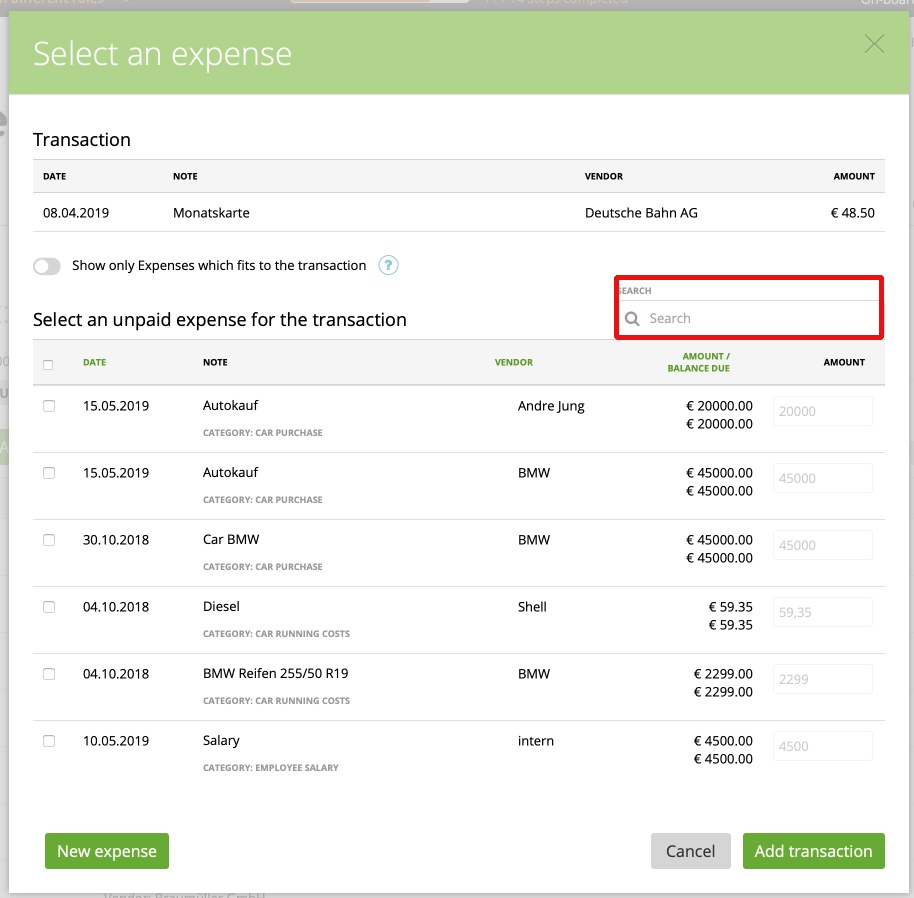
3.1 Multiple expenses for one transaction
Zistemo allows you to add multiple expenses for one transaction. You will see the unexplained transactions in the banking area.
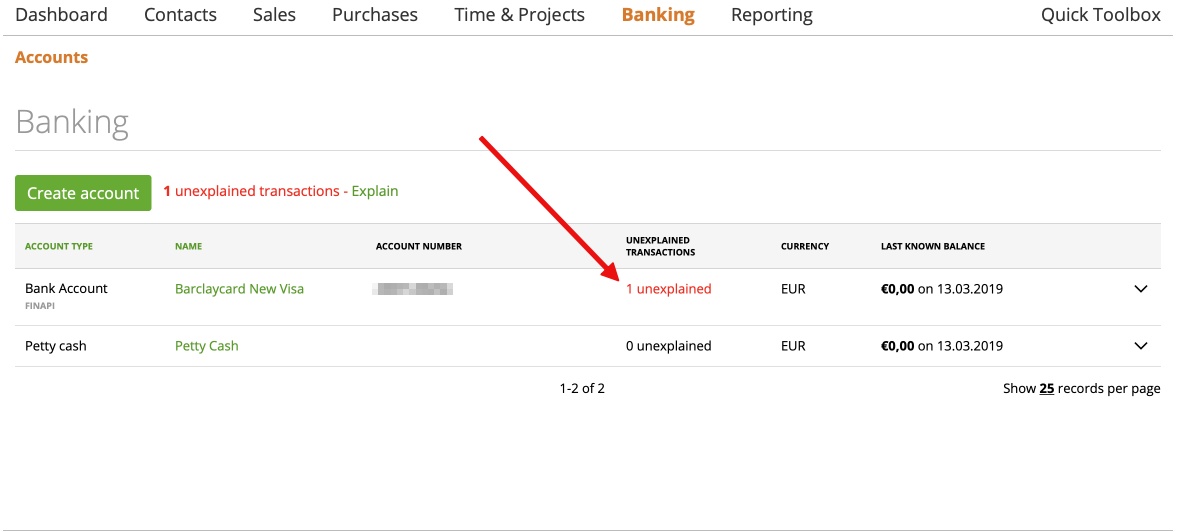
To add multiple expenses to one transaction, click “paymant for an expense” in the right dropdown menu.
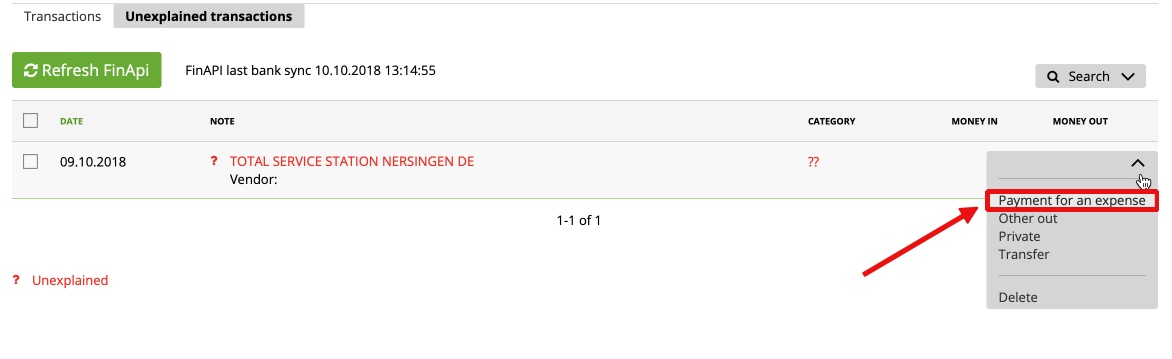
In the next step you will see the current transaction. Below you can choose your preferred expenses. Choose the expenses you want to add to the transaction and hit the “add transaction” button to finish the allocation of expenses.
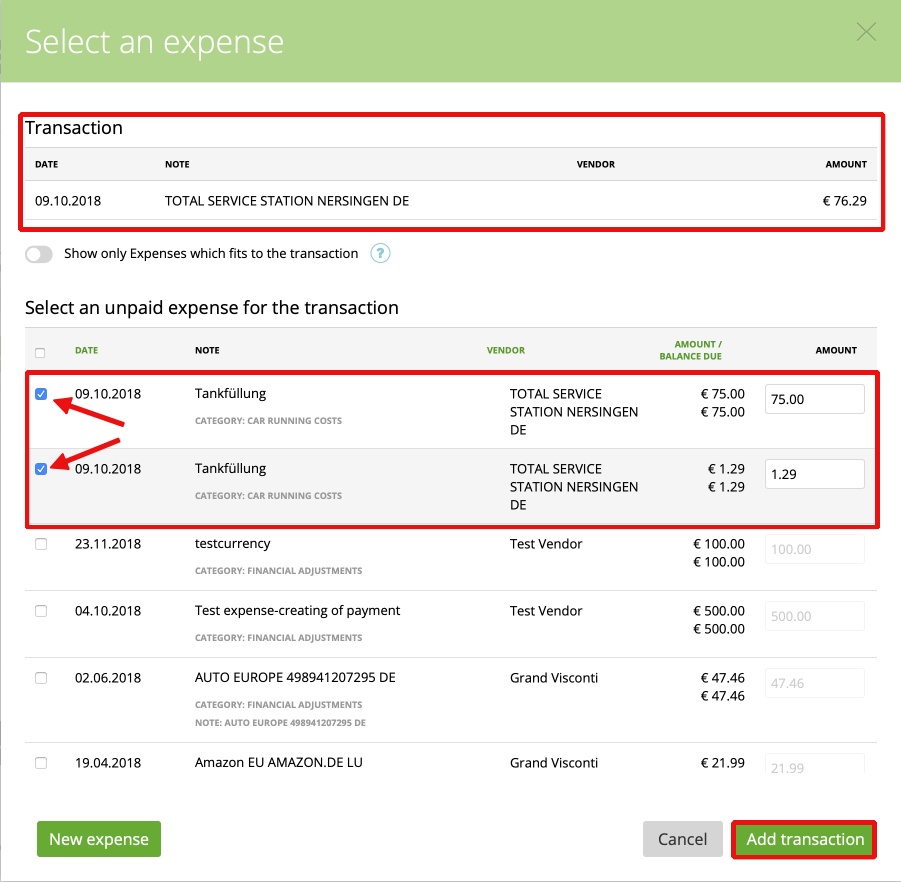
In the banking overview, you will see the allocated transaction and expenses:
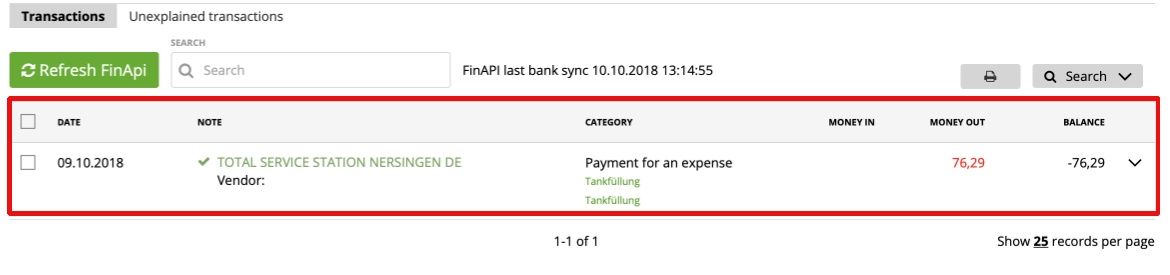
3.2 Multiple expenses for one transaction with multiple currencies
We implemented a new functionality, where you can easily add multiple expenses with multiple currencies. In general you are able to add expenses in your foreign currency to a transaction now. You can edit both amounts, bank currency and expense currency. You can manipulate the exchange rate in case of several amounts.
For example:
In the selected Expense you can see the amount of 9.33 CHF (CHF is set as base currency in your company profile). When creating an expense in a different currency as your base currency, you can enter the exchange rate of it as shown below:
Zistemo takes this exchange rate into the calculation of transactions. You know the exchange rate can change hourly, therefore we implemented the option to enter the right currency amount directly, in the process where you select the expense and connect it with a transaction:
This will lead to less exchange errors. You all set, enjoy!