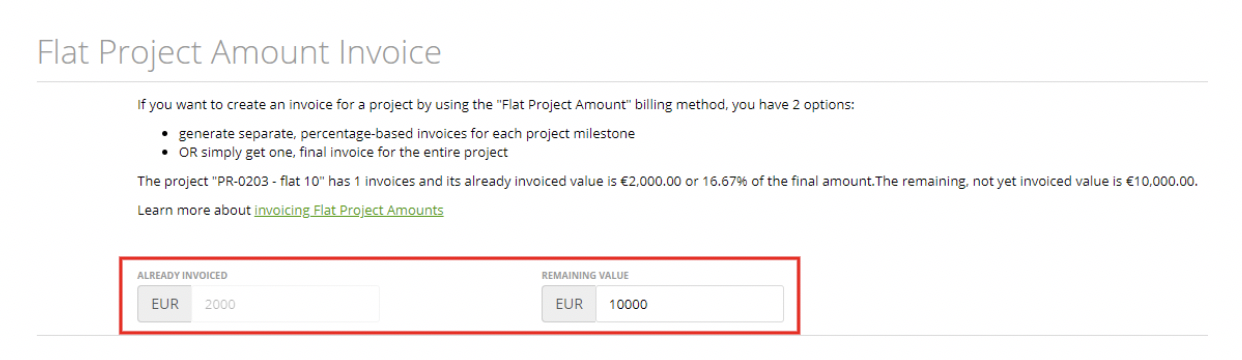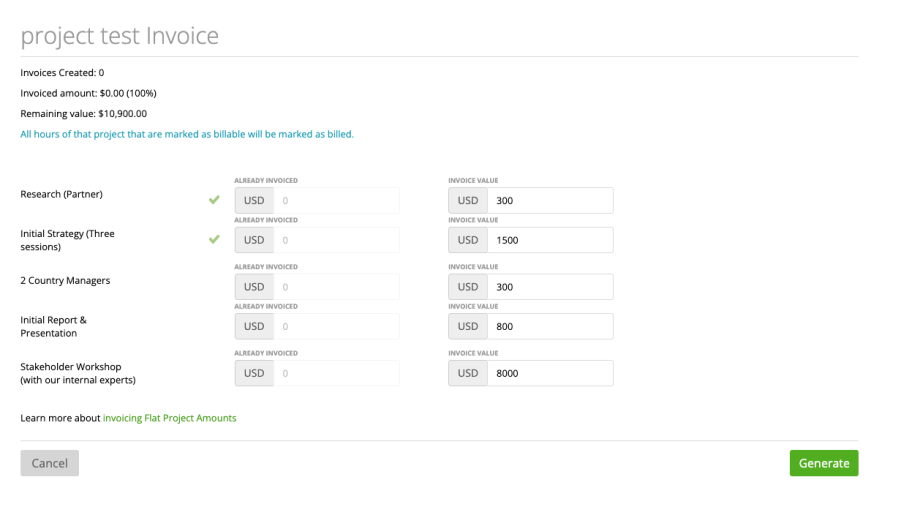Flat Project Amount
Flat Amount for Tasks
Tracking the invoice amount on the project dashboard
Custom unit on invoice
Flat Project Amount
If you’re working on the project based on the ‘Flat Project Amount’ billing method (read more about them here), it means that the project price is constant and it doesn’t depend on the rates and hours spent by your staff on this project.
You can invoice this amount in several stages.
Step 1. Choose the invoice with Flat Amount and click ‘Generate Invoice’:
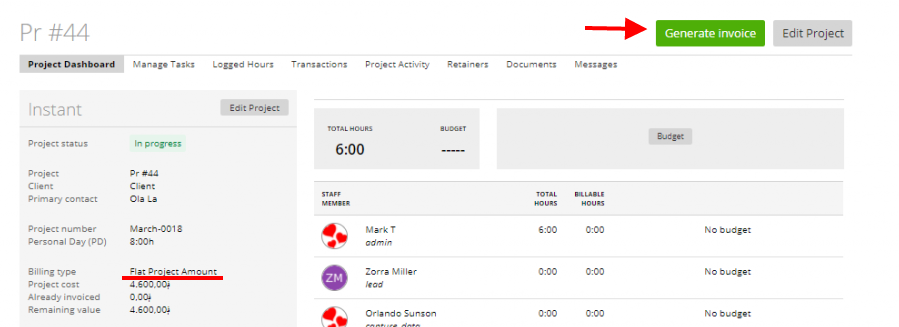
Step 2. Enter the amount which should be invoiced and click ‘Generate’:

Next time when you will generate an invoice for this project you will be able to enter the remaining value until the full amount will be invoiced.
Learn here how to change the invoice unit
Flat Amount for Tasks
This billing method is similar to a ‘Flat Project Amount’ billing method but the difference is that this method allows you to set a flat amount for each task.
Therefore, if you generate an invoice, you can also enter the needed amount which should be invoiced for every task.
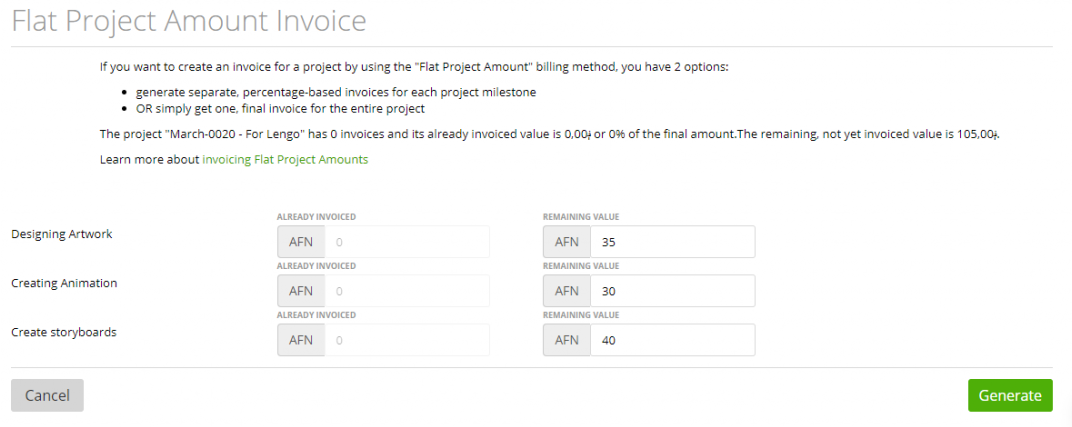
For instance, in this invoice, you will also have a few individual tasks with their flat amounts:

If, for ex. you have a few different stages for the project and want to bill the client just for one stage, then on this page (after clicking Generate Invoice) please set the tasks you don’t want to see on the invoice to 0:
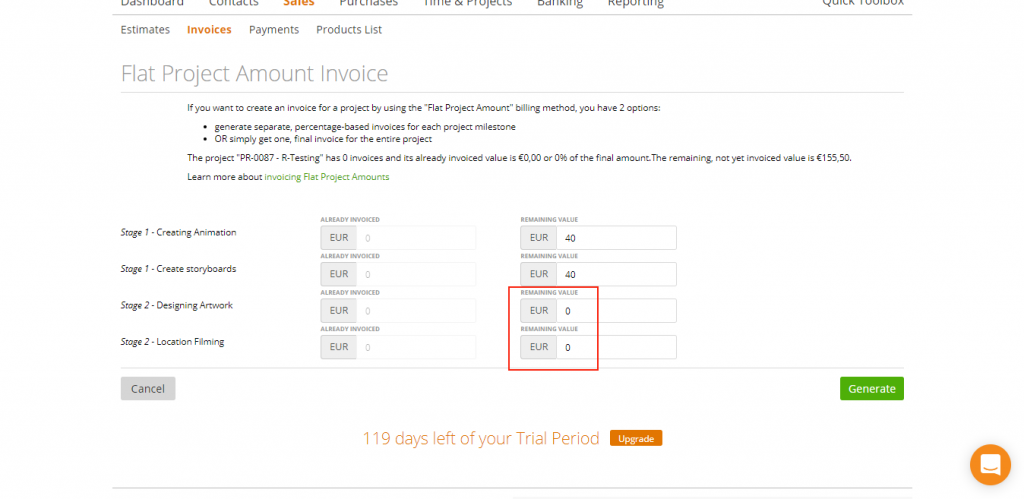
Then after clicking ‘Generate’ those tasks won’t be included in the invoice:
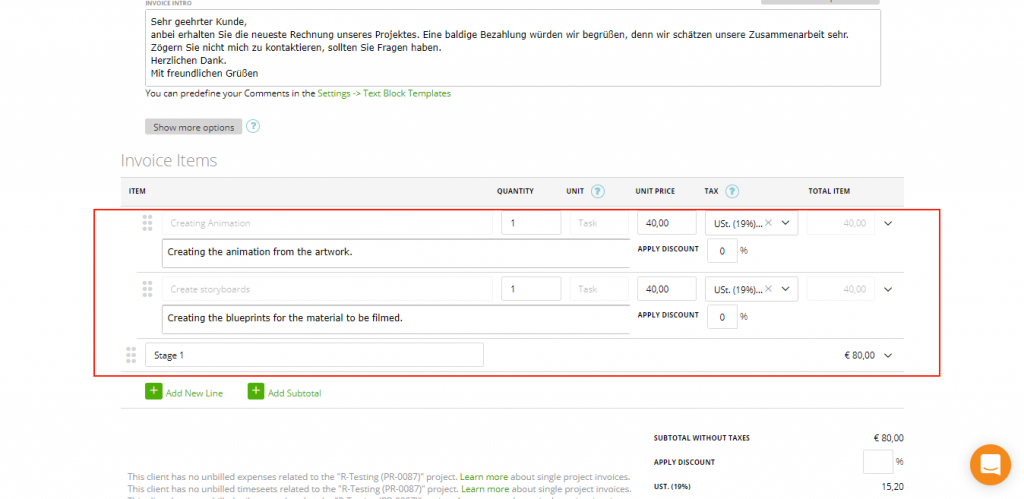
Learn here how to change the invoice unit
Tracking the invoice amount on the project dashboard
Project Cost – it is the flat project amount, entered by you on the project page:
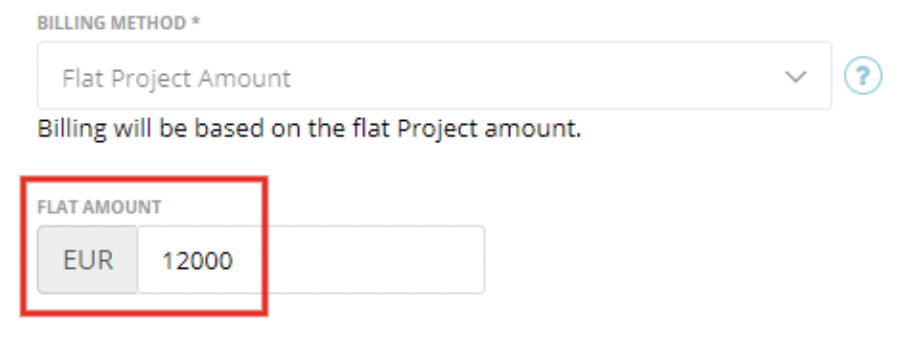
Created with the invoice generator: it is already invoiced flat project amount via invoice generator.
Remaining value = Project cost – Created amount with the invoice generator.
You can also track the data about already invoiced flat project amount and the remaining value on the invoice generator page:
Manually added invoices – it is the amount of the invoiced items assigned to the project. How to assign an item to the project on the invoice page, you can read here.
Expenses – Shows the expenses which are assigned to the project. How to assign the expenses to the project, you can read here.
Closed Tasks
If a task is closed you see a checkmark besides the task name. So, you can see which tasks are completed and which are still open.