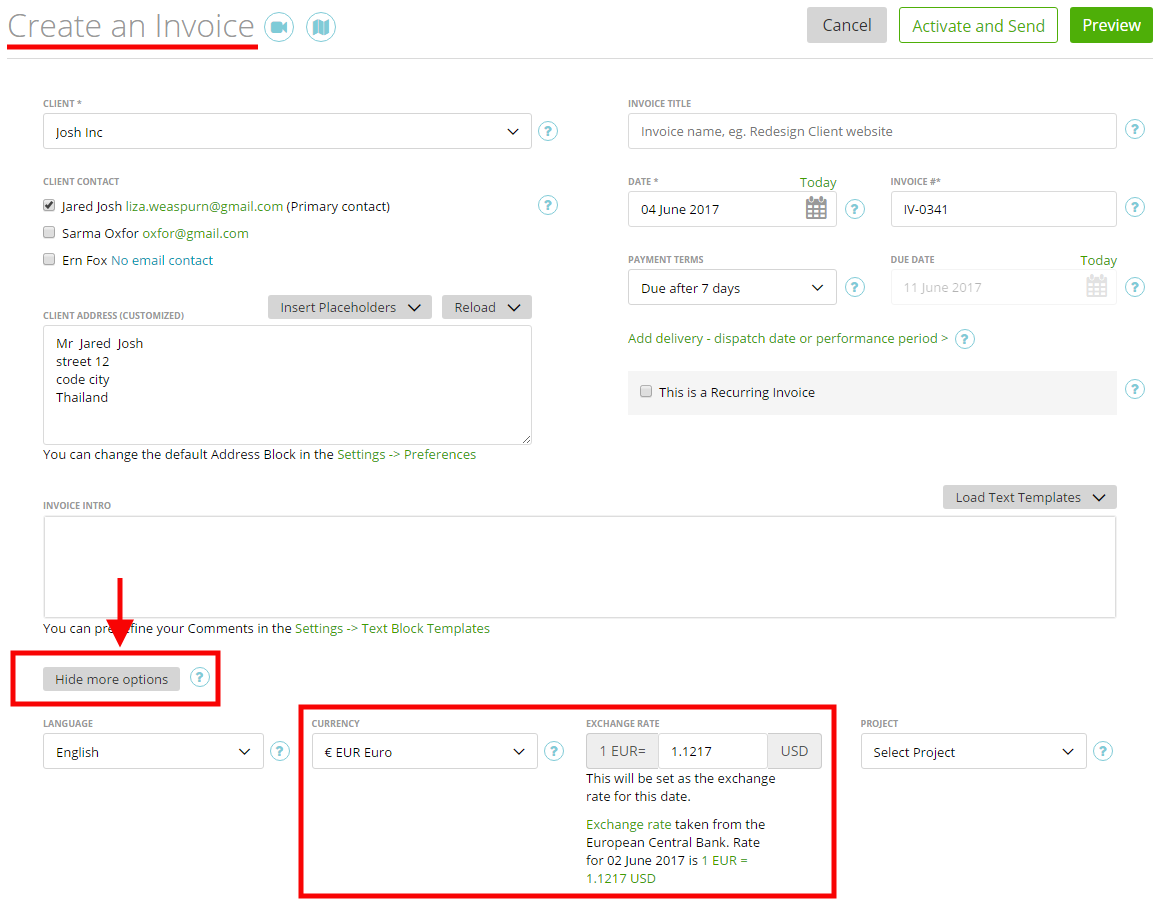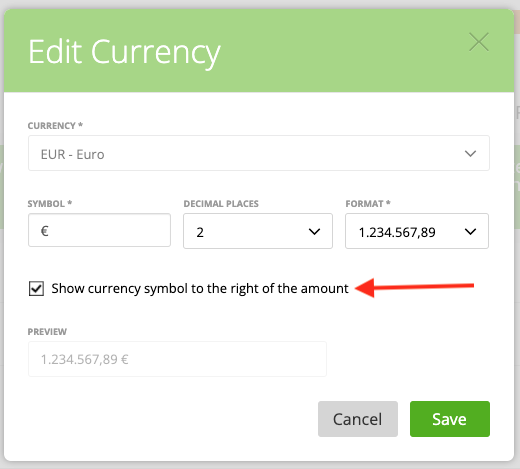What is a base currency? How to change the base currency?
How can I add new currencies?
Using currencies on different features of my zistemo account
Currency symbol position
Currency exchange rate customization?
What is a base currency? How to change the base currency?
By default, your base currency will be predefined by the system when you register your company location.
If your predefined currency is wrong – you may change it after registration in, Settings ➝ Company Profile ➝ ‘Your Base Currency’ field.
Your base currency can only be changed once and it cannot be changed at all after you have raised your first invoice/estimate/expense/product/ or a project.
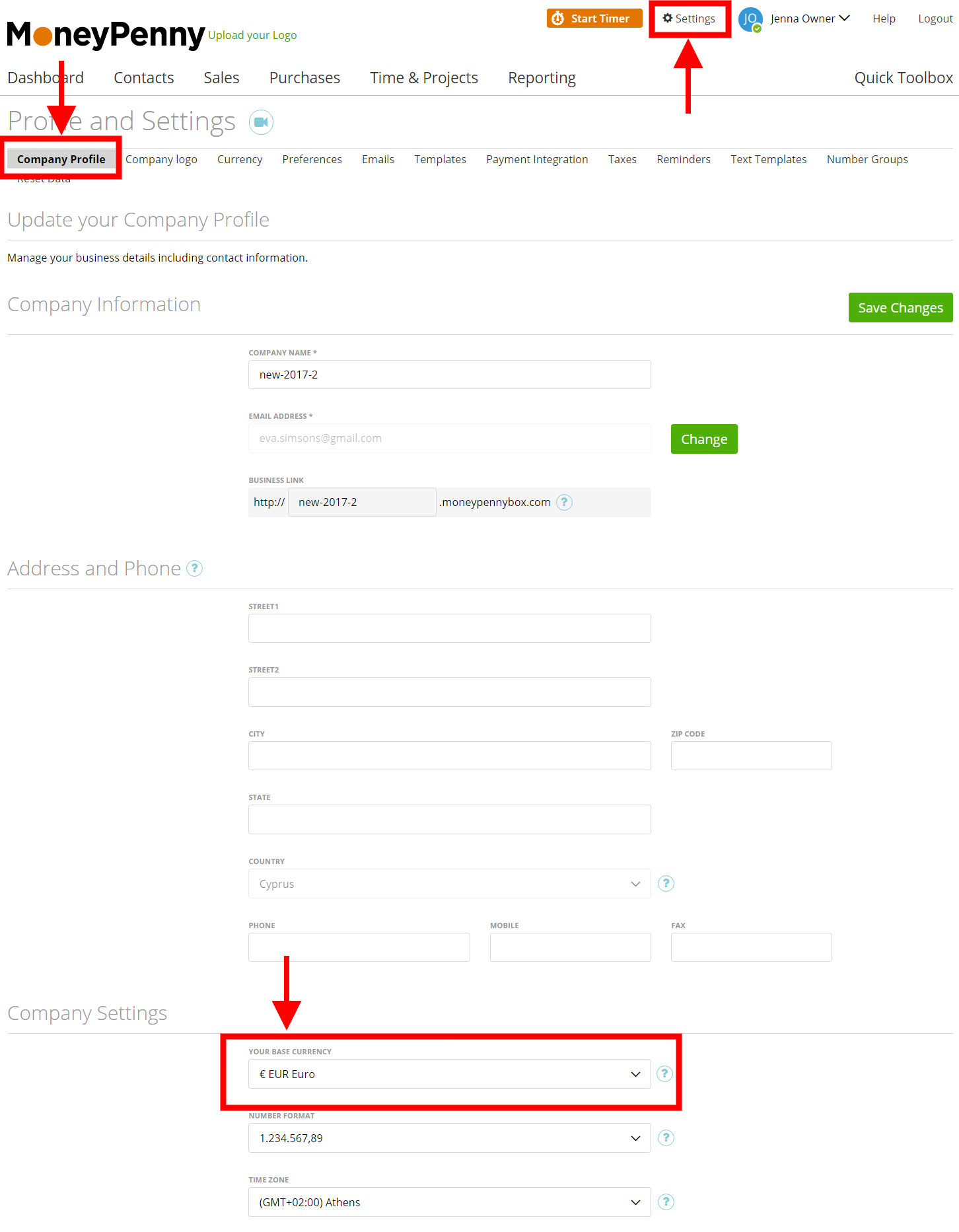
How can I add new currencies?
There are two ways to add a new currency:
1. On Settings ➝ Currency ➝ ‘Add New Currency’
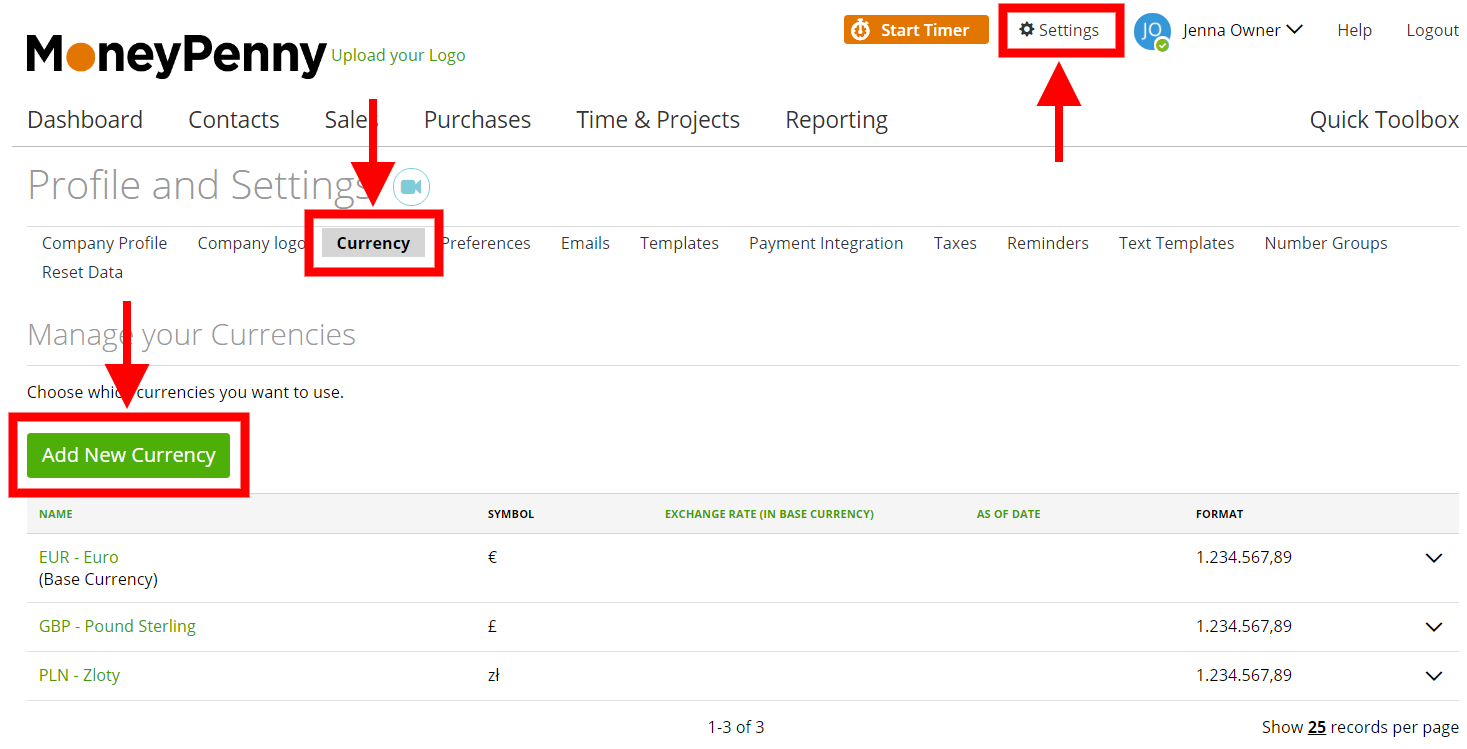
2. During the creation of a new client, invoice, estimate or an expense:
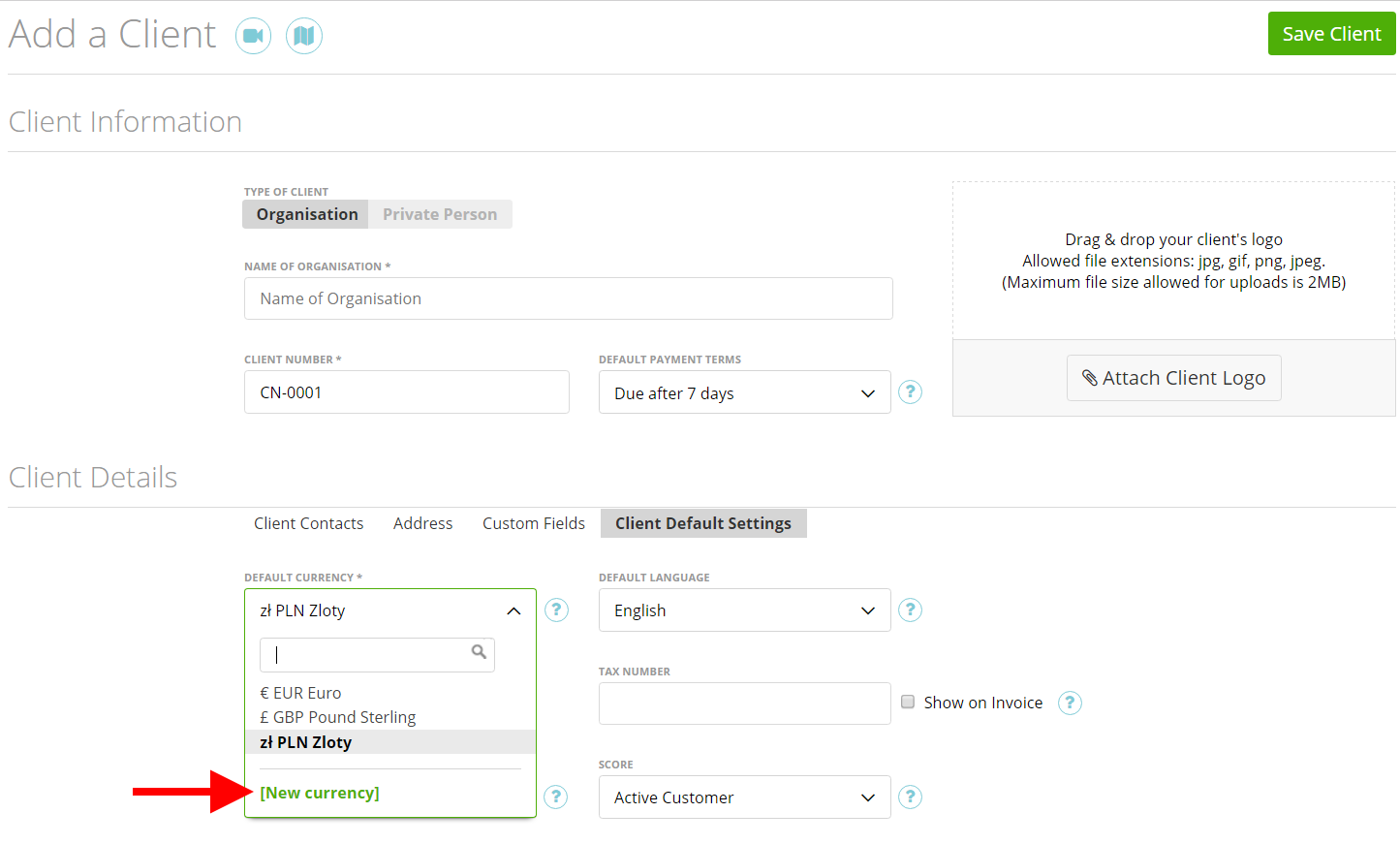
Currency symbol position
By default the currency symbol is always before the amount, e.g. $100. In some countries or for some currencies you want to show the currency format after the amount, e.g. 100€. To do so, edit the currency and activate “Show currency to the right of the amount”
Using currencies on different features of my zistemo account
There are two types of currency:
– base currency;
– additional currencies.
Base currency is the default currency of your account. All your reports will be converted and displayed using your base currency. Products (tasks or items) and staff salary (hourly rates) will use your base currency.
The Multi-currency feature can be used for invoices, estimates, and expenses.
You can choose a currency during the creation of an invoice/estimate/expense or choose a default currency for your client. All subsequent new invoices/estimates/expenses for this client will automatically default to their last used currency.
Currency exchange rate customization
You can enter exchange rates for additional currencies at, Currency ➝ Edit (row end menu option) ➝ Add Exchange Rate button ➝ choose a date of rate and enter rate data (or choose rate data from the European Central Bank) ➝ click Save button.
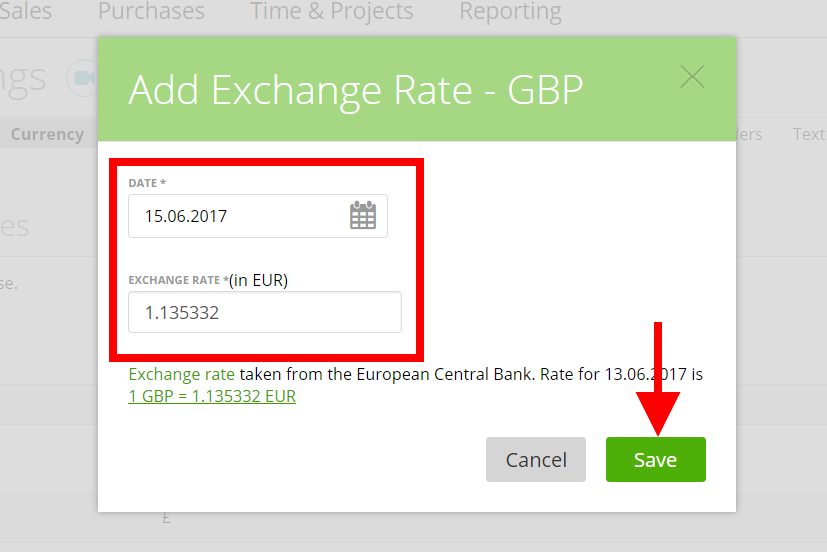
For the following currency we receive the exchange rate from the European Central Bank:
- United states dollar (USD)
- Japanese Yen (JPY)
- Bulgarian Lev (BGN)
- Czech Koruna (CZK)
- Danish Krone (DKK)
- British Pound Sterling (GBP)
- Hungarian Forint (HUF)
- Polish Złoty (PLN)
- Romanian Leu (RON)
- Swedish Krona (SEK)
- Swiss Franc (CHF)
- Icelandic Króna (ISK)
- Norwegian Krone (NOK)
- Turkish Lira (TRY)
- Australian Dollar (AUD)
- Brazilian Real (BRL)
- Canadian Dollar (CAD)
- Chinese Yuan Renminbi (CNY)
- Hong Kong Dollar (HKD)
- Indonesian Rupiah (IDR)
- Israeli New Shekel (ILS)
- Indian Rupee (INR)
- South Korean Won (KRW)
- Mexican Peso (MXN)
- Malaysian Ringgit (MYR)
- New Zealand Dollar (NZD)
- Philippine Peso (PHP)
- Singapore Dollar (SGD)
- Thai Baht (THB)
- South African Rand (ZAR)
Furthermore, you can alter your exchange rates immediately on the Estimate/Invoice/Expense pages.