Attendance Monitor
You can also find more info about the Attendance Feature here.
Online Employee Time Clock Calculator
Digitalize your time & attendance processes. With our time clock app, employees can easily clock in and clock out from their phone, laptop, desktop or any other device.
- Professional live time cards display
- Accurate individual or team-based time grids
- Work calendar with a daily/weekly/monthly/annual view
- Easy access to clock-in and clock-out times
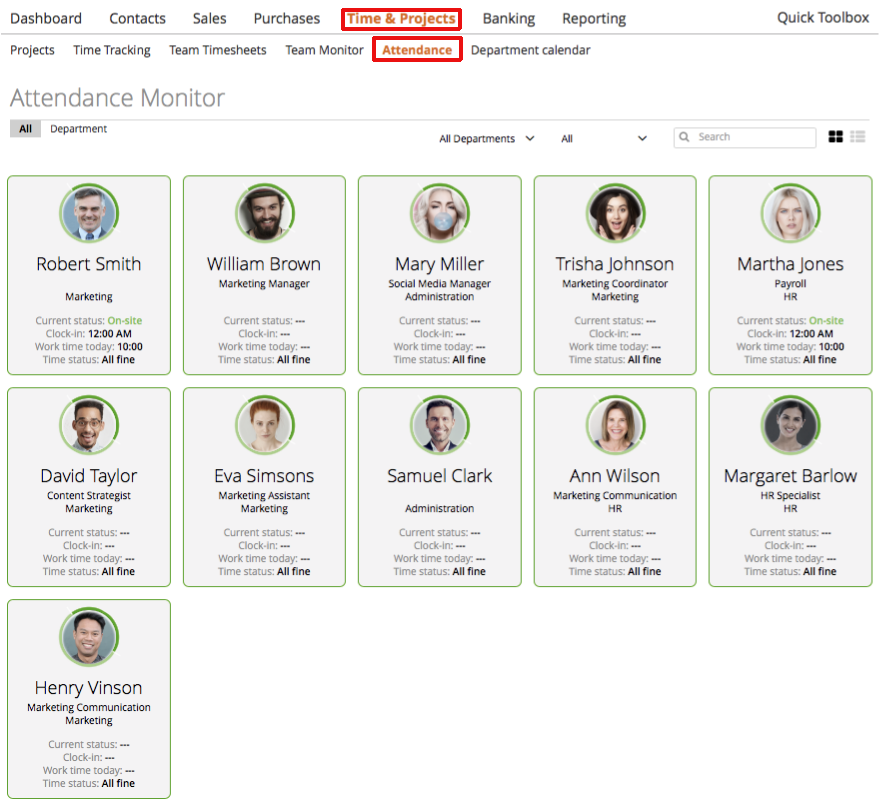
On the upper left side, under Attendance Monitor, you can choose one specific department you’re interested in, or ‘All departments’ for a complete overview.
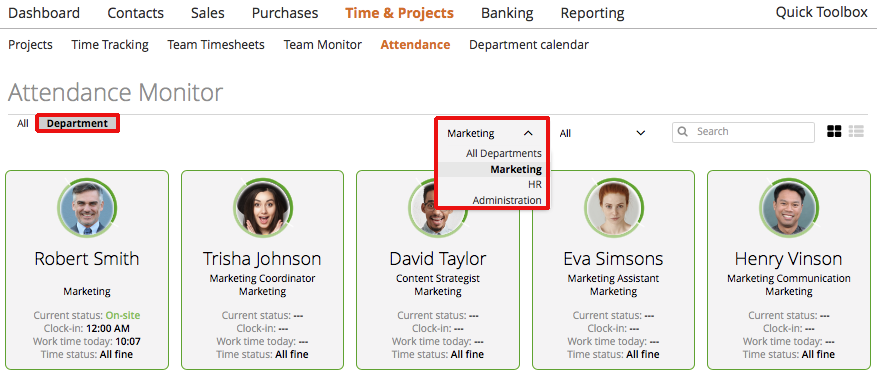
You can also change the view of your staff into a “list view”. Just click the upper right list symbol:
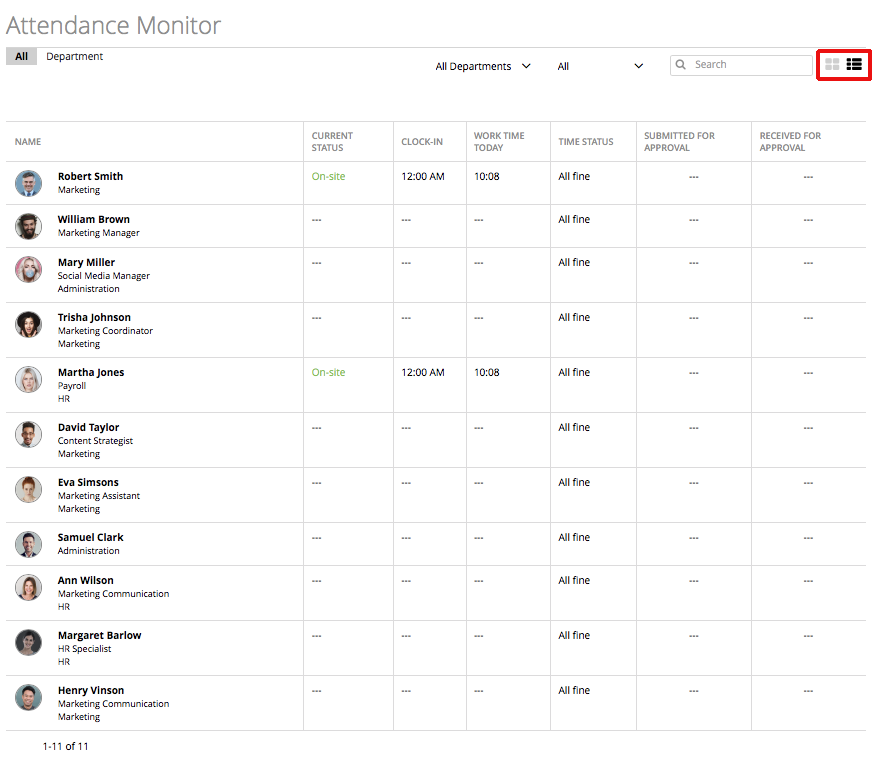
Click on any Staff member to get more details. You will have a full overview, along with the submitted and received approvals for this employee.
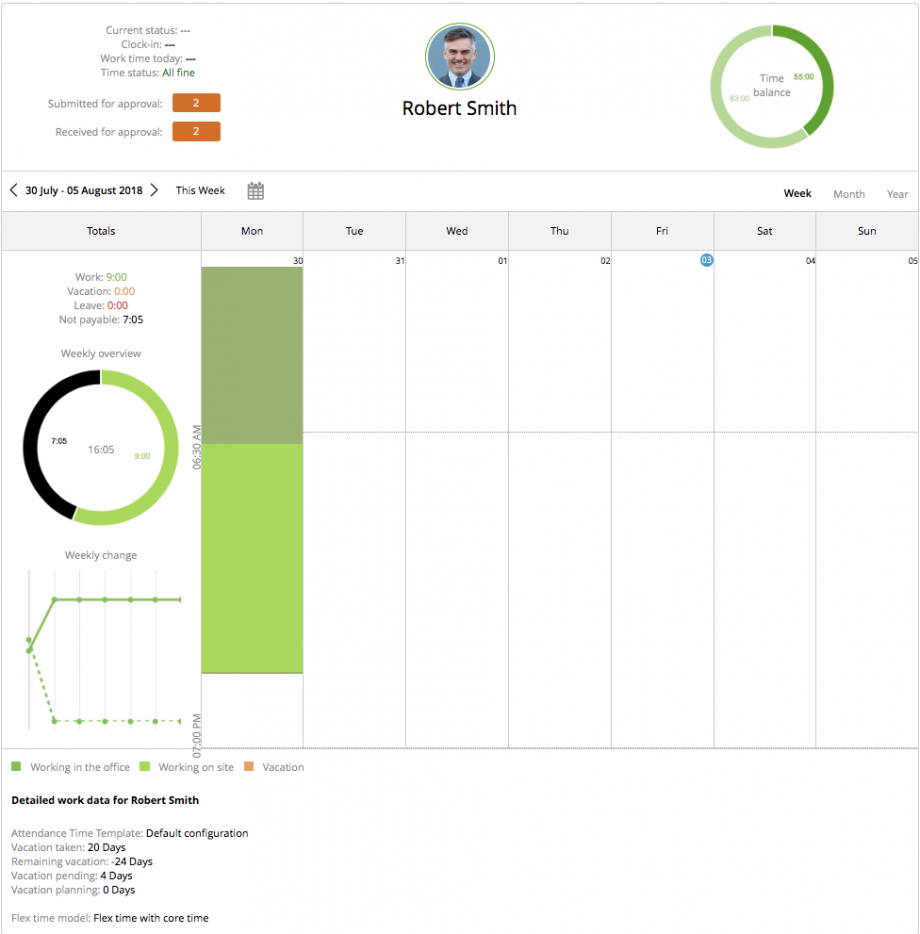
You can switch here between the different views:
– Weekly, as you see above;
– Monthly: your total work hours, vacation, leave and not payable hours will be shown for the month;
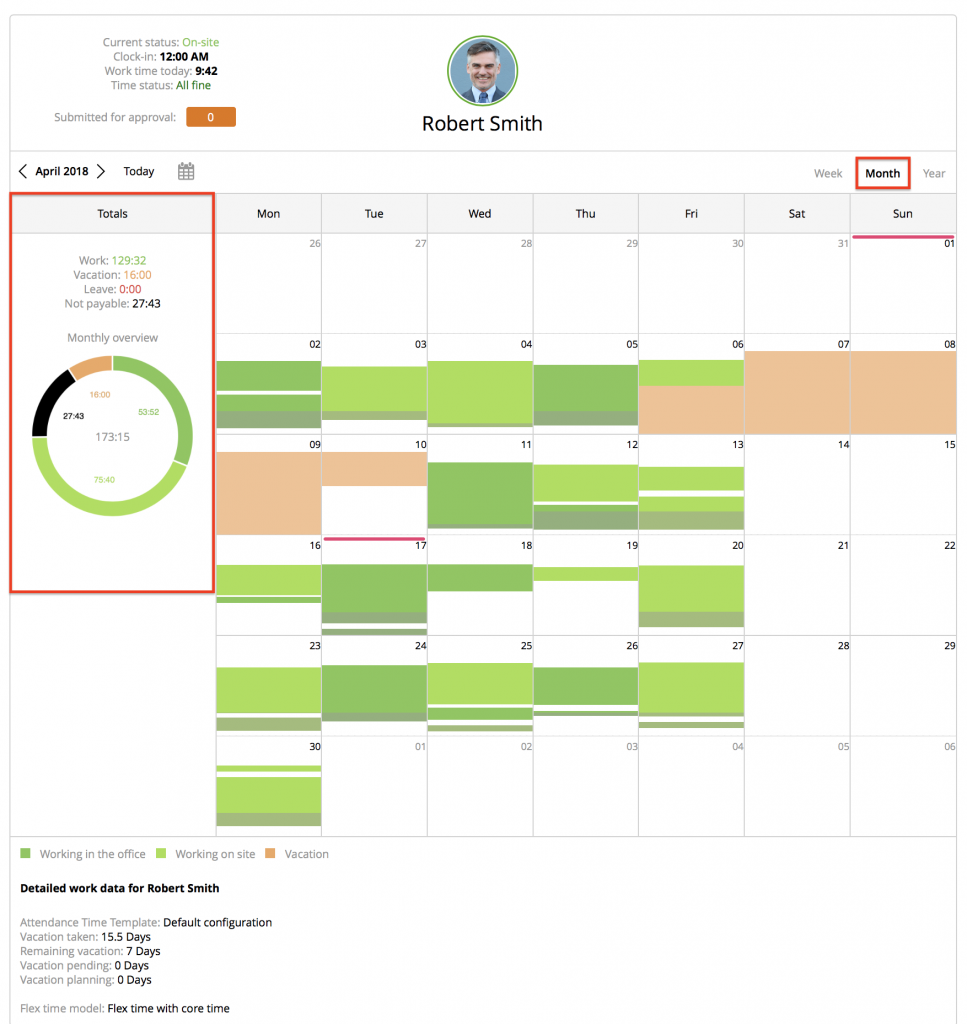
– Yearly: your total work hours, vacations, leaves and not payable hours will be shown for the year.
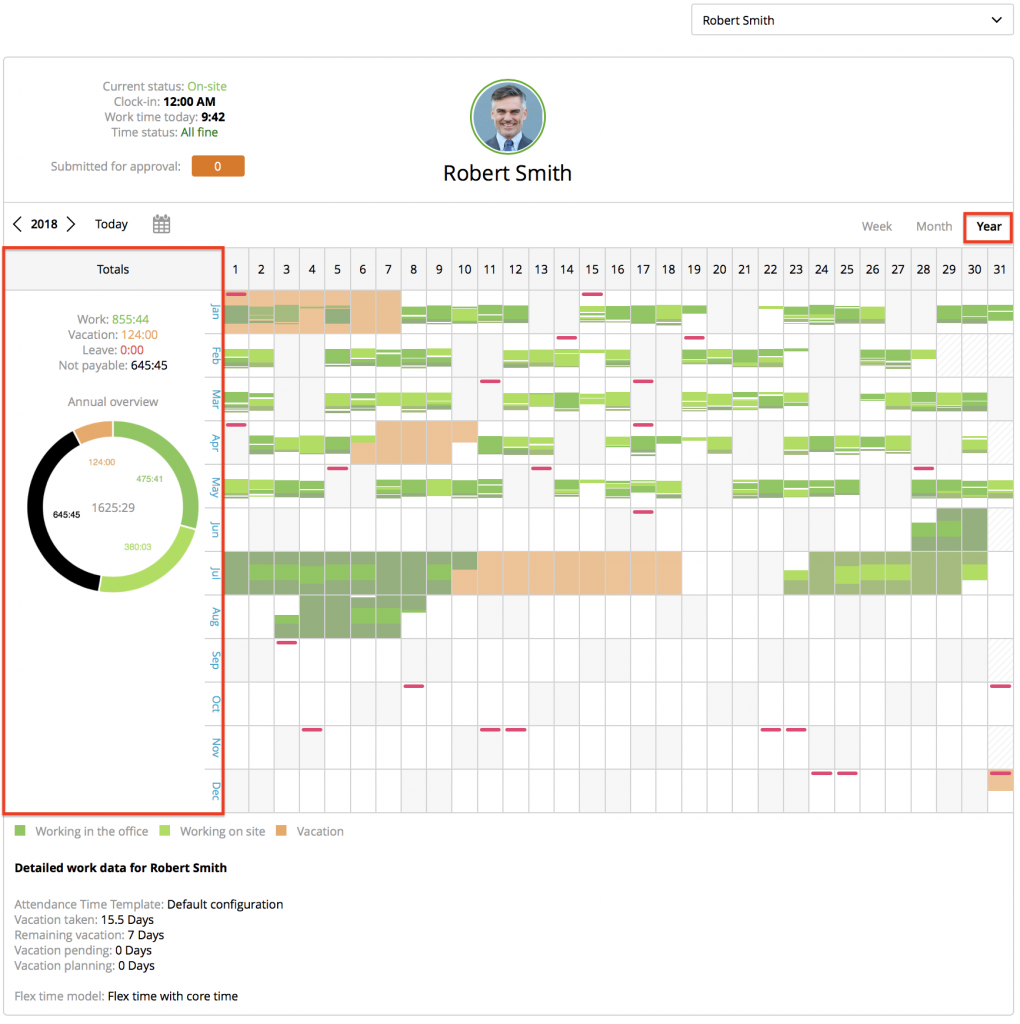
Update worktime: just click on the work time entry you want to edit or delete.
You can:
- change the clock from ‘on-site’ to ‘off-site’
- change the log-in times
- add notes
Also users are allowed to create a new attendance start time, if the user forgot to clock-in at the “same day”. Future based time changes are not allowed.
Please do not forget to hit the ‘Save’ button.
If you want to delete a time entry, just hit the delete button.
Note: Depending on your role, you could have a full or limited ability to change and delete logged hours.
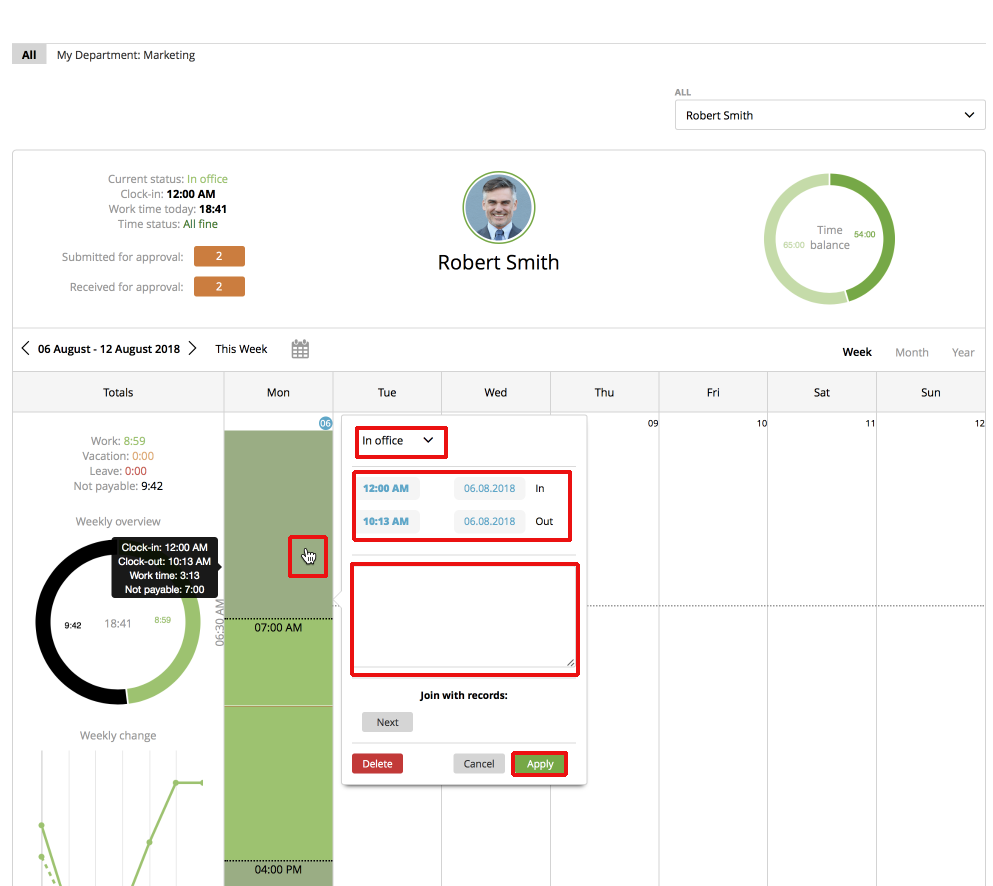
If you receive approval requests or you submit requests for approval, you will see them in the ‘Attendance Monitor’ or in the staff-members details overview.
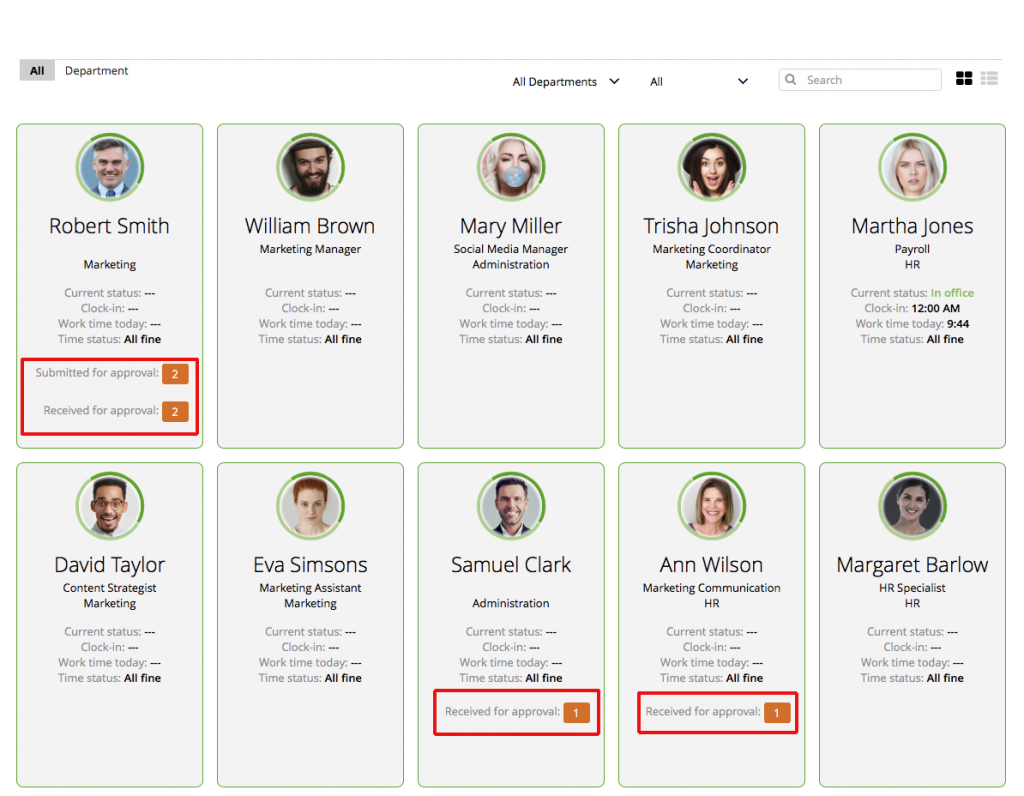
Just click on the approvals to get all insights regarding the leave reason. Hover with your mouse over the hatched field and you get a quick overview.
hatched = not approved
non-hatched = approved
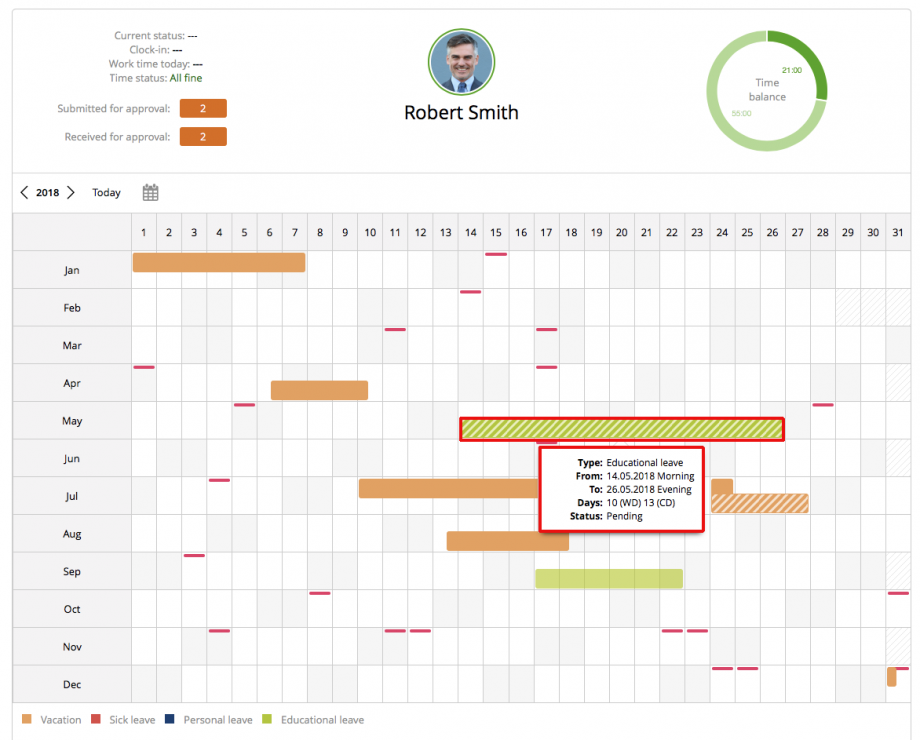
For further details and for ‘rejecting’ or ‘approving’ leave request, just double-click on it.
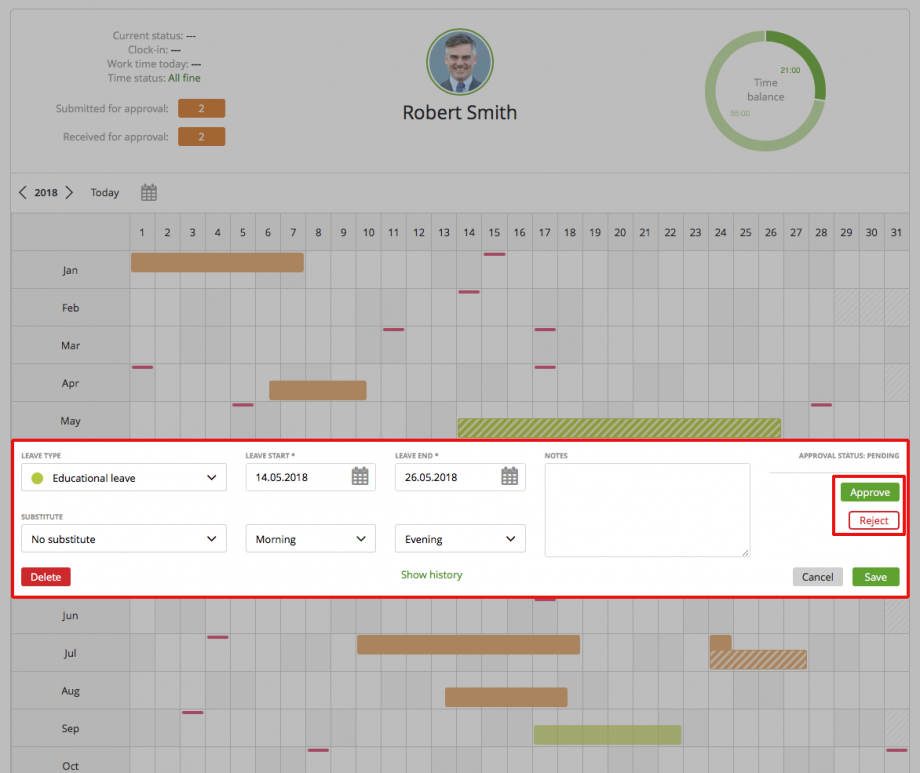
Note: zistemo does not track time below 1 min
