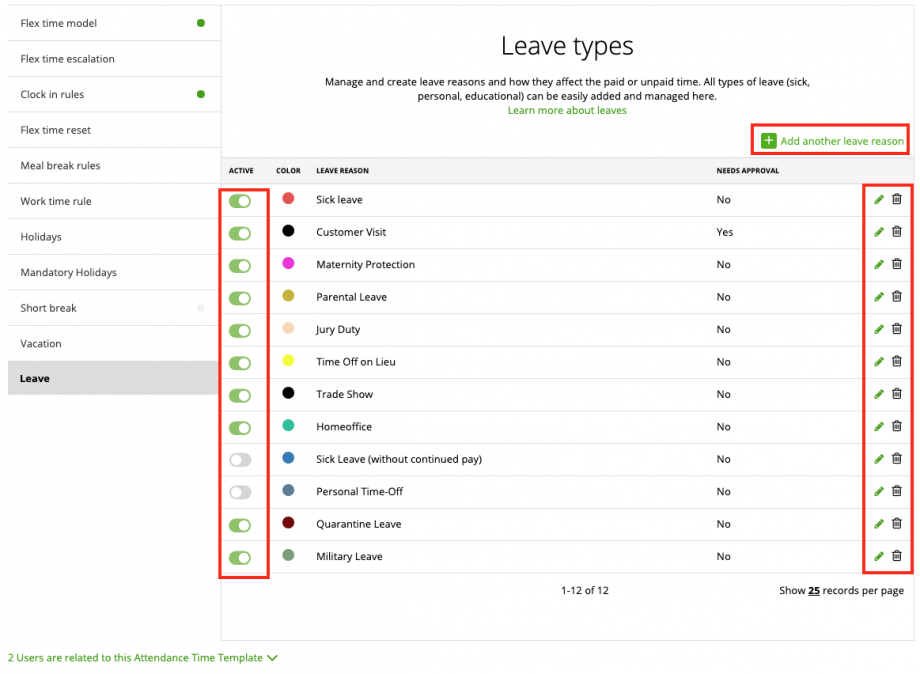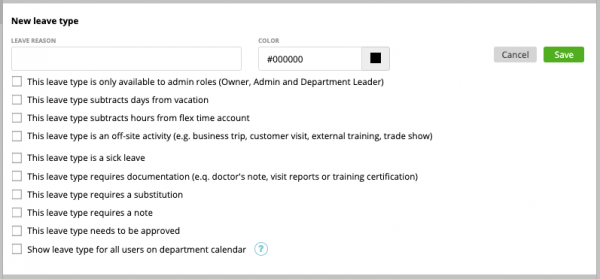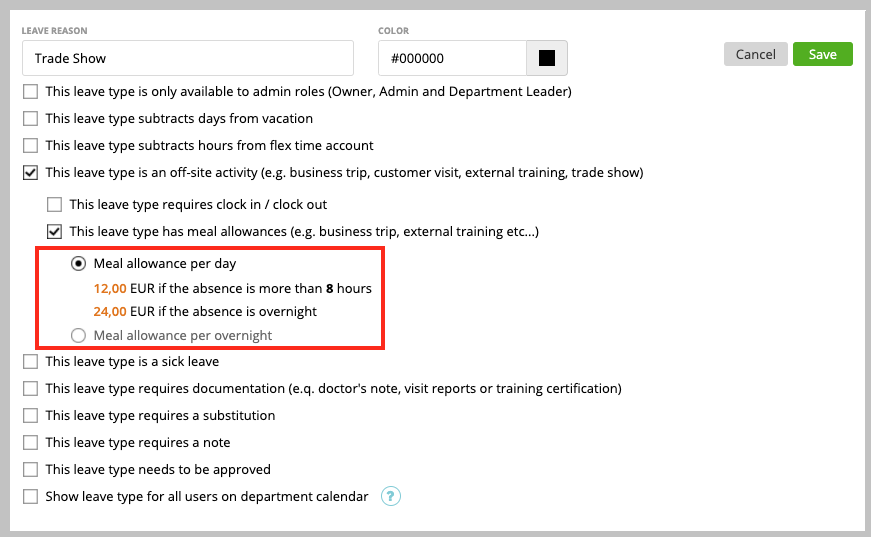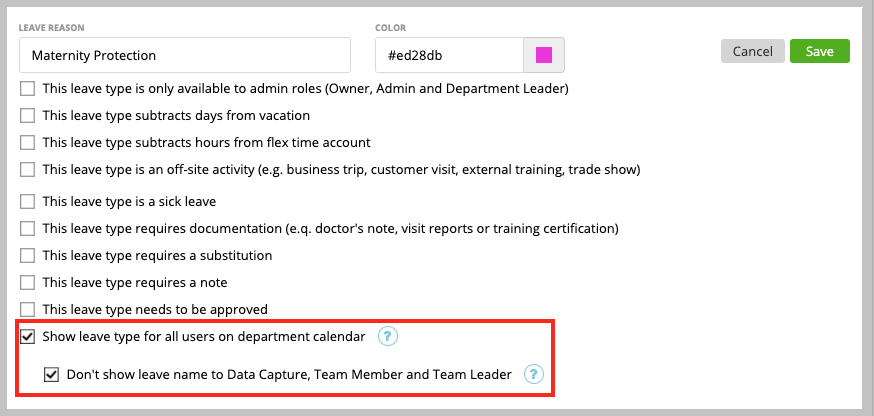1. Add new Leave Reason
1.1 Off-Site Activity
1.1.1 Requires Clock-in/Clock-Out
1.1.2 Meal Allowances
1.2 Sick Leave
1.3 Leave Substitution
1.4 Show Leave for Everyone on the Department Calendar
2 Using Leave Types
Manage and create leave reasons and how they affect the paid or unpaid time. All types of leave can be easily added and managed on the attendance template. If you edit a leave type in on template it effects same leave types on other templates, so the changes are global and company wide.
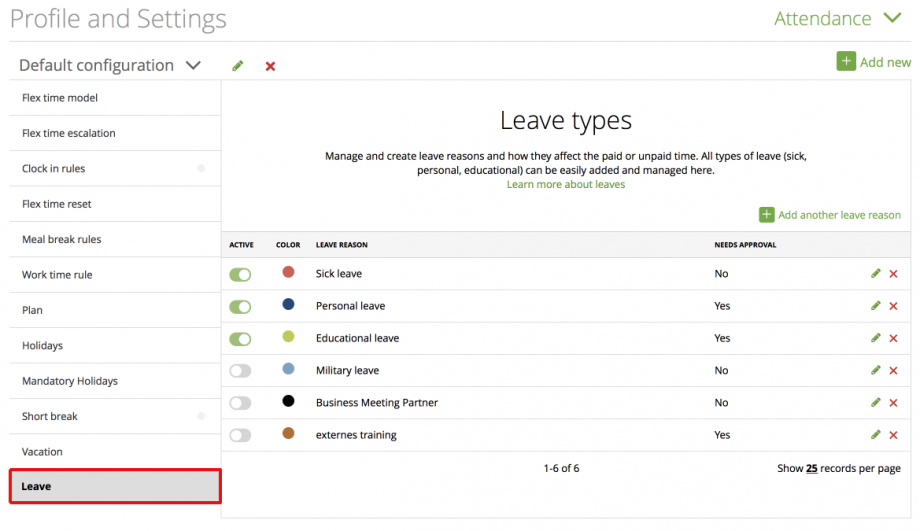
If you want to add new leave reason click on the button ‘add leave reason’ on the upper right. You can activate or deactivate leave reasons by simply switching the button. You can use only active leave reasons on the absence calendar. If you want to edit or delete a leave reason, simply click on the pencil to edit or on the trashcan to delete it. You can’t delete leaves that are used on any absence calendar.
Add New Leave Reason
Since leaves reason are different in every country you can create super individual leaves for your company’s needs. Choose your preferred leave reason and choose from the listed options. Leave marked with a star (*) will be explained more detailed below.
- This leave type is only available to admin roles (Account Owner, Admin and Department Leader)
- This leave type subtracts days from vacation (will affect the number of vacation days)
- This leave type subtracts hours from flex time account (staff can use this leave type to compensate overtime, time of in lieu)
- This leave type is an off-site activity (business trip, customer visit, external training, trade show)*
- This leave type requires clock-in/clock-out (staff needs to have start- and end time)
- This leave type has meal allowances (e.g. if you’re away overnight)*
- This leave type is a sick leave (count as working time and doesn’t subtract hours from work time balance)*
- This leave type requires documentation (e.g. doctor’s note, visit reports or training certification)
- This leave type requires a substitution (if colleagues need to substitute a person who’s on leave)*
- This leave type needs to be approved (a supervisor have to approve this leave)
- This leave type requires a note (notes are mandatory)
- Show leave type for all users on department calendar (if active, everyone can see who’s using this leave)*
Off-Site Activity
Requires clock-in/clock-out
Meal Allowances
Sick Leave
Sick leave is the time you need to recover from a disease. In some countries sick leaves are paid for a certain period of time, in other countries it is generally not paid. In most European, South American, and Asian countries sick leaves are paid from the company for a certain amount of time (ca. 6 weeks) and after that the health insurance takes over the continued payment of remuneration. In that case you should create two sick leaves, one for paid sick leaves and one for unpaid sick leaves. Please check your local regulations/laws about payment on sick leaves (e.g. Family and Medical Leave Act in U.S.).
However, if staff using sick leaves they can select between half day and full day leaves. Any smaller unit than half days will be micromanagement and won’t make sense to reflect in the system since the work time balance won’t be changed. The working plan will be reduced accordingly to the leave duration:
– full day = working plan is 0:00
– half day = working plan will be 50% reduced
If attendance time is tracked on a day that has a sick leave the working time won’t be automatically counted as overtime. Overtime will be calculated as for regular working days but you won’t get negative flex time balance.
Example 1:
Regular Working Plan: 7:30 hours
Actual Tracked Attendance Time: 8:00 hours
Overtime: +0:30 hours
Example 2:
Regular Working Plan: 7:30 hours
Actual Tracked Attendance Time: 5:00 hours
Overtime: 0:00
Working time on half day sick leaves
If the working time is greater than the working plan that day the overtime will be calculated regularey. E.g. working time is 6:00 hours (7:00–13:00), plan is reduced to 4:00 hours. So, the overtime for that day will be 2:00 hours.

If the working is less than the working plan the overtime will be always 0:00 and there won’t be any negativ overtime and the plan will be automatically reduced.
Working time on full day sick leaves
All working time tracked on a day with a full day sick leave won’t be counted as overtime since the working plan will be equal to the actual tracked hours. Only if you tracked more time than your regular working plan there will be overtime. E.g if you regular working plan is 8:00 hours, day has full day sick leave and you worked 9:00 hours you would 1:00 hours overtime. If you would have worked 5:00 you would have 0:00 hours as overtime (no negative overtime).
If the working is less than the working plan the overtime will be always 0:00 and there won’t be any negativ overtime and the plan will be automatically reduced.
Leave Substitution
For some staff it’s useful to have a substitution if that person’s on a leave. If you need to have substitutions for staff who’s on a specific leave, just enable “Requires substitution”:
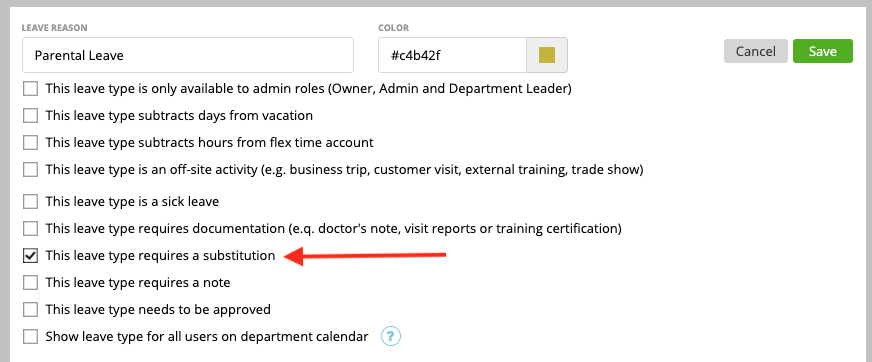
Please note that for this kind of leave the person who’s the substitute have to approve first, only after that the supervisor can approve the leave (if you using also “This leave type needs to be approved”)
Show Leave for Everyone on the Department Calendar
If active, every user can see who’s using this leave type on the department calendar. But for some leave reason you maybe don’t want everybody to know what’s going on (e.g. maternity protection or personal time-off). So, if you don’t want that everybody see the leave reason just keep this field deactivated and other persons just sees “a leave” (hashed field in the department calendar). If you want that supervisors (Admins, Department Leaders and HR Admins) can see this leave type you can select that only data captures, team members and team leaders cannot see this leave type on the absence calendar.
Using Leave Types
Staff can use all active leave reasons in their absence calendar. You can either create a leave on your absence calendar…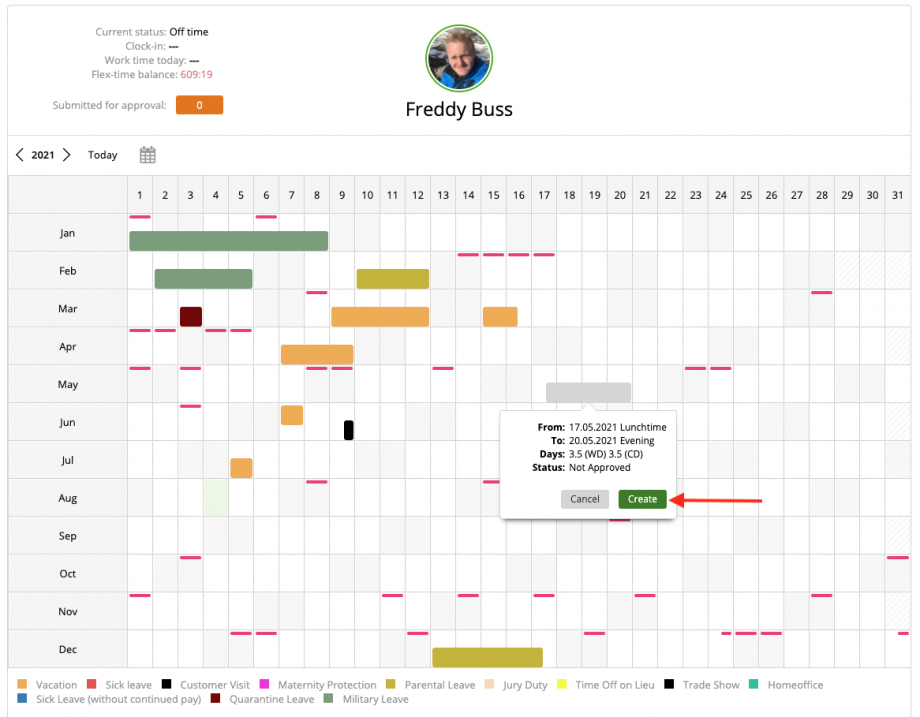
… or on the department calendar by selecting the days and click on “create”.
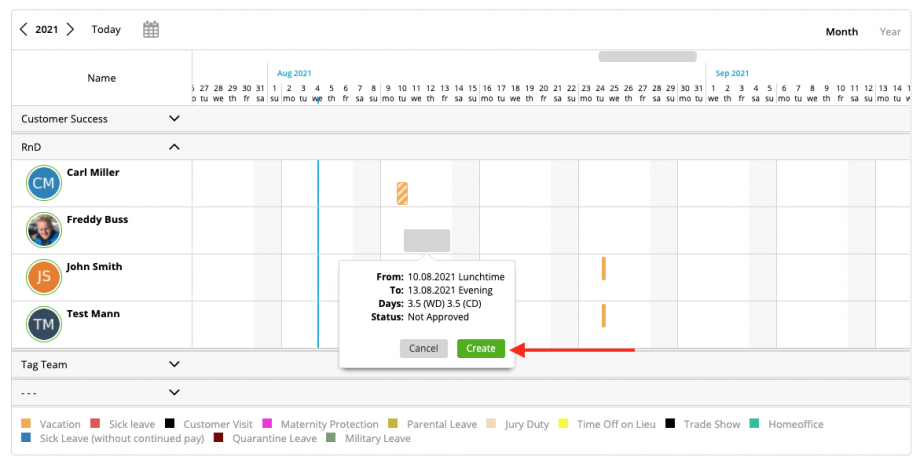
Then, you can select
- leave type (here you can see all active leave reason from your attendance time template)
- start/end date
- start/end time (e.g Lunchtime till Evening is a half day, Morning till Evening is a full day)
- substitution (you can even request for substitution even if it’s not mandatory for this leave reason)
- notes
You can either save and submit the leave for approval (if it doesn’t needs to be approved it will be saved as approved automatically if you click on this field) or you can save it as a draft. Once you submitted your leave for approval, you will be notified if your leave was approved or rejected.
If your leave is approved, you need to request a change which needs to be approved by your supervisor again.
Please note that when leave type/absence settings is updated, it doesn’t affect already created leave types and absences. Please delete and create a new absence to apply new settings.