How to set up “Daily Task rate”
Project list details on Task Day rates
How to generate the Daily Task Rate Invoice
Important notes about Daily Task invoices
In Zistemo you can choose the project billing method “Daily Task rate”. This billing method interacts as a full day rate or half day rate. The billing is based on the daily rate of a daily Task summary.
Need the billing based on the daily “Staff Rate”? You can use Staff Day Rate instead.
Reasons to choose a daily task rate:
Daily task rates are needed when on a project a task is billed on a daily staff hour summary per task.
Let’s say Paula is a senior consultant and she works on different tasks like “Sales training preparation” with a daily rate of 1.900€ and “Sales Training” with a daily rate of 2.800€. So if she works 6:25h for preparation the task would be proposed as 1.900€ and 11h sales training with 2.800€.
Same with Peter, as a junior developer he works on research 1.200, development 1.600 and 1.000. the billing value will be proposed based on the daily task rate.
If you want to invoice by staff members day rate then read more on Daily Staff Rate.
Example:
Peter works to day on a project with the billing method Daily Task rates.
The project parameters are “Ignore daily project time below 90 minutes” and “Use Half Day Rates” and a day has 10h since Peter wants to invoice a full day if he works more than 5h on a task.
He did
- a short 20 min meeting with his client,
- 64 min research,
- some testing for 100 min and
- developed 6h for the project.
As a result
- All Tasks below 90min are ignore and listed as an ignored summary when he will create the invoice.
- Testing will be counted as a half day
- Development will be counted as a full day.
When he creates the invoice, he will see real hour compared to calculated hours and ignored hours. So finally, he has all information to streamline and edit the invoice.
How to set it up “Daily Task rate”?
In the Project Settings you can choose “Task day rate”
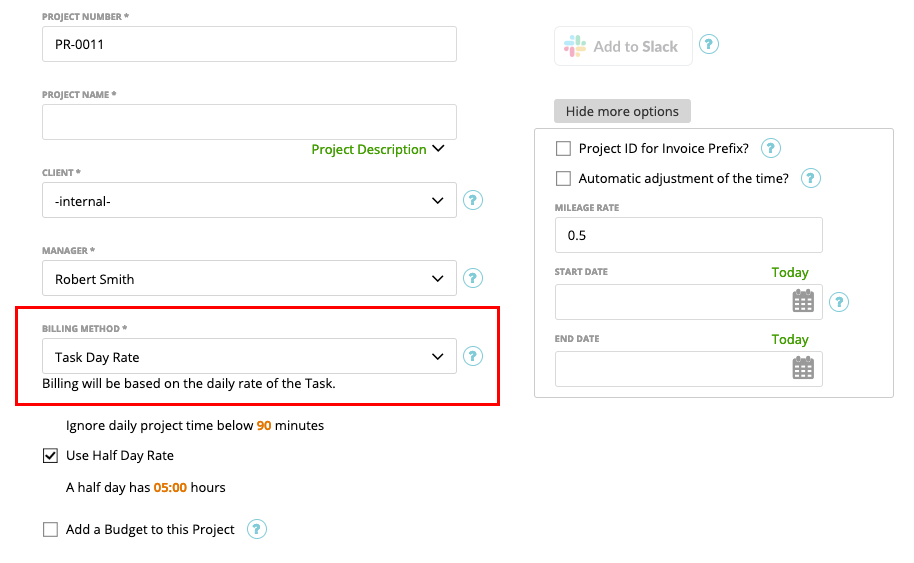
The option “ignore daily project time below 90 minutes” means that the added hours per staff memeber per Task of the same day – which are less than “90mins” – will be ignored. Simply click on the number to change to your preferred minutes.
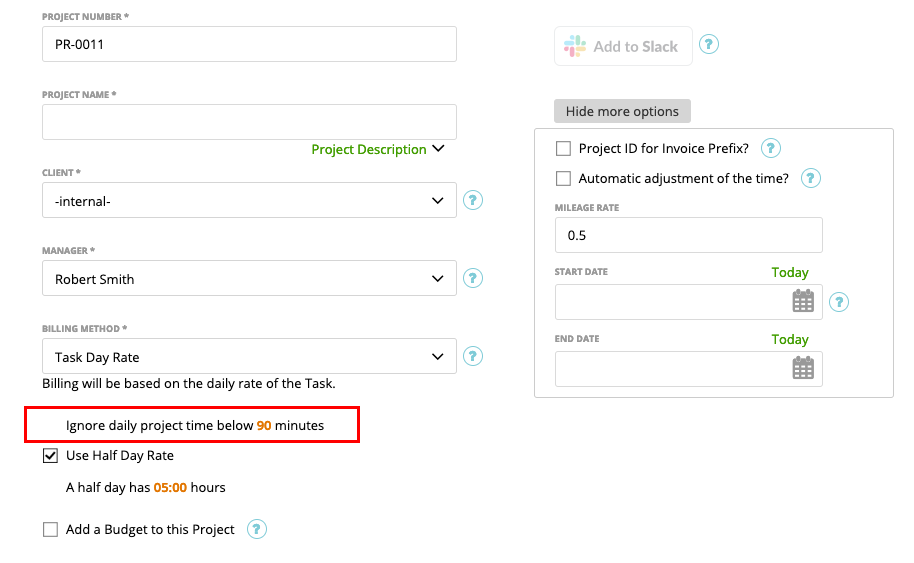
If you wish to use also a “half day rate” simply enable it via the checkbox. It means all hours less the a half day and more than ignored time will be calculate as a half day rate. If the sum of hours per Staff and per Task is more then a half day will be calculated as a full day. Change the hours to your preferred settings:
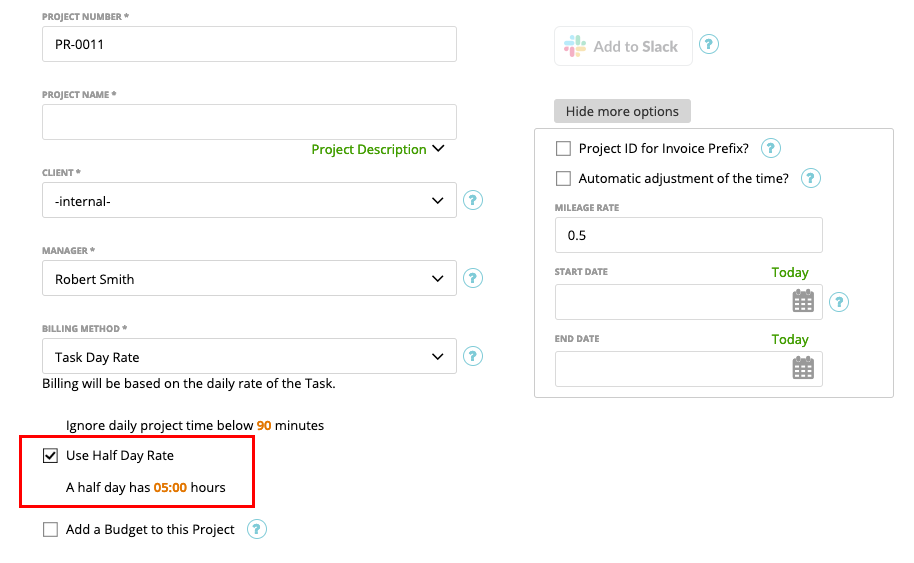
Select the Budget checkbox if you want to add a Budget to this project.
Add your estimated days to each Task. On the button you see the summary of days and budget cost.
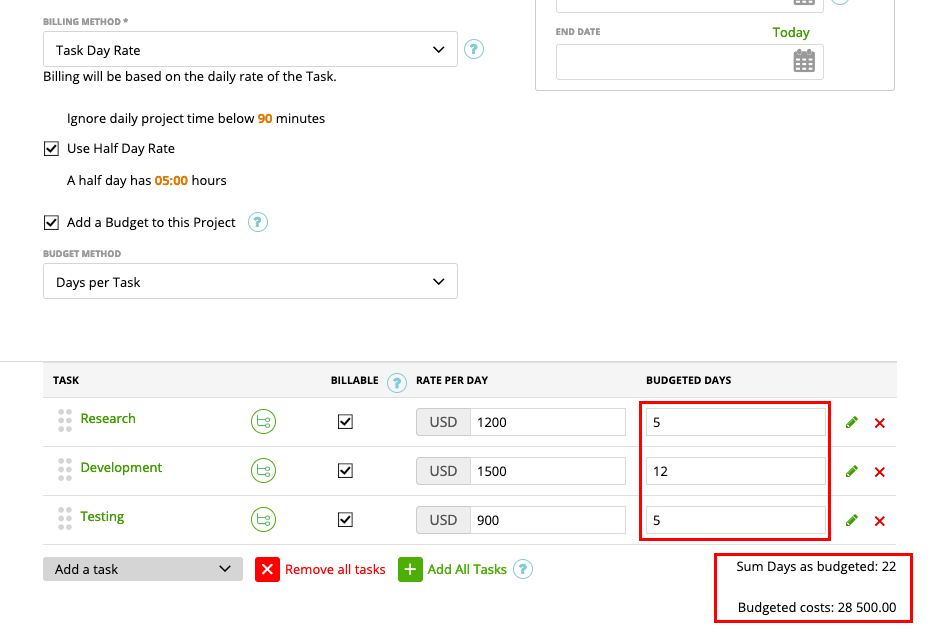
Project list details on Task Day rates
On the project grid you see the days spend compared to the budget as well the remaining days and the staff cost.
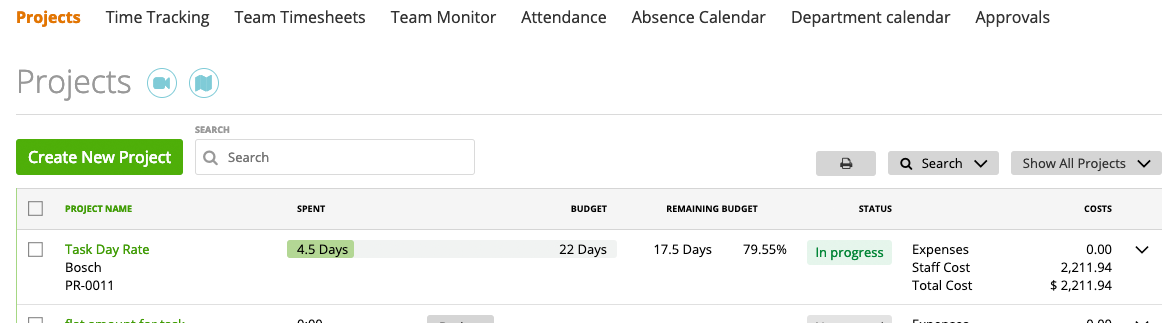
How to generate the Daily Task Rate Invoice
Example
Let’s say Robert works on a development project and has work 40:13 hours now and he want to invoice this hours as a task day rate.
This are his project details:
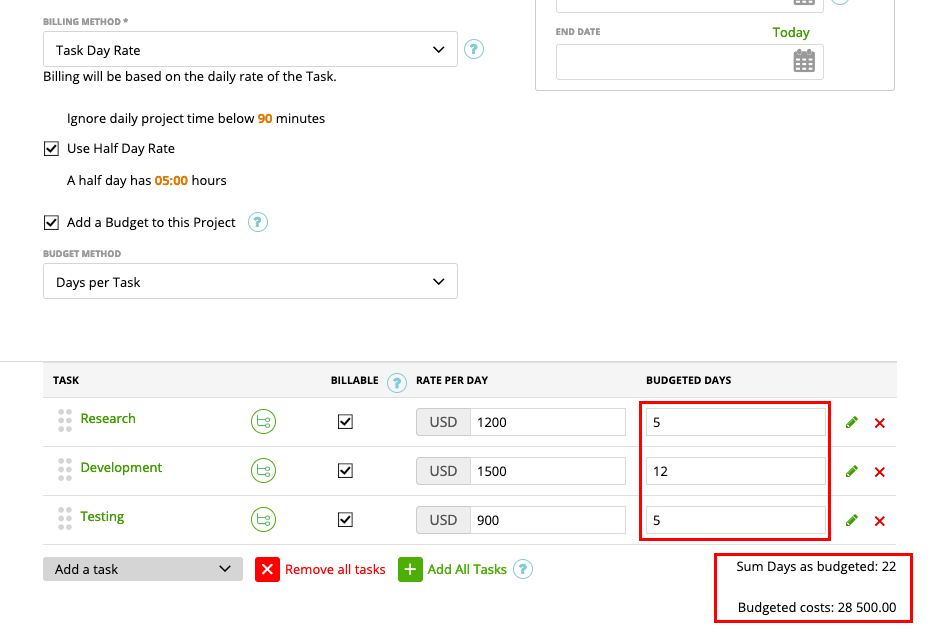
…and this are his working hours:
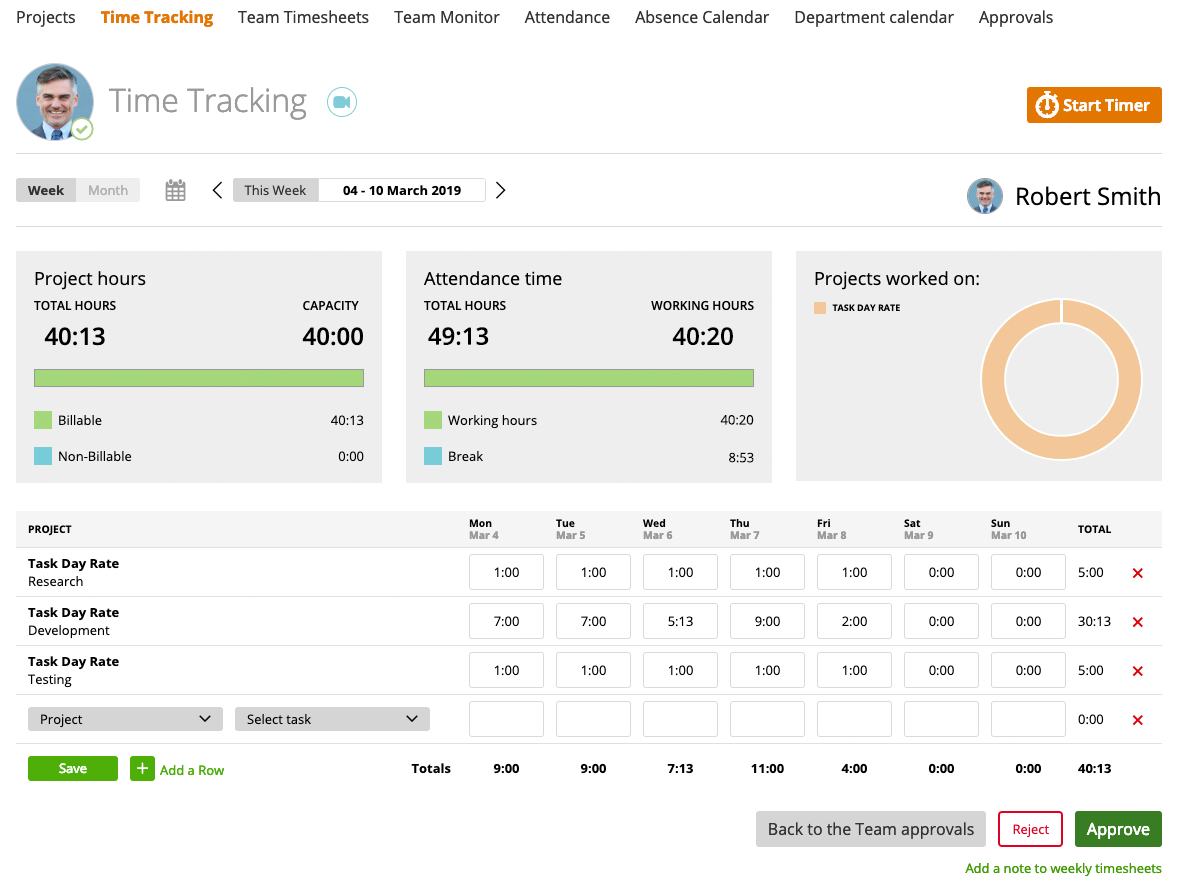
…now he goes to the project and clicking “Generate invoice”
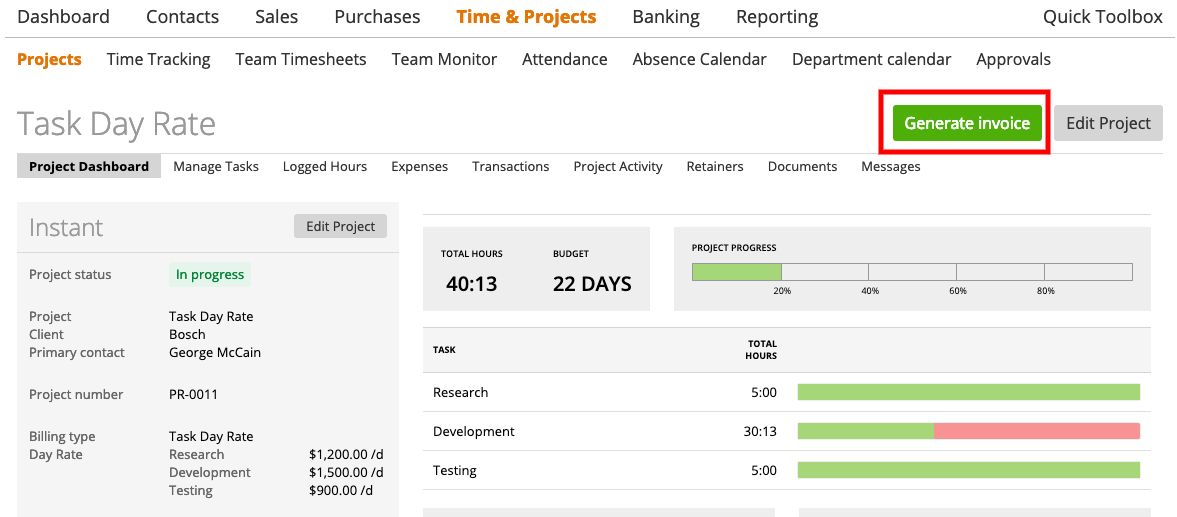
..and the invoice wizard opens with his proposal.
If you see light gray numbers and you can’t edit the proposed invoicing days than click on “cancel” and make sure you checked on the Settings -> preferences “Allow editing for Invoices generated through the Invoice Wizard.”
Otherwise you are not able to modify the days and we assume that the user need align always a bit the invoice since the wizard creates just a proposal and provide information.
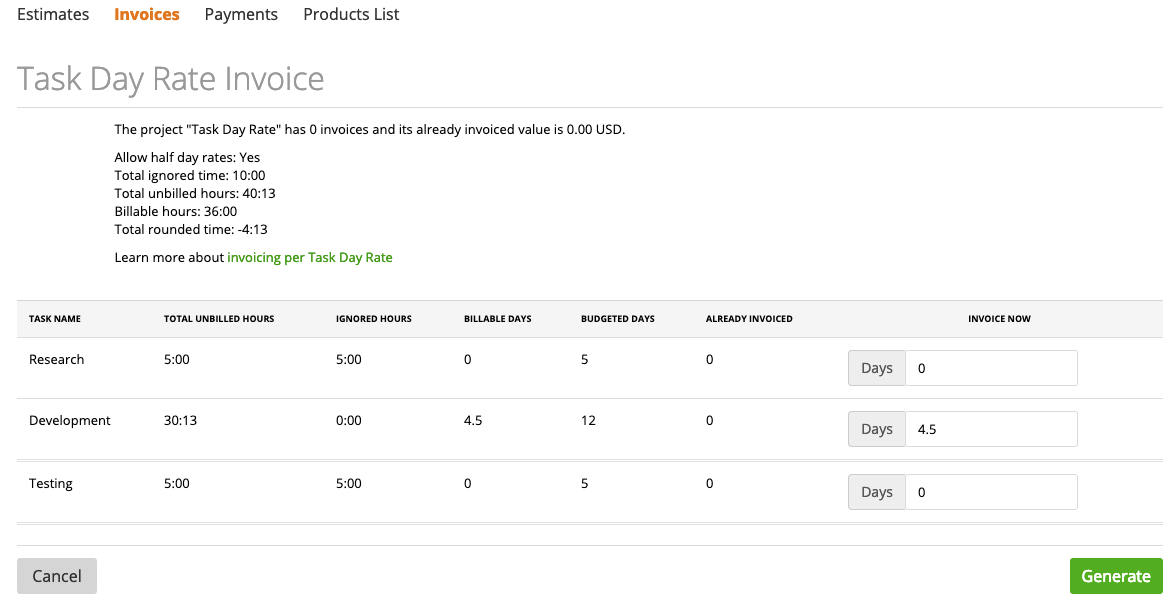
The invoice wizard recognized that you invoice this project with the daily task rate and open the Day Rate Invoice window with additional information.
First the project summaries:
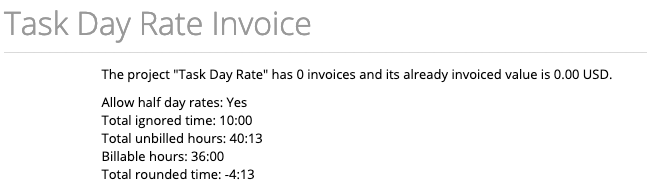
On the first line you see how much did you already invoiced.
Total ignored times means the summary off all unbilled time entries which where ignored per day since they didn’t meet the “ignore time below” ramp. In our case it was 1h on 5 days and the ramp was 90min. So 5h for Research and 5h for Testing = 10h total.
Total unbilled hours means the sum of all unbilled hours. In our case 5:00 + 30:13 + 5:00 = 40:13.
Billable hours means days from the input field “Invoice now” multiplied by hours of Personal days.
Personal Day is default 8h but can be changed on Settings -> Preferences -> Personal Day.
In our case it is: 4.5 days * 8 = 36h.
Total rounded time is the most important value. If it is negative, you don’t invoice all billable hours.
The calculation works in this way: sum of all days from the input fields “Invoice now” multiplied with Personal day – total billable hours = Total rounded time.
So in our case it is (4.5*8) = 36:00 – 40:13 == -4:13.
In our case, if I insert a half day of research the total rounded time changed to -0:13 and if I changed development from 4.5 days to 5 days, the total rounded time went up to +3:47 which looks much more suitable and realistic to my invoice.
So the Invoice Wizard helps you in real time to find the best suitable balance to invoice the right amount of days.
It is also possible to “Attach a detailed timesheet report” via “task day rate”
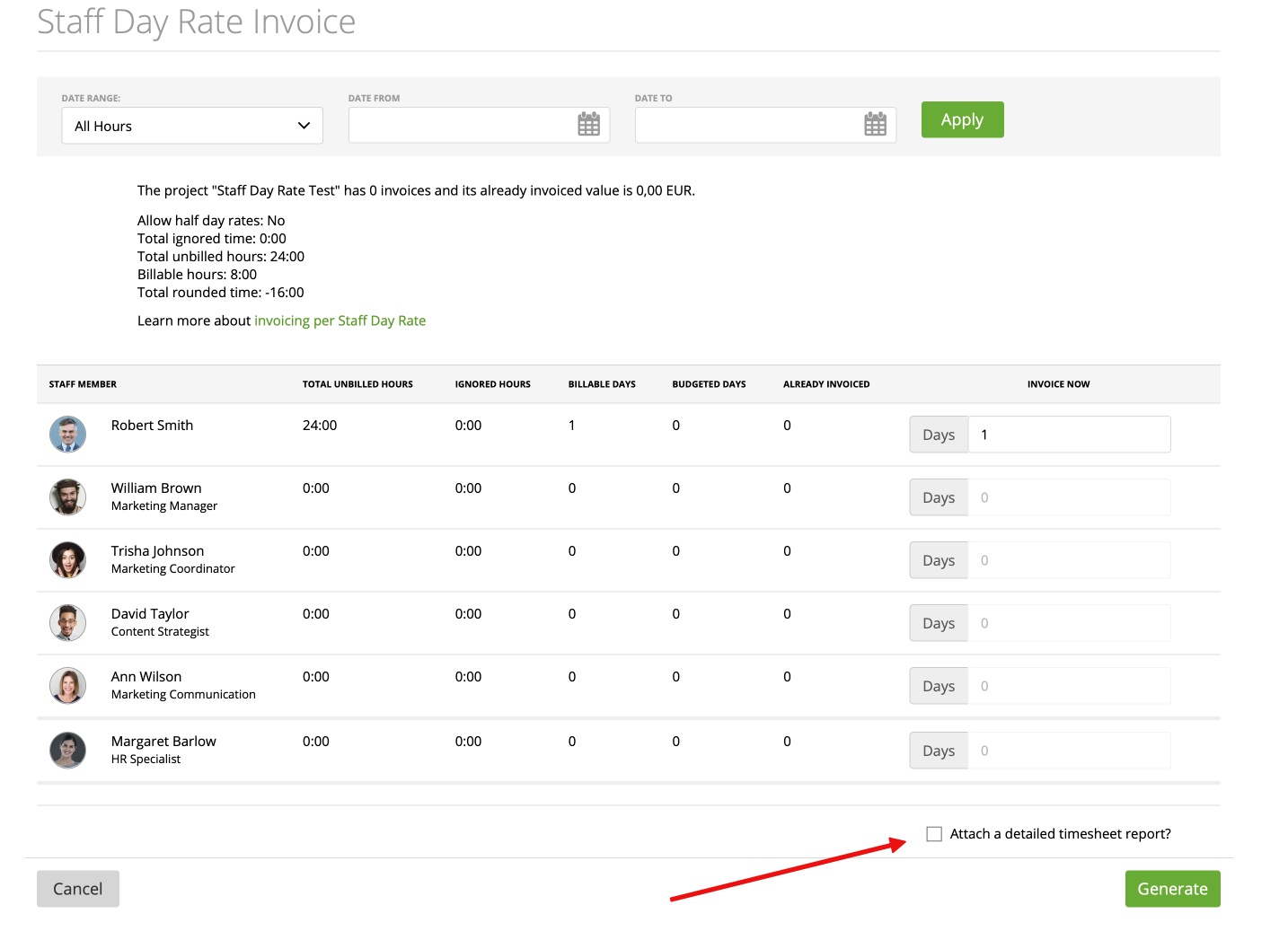
If you have the option “rounded time” available, you could run into problems with the detailed timesheet report. You will receive a warning pop-up with more details, if you attach a detailed timesheet.
Note
- If you don’t invoice a Task then we don’t change the status of the time entries to billed, means they are appear next time again as a proposal to the invoice wizard as unbilled hours.
- if you have no time entry on a task than you can’t edit or insert a day. You need to have at least 1 minute tracked on the task.
- If you create your invoices in different currencies, we will show the already invoiced amount always in your base currency.
