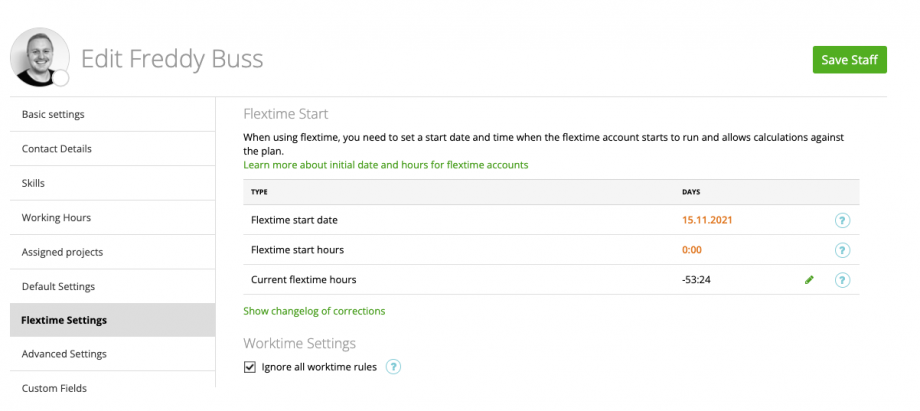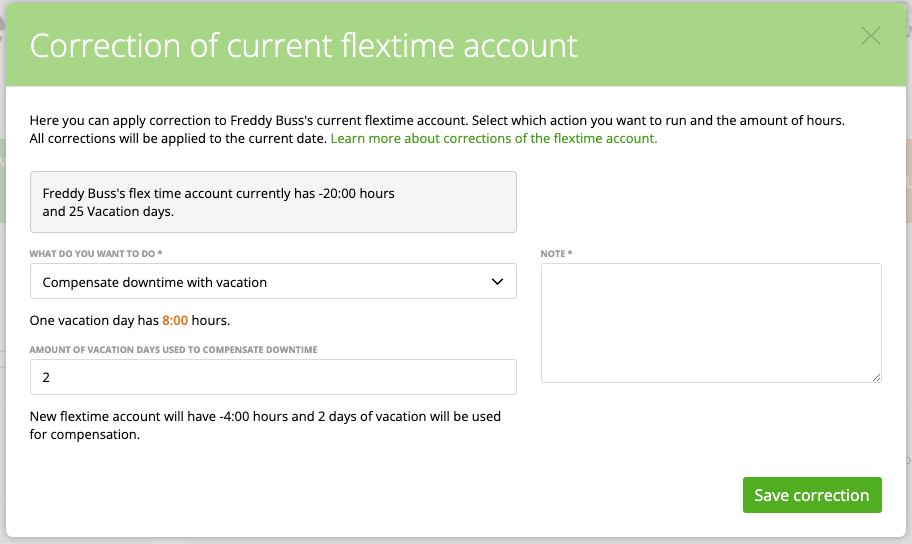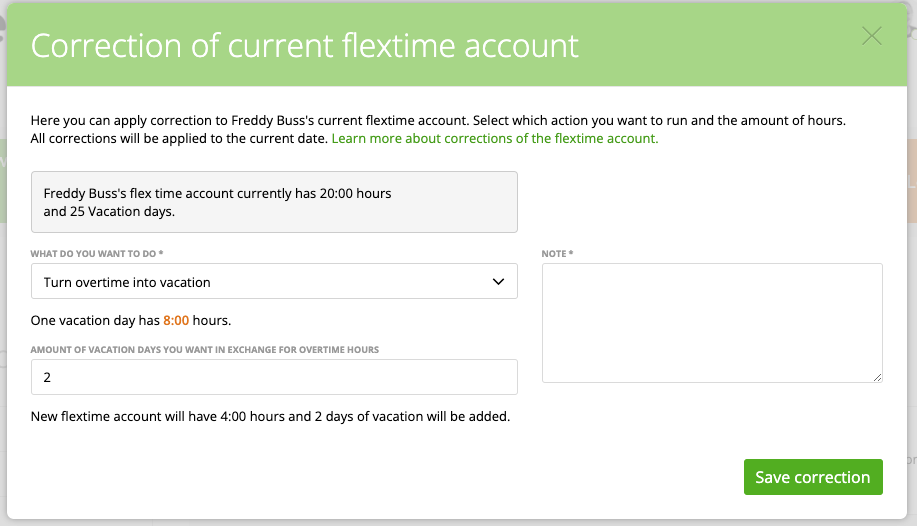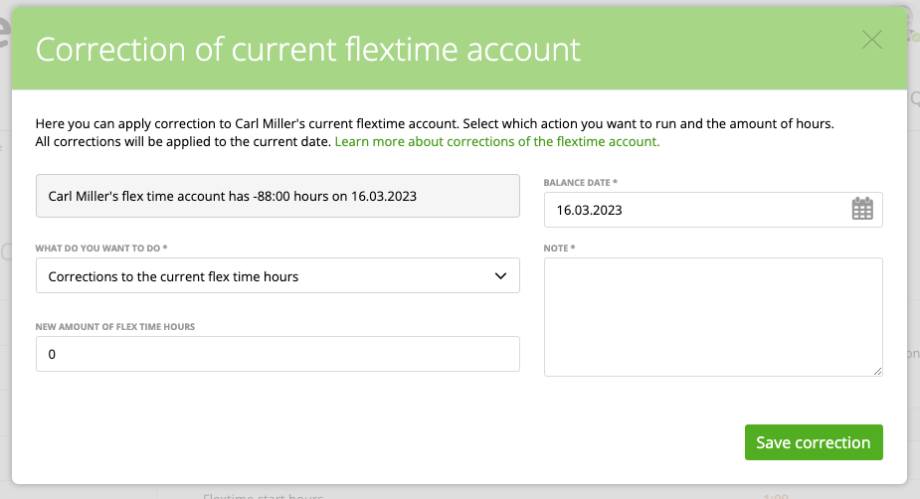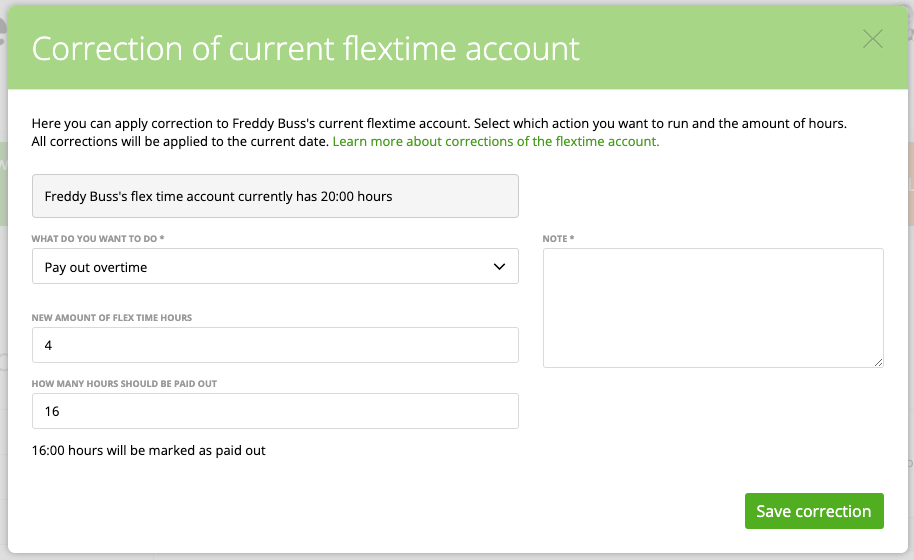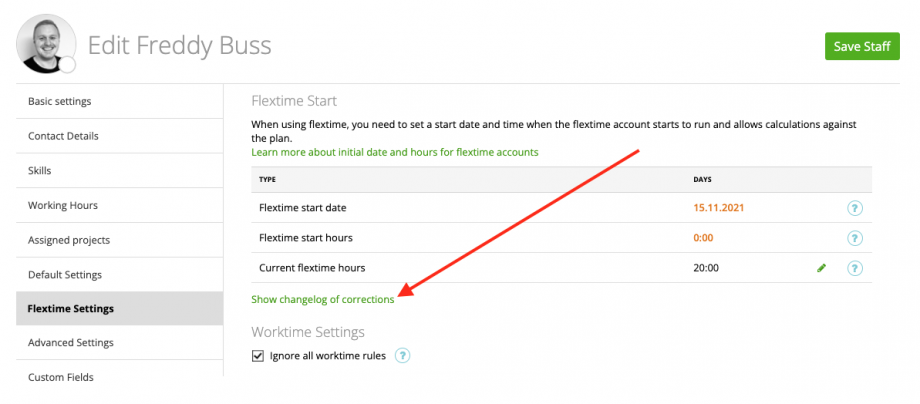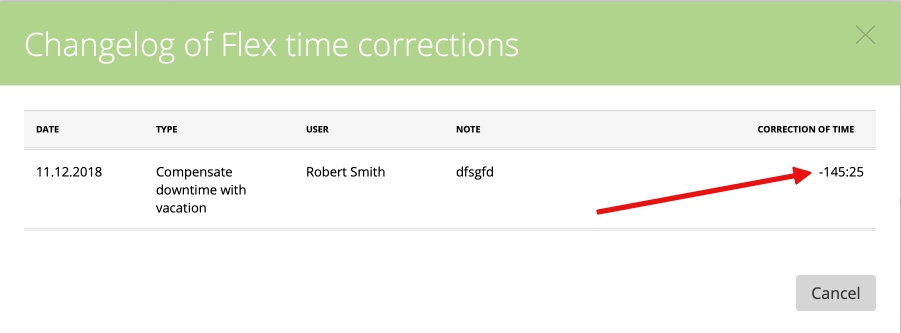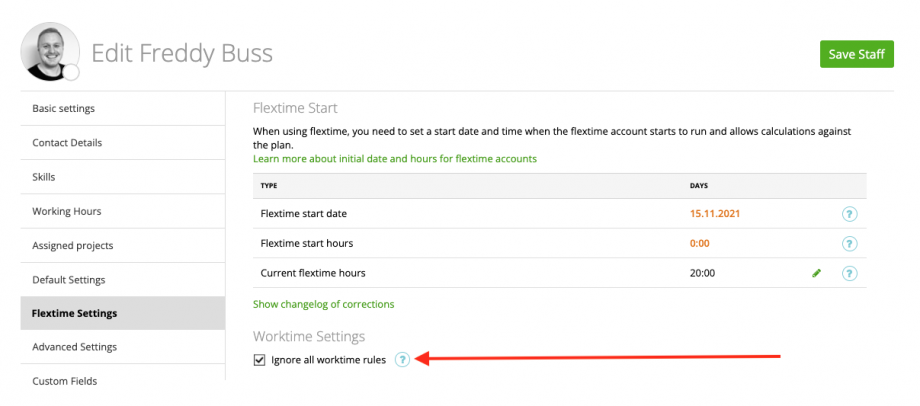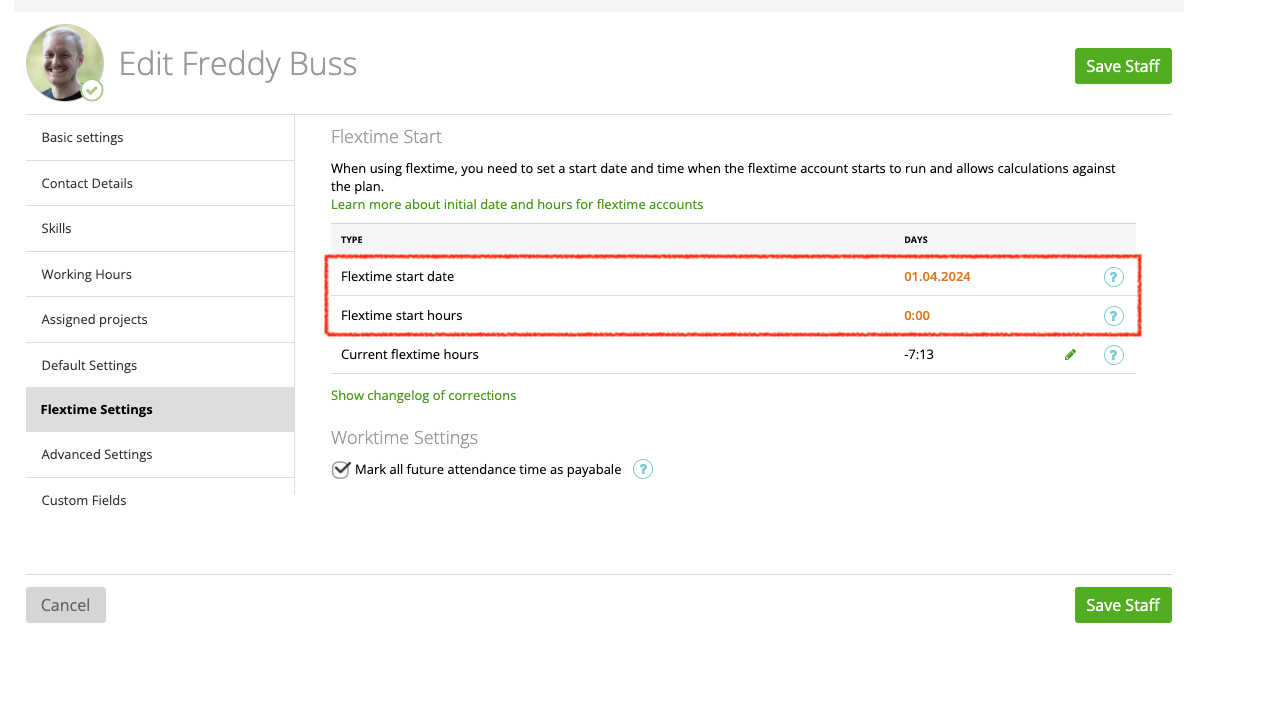Compensate downtime with vacation
Turn overtime into vacation
Show changelog of corrections
Corrections to the flex time hours
Pay out overtime
Ignore all worktime rules
Flex time start date and hours
Advanced Settings
When using flextime, you should set a start date and start hours when the flextime account starts to run and calculate against the plan. Note: You are able to change the settings only if the staff uses the Flex Time Model.
Rules:
If a user has no start date and no start hours, then we use the first clock-in date as the start date and the start hours are 0:00.
If a user has start date but no start hours, we start the flextime account on the start date, at 0:00.
If a user has both a start time and an start hours, then we start this flextime account on the start date with start hours.
Example:
a) If you hire a new user, you just set the date to the start date of the user, without any hours (0:00 hours). If new staff is hired in July but starts working on the 1st of September, you use the 1st of September as a start date and 0:00h, since they don’t have any flextime accumulated.
b) You start using zistemo during the year and the admin wants to start on August, 20. User Adam has then +12:32 and User Eve -4:47. The start date is August, 20 and the admin has to insert on the Staff Page the start hours.
To set up the flextime settings go to: ‘Contacts’ -> ‘Staff’ -> Click on your staff member.
On the changelog of corrections you can review all corrections that have been made to the user’s flex time account.
Correnction of the flextime account
You can’t just “change” the flextime account, since it is the official work time of the user and is crucial for payroll. But you can do corrections to the user’s flex time account. There are three options how to correct users flex time account. To do so, click on the pencil icon next to the current flextime hours:

1. Compensate downtime with vacation
This option is available if the user has a negative flextime account only. You can use vacation days to compensate the downtime of your staff. First, define how many hours one vacation days has (by default a personal day form project preferences), so it calculates correctly. Next, insert the amount of vacation days that should be used to compensate user’ downtime.
So, in this example the user’s flextime account has -20:00 hours and one vacation day has 8:00 hours. We inserted that there should be use 2 vacation days to compensate downtime. The new flextime account will have -4:00 hours [calculation: -20:00 + (8:00 x 2) = -4:00]
2 Turn overtime into vacation
You can use vacation days to compensate the overtime of your staff. Just enter the days you want to compensate and you see the effect on the hours shown. First, define how many hours one vacation days has (by default a personal day form project preferences), so it calculates correctly. Next, insert the amount of vacation days that should be added to the user’s vacation entitlement.
So, in this example user’s flextime account has 20:00 hours and once vacation day has 8:00 hours. We inserted that there should be 2 vacation days added. The new flextime account will have 4:00 hours [calculation: 20:00 – (8:00 x 2) = 4:00]
3 Corrections to the flex time hours
You can just correct the current flex time hours no matter if there are overtime or downtime. Just select this option, enter the new amount of flex time hours and the date when the correction should be applies. You can’t use a date that is before the user‘s flex time start date. You also need to add a note to the flex time history.
2.4 Pay out overtime
You also can choose to pay out overtime. If you select this option you can either enter the new amount of flex time hours or you can enter how many hours should be paid out
2.5 Show changelog of corrections
In the “changelog of corrections” you can see all corrections made of the flex time. Just go to the “Staff Details” and select the “Flex-Time-Settings”.
Just click on the link and you will see all the associated corrections of your staff.
2.4 Ignore all worktime rules
When this function is active, all tracked attendance time will be payable for this user.
3. Flex time start date and start hours
The user’s flex time start date is the date since when the system calculates the overtime/minus hours. It marks the beginning date of the flex time calculation. It is not possible to add or edit attendance recording before that date. All attendance time tracked before the flex time start date will be ignored on the calculation.
Flex time start hours is the opening balance of the user’s flex time account. Usually, for newly hired employees it’s 0:00 – if you change from another system to zistemo you can enter here the current flex time hours from the person. The flex time start hours entered are always for the flex time start date.