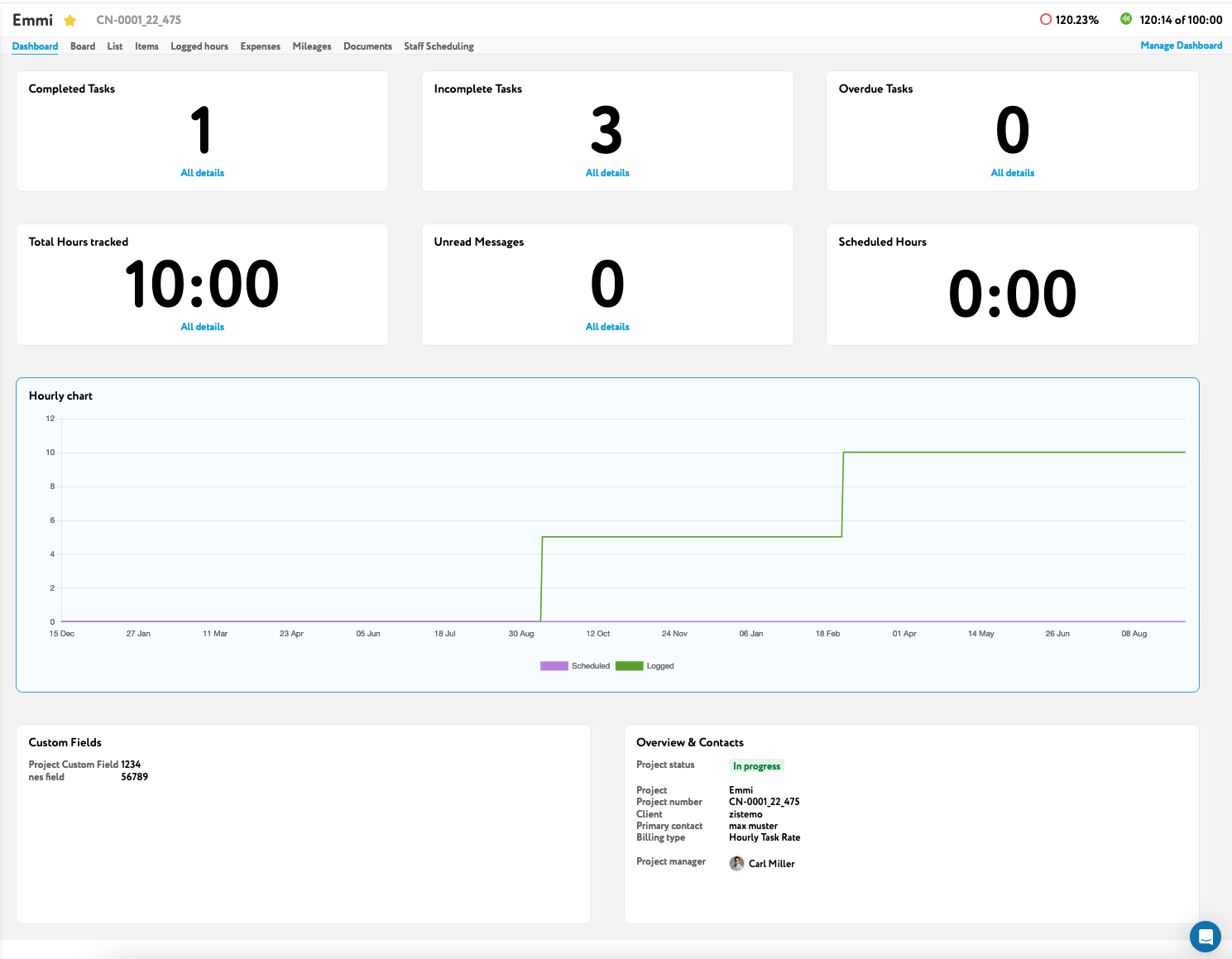Project manager and project members see different information on a project’s dashboard.
As a project member you’ll get information about
- number of your completed tasks
- number of you incomplete (open) tasks
- number of you overdue tasks
- amount of your total hours tracked to that project
- unread messages (mentions in comments)
- amount of scheduled hours (on the scheduler)
- your hourly chart (scheduled compared to logged hours)
- project custom fields
- project overview & contacts