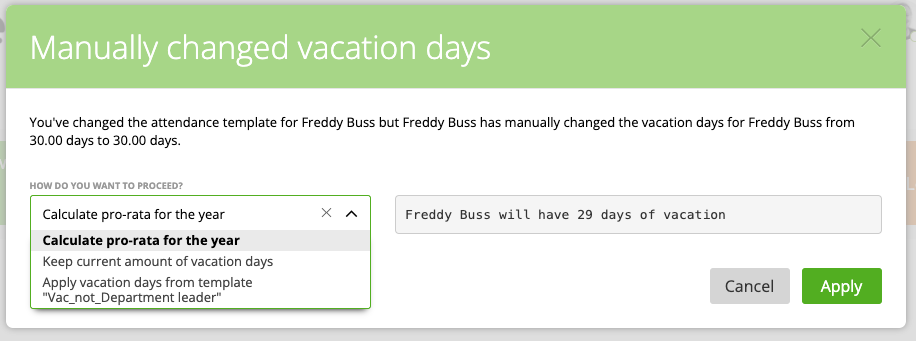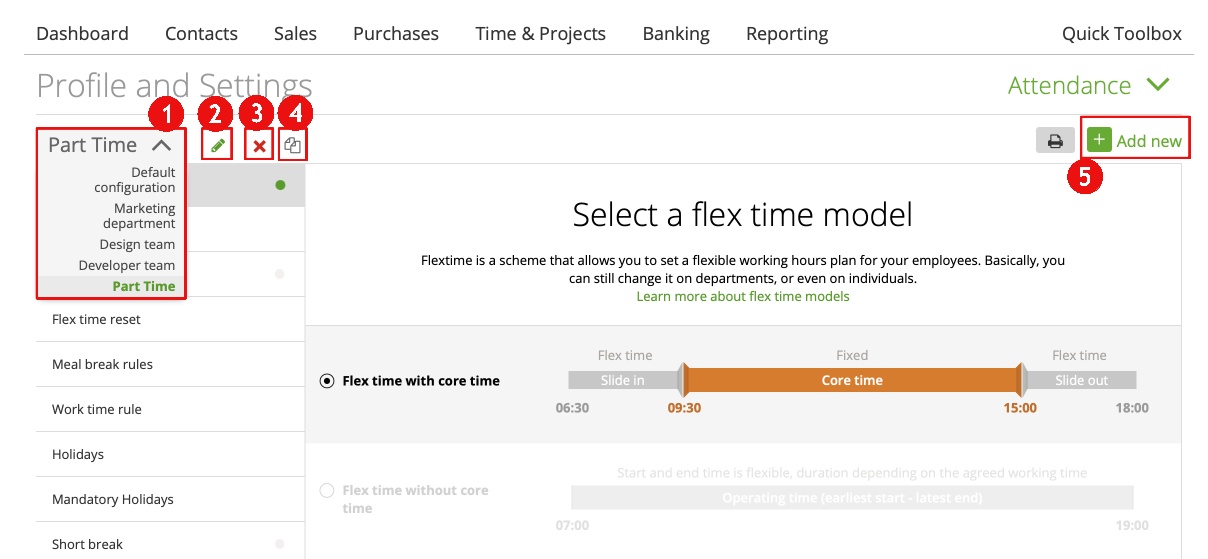Vacation entitlement when changing templates
Changing Attendance Time Template
- Click on the upper arrow to open the list of templates available for you.
- If you want to edit a template, just click on the ‘pencil’ icon.
- If you want to delete a template, just choose the department name assigned to it and click on the ‘x’.
- You can also “clone” existing templates, so you will keep the settings and can adjust it for a new staff-attendance template.
- To add a new attendance template, just click the ‘+ add new’ button.
Note: You cannot create more than 20 attendance templates.
After clicking the ‘+ add new’, name your template with the right department name, as you wish. If you want to change the new department to the ‘default’ one, just switch the button on, as shown below.
Note: The highest priority has the ‘personal attendance template’. When you didn’t assign the team member with a personal attendance template – but the member is in a team – the team/departments attendance template will be assigned to the member. If you didn’t either assigned one of those, the “company attendance template’ will be assigned to the member.
- If there isn’t selected a template and the member isn’t assigned to a team, then the member will use the ‘Company Default Template’
- If there is selected a special template and the member is/isn’t (doesn’t matter) assigned to a team – in these two cases the member will use the ‘selected special template’ ( hint: if there is selected a template, then it’s high priority)
- If there isn’t selected a template but the members is assigned to a team, then the member will use the ‘Team Special Template’ (if a special template is assigned to the team)
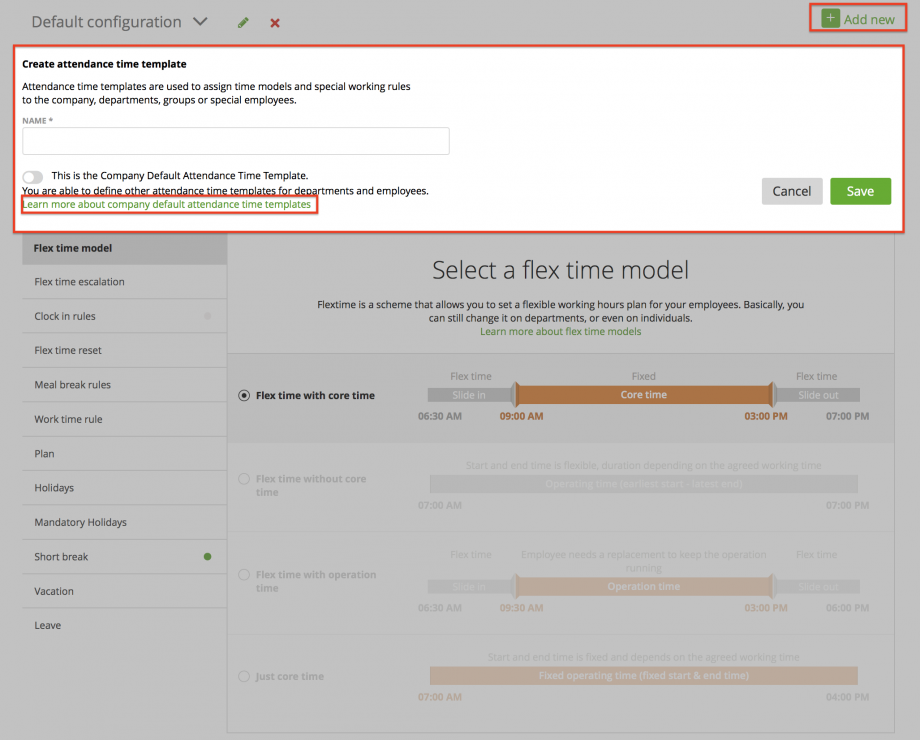
Next, in order to connect your staff to the right department rules, simply go to ‘Contacts’ -> ‘Staff’ -> choose your staff member and pick the correct department below.
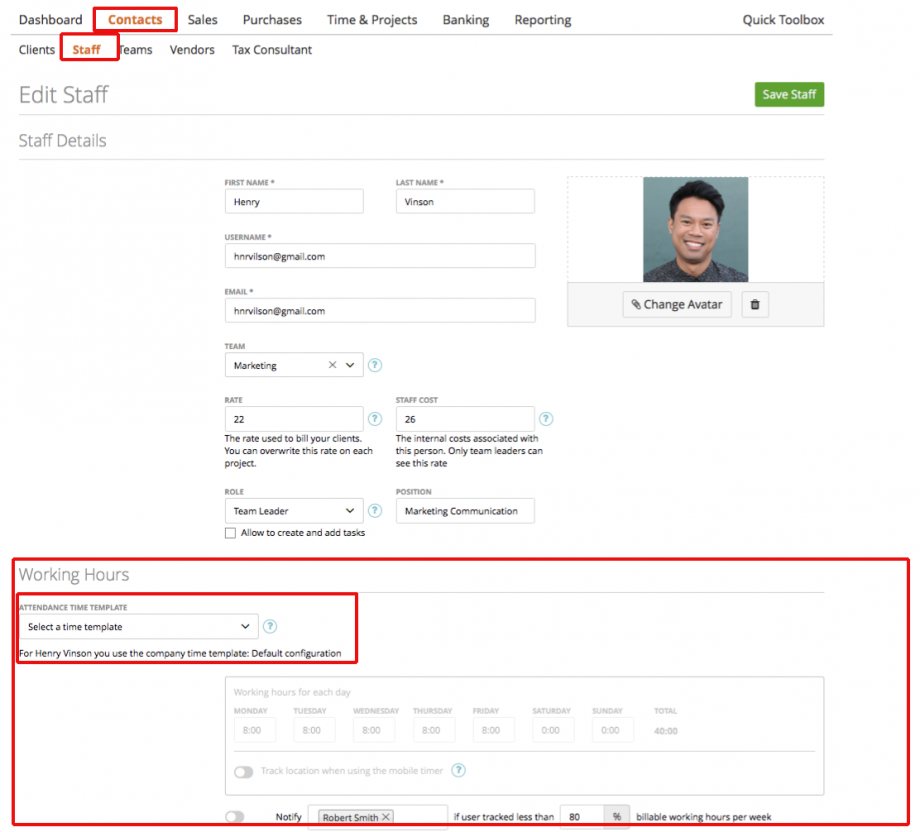
In order to connect a ‘team’ to a specific department, simply go to ‘contacts’ -> ‘teams’ -> ‘update team’ and choose the department, which you want to connect with the team.
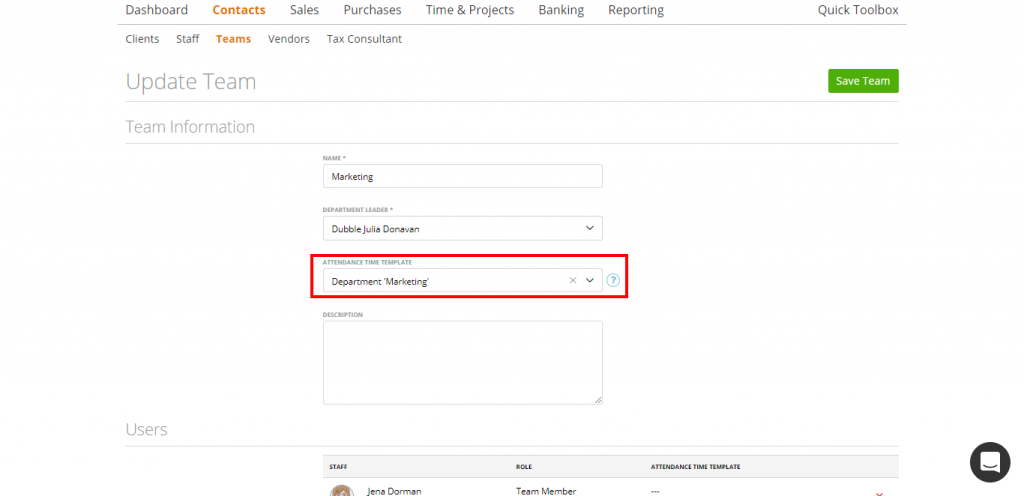
If some users in your team are in a special attendance template, then you can see the info here:
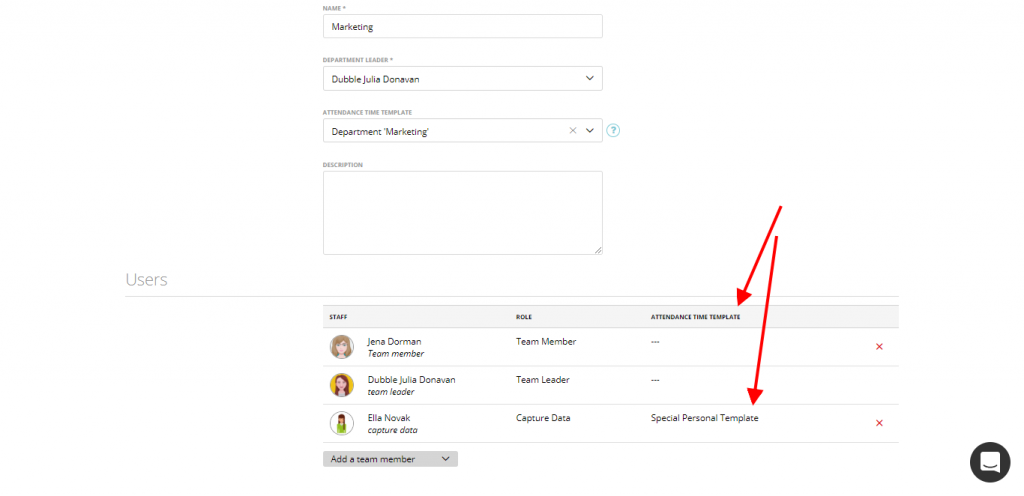
Vacation entitlement when switching template
So if the users attendance template has changed, zistemo will recalculate the vacation days pro-rata to the year and employee’s vacation days will be updated.
Example:
Vacation days from user profile: 25
Vacation days from new template: 19
Current date 18.05.2020 – day in the year = 139th day
Days in current year (2020) – 366 Days
Template #1: 25 Days
Template #2: 19 Days
Already taken vacation days: 12,5 Days
Calculation:
(25/366) x 139 -12,5 = -3,005
(19/366) X 227 – 3,005 = 8,779 Days
Rounding:
Zistemo round it up to 0.5 if it’s more than 0.1 and rounds to full day after 0.6
Manually changed vacation
If some admin did manual changes to the user’s vacation days, you will be asked how zistemo should proceed regarding of vacation days. You have three options:
- Calculate pro rata of the year: zistemo calculates vacation days from the new template for the user as explained above
- Keep current amount of vacation days: Amount of vacation days won’t be touched, it stays the same
- Apply vacation days from new template: In this case the user’s vacation days will be changed to the default value form the new template. It won’t be calculated pro rata to the ear.
In any case you will see a preview of how many vacation days the user will have in each case