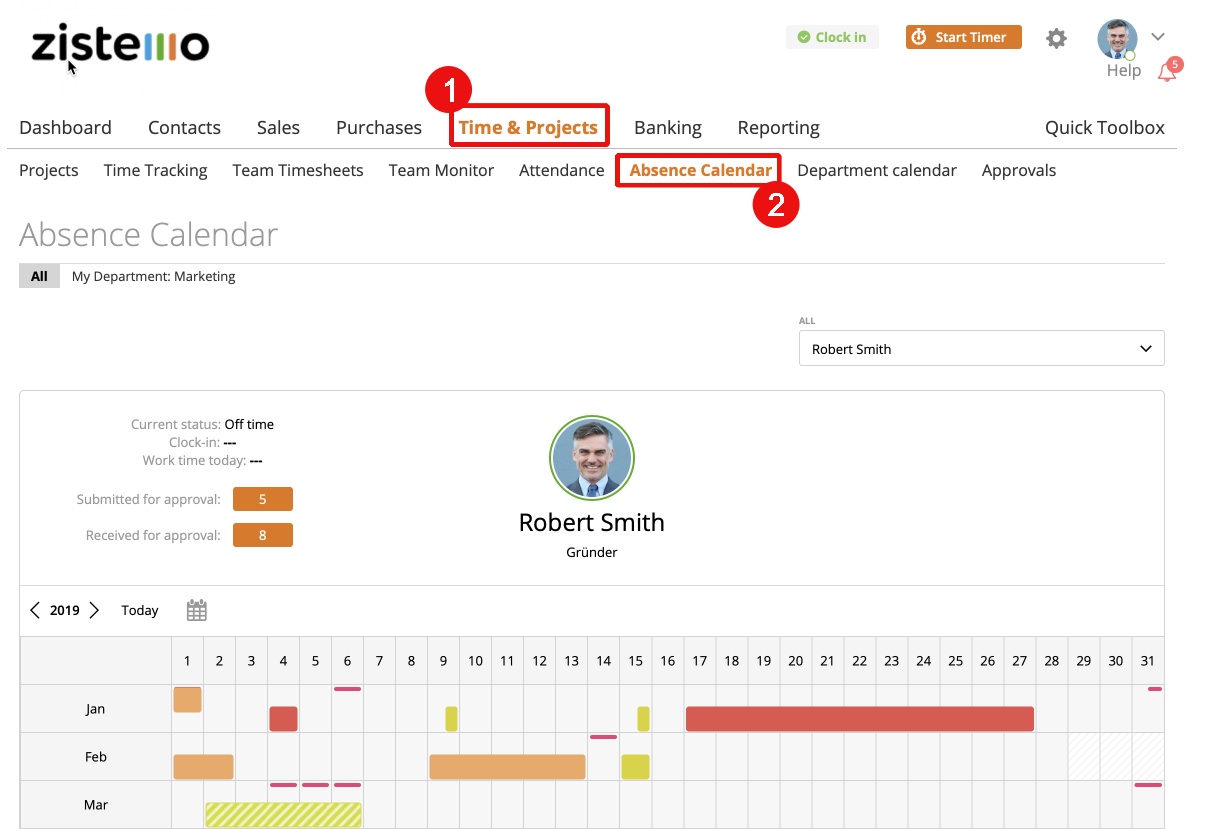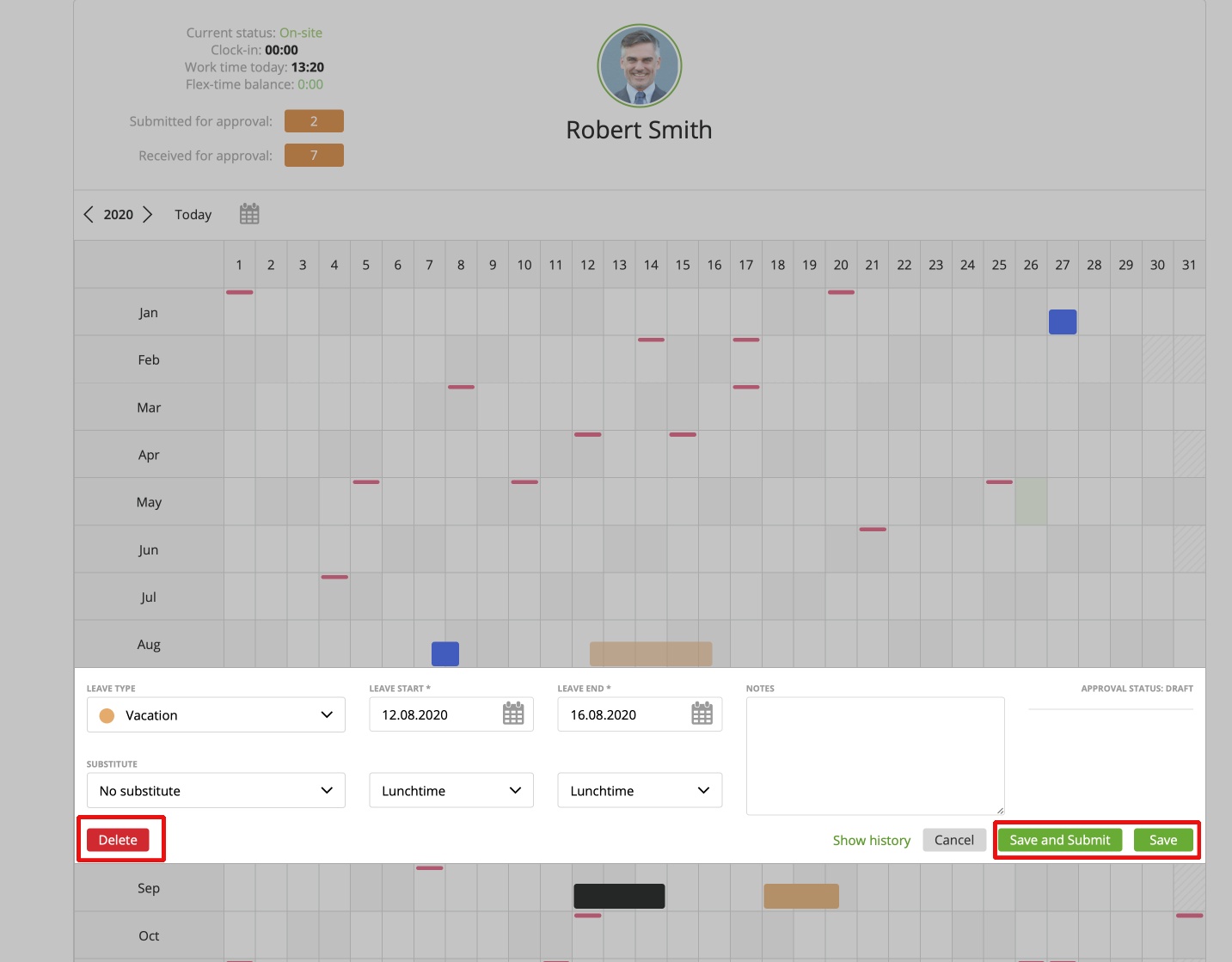Submit vacation for approval
The easiest way to send a request for vacations (or just to add the vacation if you are the account owner and no one has to approve it) is to go to your Absence Calendar from the Dashboard:
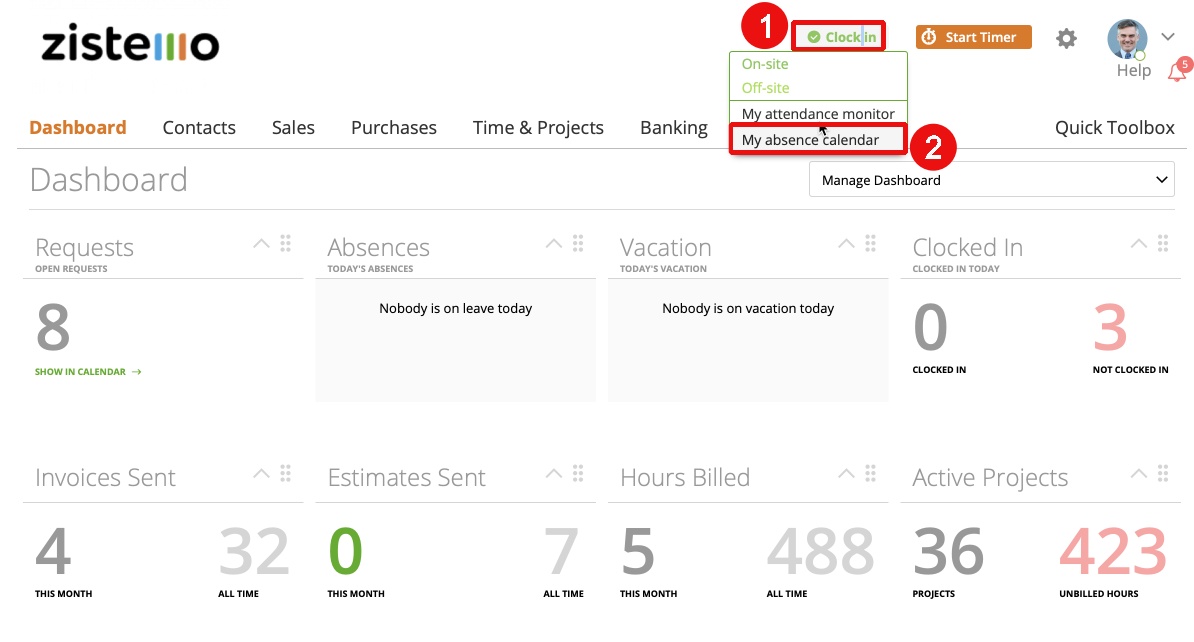
On this page choose the month and the days (or a day) you need and add a vacation by simply sliding with your mouse to the left or right. Click ‘create’ to go to the next step.
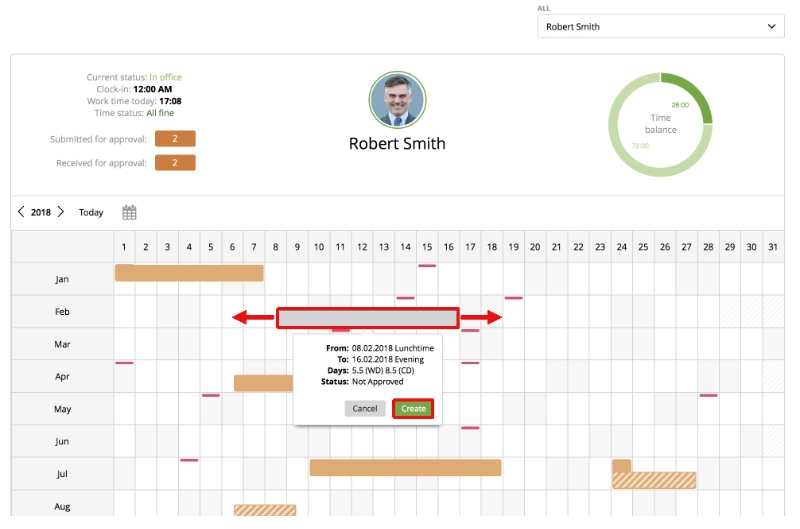
On the next page (see below) you will have the ability to enter more specific information about your vacation/leave.
Once you press “save” it will be shown as a”draft”.
If you “save and submit” it will be automatically sent for approval. Done 🙂
Now a person in charge (mentioned in the Attendance Template, it can be the account owner and/or admin and/or HR admin and/or department leader) will get a notification about your request and will either approve it or reject. Once the action is taken, your little bell icon will notify you about it.
Note: All staff members are able to update or delete the leave type, where is no approval needed (except the fields “leave type” and “substitute person”)
And if the leave type needs an approval (of the Account Owner, Admin or Department Leader), the Roles ‘Capture Data’, ‘Team Member’ and ‘Team Leader’ (not ‘Department Leader’) will not be able to delete or edit the leave type after approval. They can only add notes and attach a document.
If the vacation is unapproved (status pending) the vacation request can be deleted by the user who created it. If the status = approved: A request for deleting the request is needed.
The Account Owner, Admin, HR Admin, Department Leader can update and delete vacation/leave as own and as other employees.
Note: If you do not have any vacation days left, you will get a notification by the system about the number of days remaining from your annual holiday entitlement.
Sometimes there is a need for a part-time vacation when you’d like to work only in the morning and to be off after the lunch break or to be off in the morning and work 2nd half a day. To do so, follow all the steps mentioned above, just in the dropdown (as shown below) choose the part of the day you’d like to be off, morning to a lunchtime:

, or a lunchtime into the evening:

Note: do not forget to press Save (to save it as a draft), or Save and Submit if you are confident in your decision, to send it for approval.
Also, you can choose a person that will substitute you when you’ll be off:
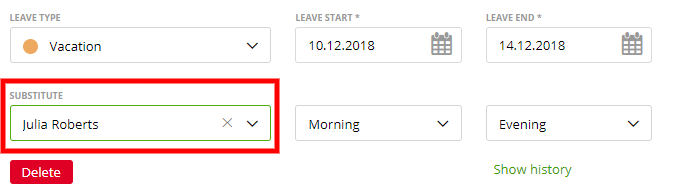
In this case, the substitute person will have to approve your request first (agree to be a substitutor) and then your vacation request will go for approval to your Department Leader, or an Admin or Account Owner.
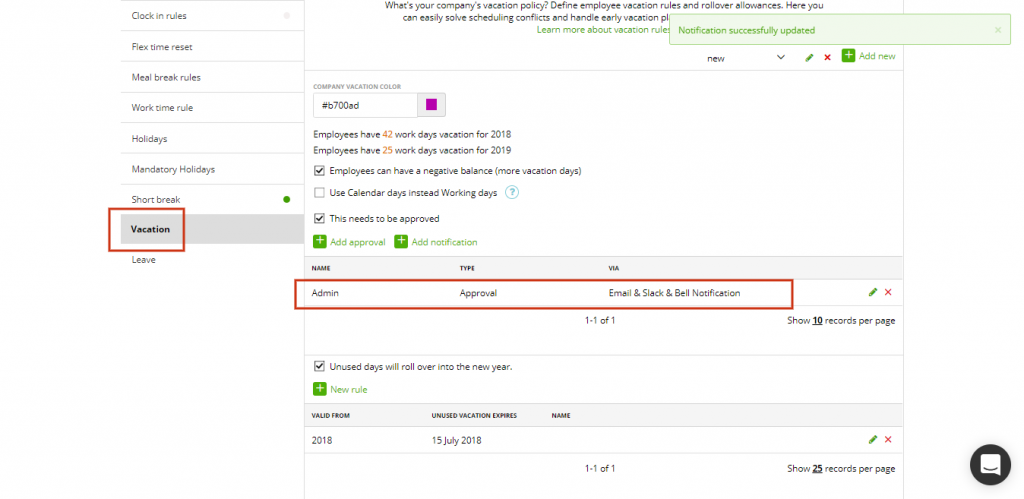
So, on the page above (Settings – Attendance – Vacation) you can manage who can approve/reject vacation requests. If you’ll change it from the admin to the Department Leader for example:
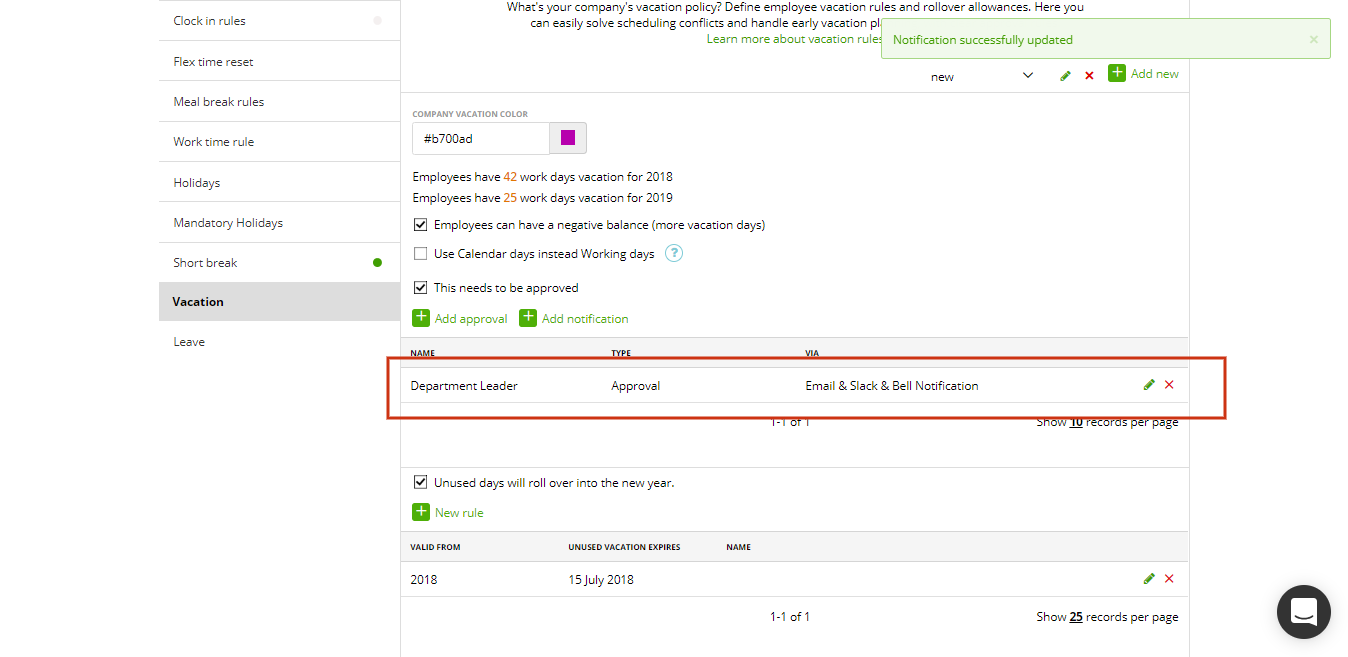
then the Admin will not be able to manage the vacations anymore and will get this type of error when try to approve/reject the vacation requests:
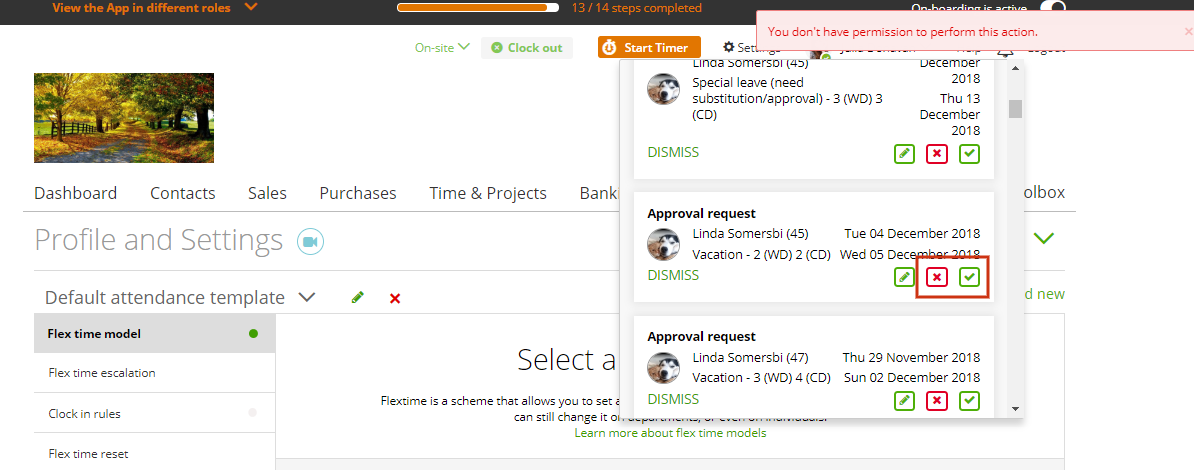
More about vacations and vacation statuses you can read here
Request modification
If your vacation is approved, you can request a modification to your supervisor. So, if you will change something on an approved vacation you will see that “request modification” button. By clicking on it, the status will be back to pending and your supervisor will receive a notification for approval:
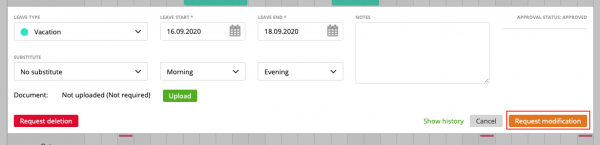
Enjoy!