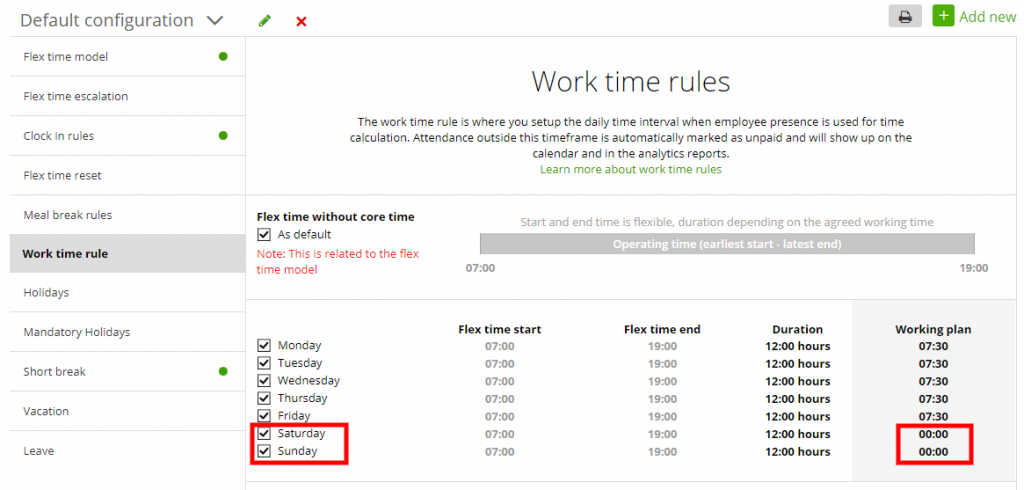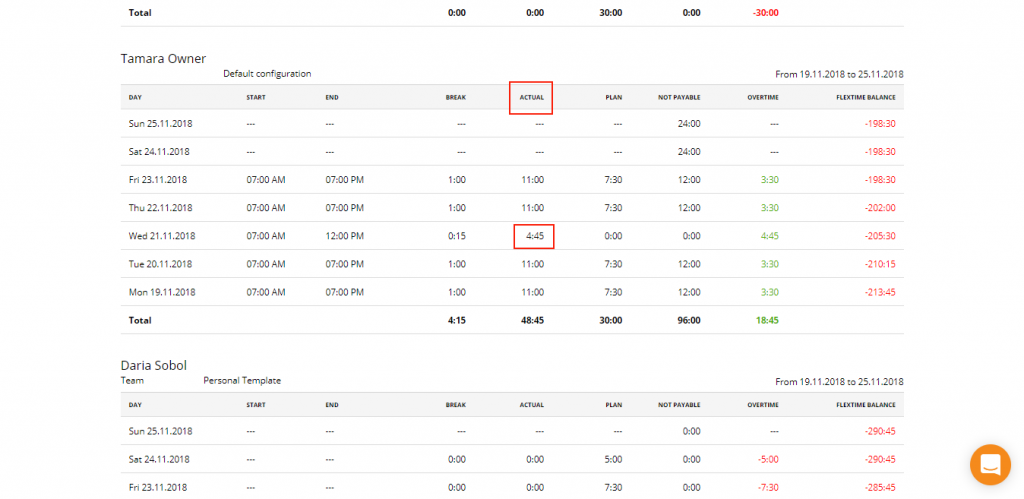1. Column ‘Start’ and ‘End’
2. Column ‘Break’
3. Column ‘Actual’
4. Column ‘Plan’
5. Column ‘Not payable’
6. Column ‘Overtime’
7. Column ‘Flextime balance’
Public Holidays Calculation
All calculations are completed every day at 01:00 AM in your company’s time zone.
1. The ‘Start’ and ‘End’ Columns
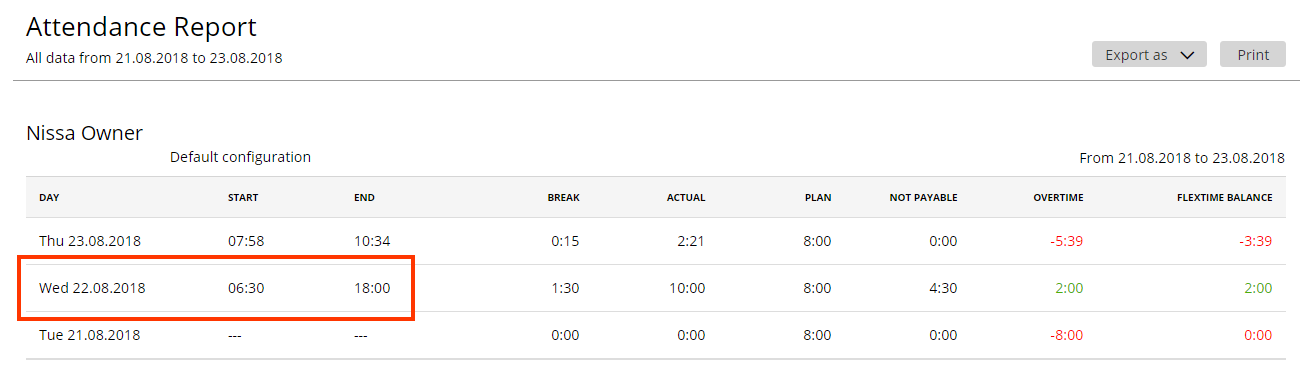
Start time and End time are taken from Work Time Rules (the account owner/admin can find this info in Settings -> Attendance template -> Work time rule. For other rules: – My profile -> Attendance -> Work time rules).
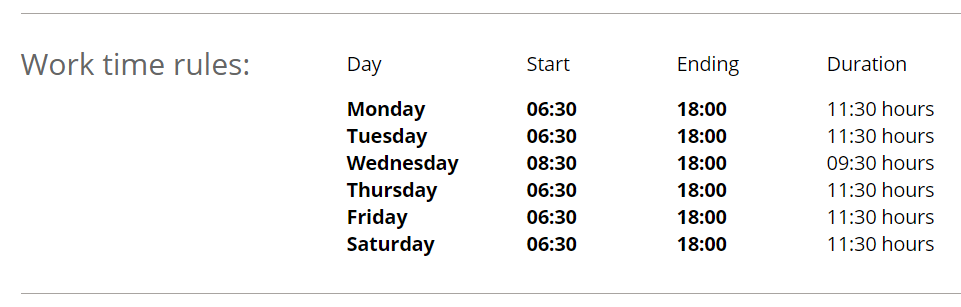
As an example, in the screenshot above, on Wednesdays, the Start time is at 08:30 and the End time at 18:00. These Start and End times are shown in the Attendance Report.
In case you Clock In/Out before/after the Start/End time, the time interval before/after the Start/End time is not calculated as payable and we will show it in the column with not payable time in the Attendance Report.
2. The ‘Break’ Column
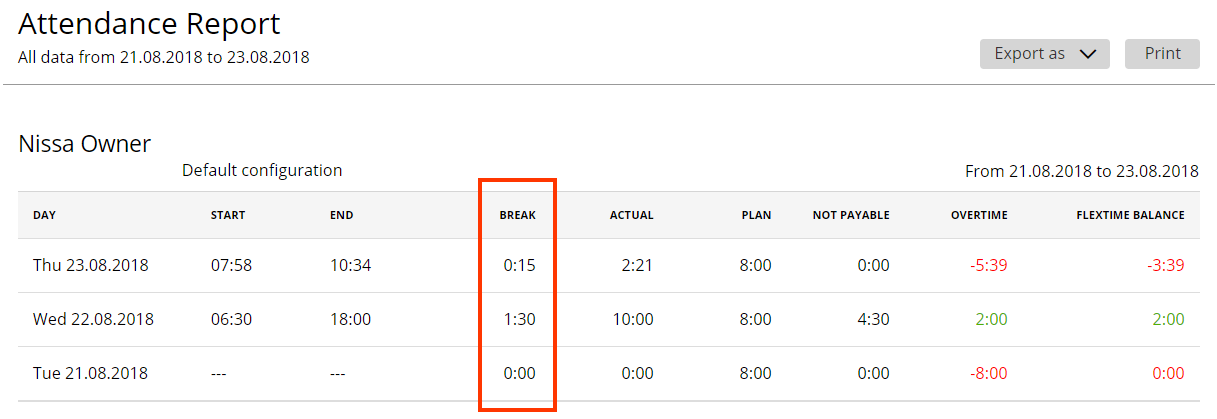
We take the data about break time from Meal break rules and Short breaks (the account owner/admin can find this info in Settings -> Attendance template -> Meal break & Short break, other rules in My profile -> Attendance -> Meal break rules & Short break rules)
Break = Meal Break + Short Break + Clock Out time
Meal Break – this time we calculate according to Meal Break Rules
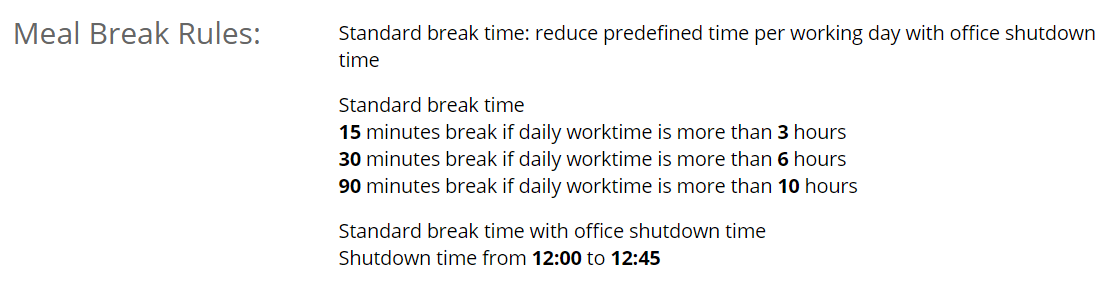
As an example, in the screenshot above, the shutdown time is from 12:00 to 12:45, so your Work time is from 6:30 to 18:00 + your Break time from 12:00 to 12:45. At the end of this day we will calculate your “Actual Worktime = Work time – Break” time, which is 11:30 hrs (from 6:30 to 18:00) – 0:45 hrs (from 12:00 to 12:45) = 9:45 is your Actual Work time.
BUT in the screenshot there is additional rule ‘15/30/90 minutes break if daily work time is more than 3/6/10 hrs’ as Work time is 11:30 hrs and it is more than 10 hrs then Break time should be 90 mins, so 45 mins (shutdown time) + additional 45 mins (in total 90 mins) and at the end of the day we will reduce Work time (11:30 hrs) on Break time (90 mins) so 11:30 hrs – 0:90 hrs = 10 hrs is Actual Work time.
Short Break – it’s the time when we Clock In to Start Break and Clock Out to End Break
NOTE: we calculate a short break as a break time if the short break rule is ‘Calculate short breaks as Unpaid time’ (account owner/admin can see this info in Settings -> Attendance template -> Short break, other roles in My Profile -> Attendance -> Short break rules)
see screenshot below
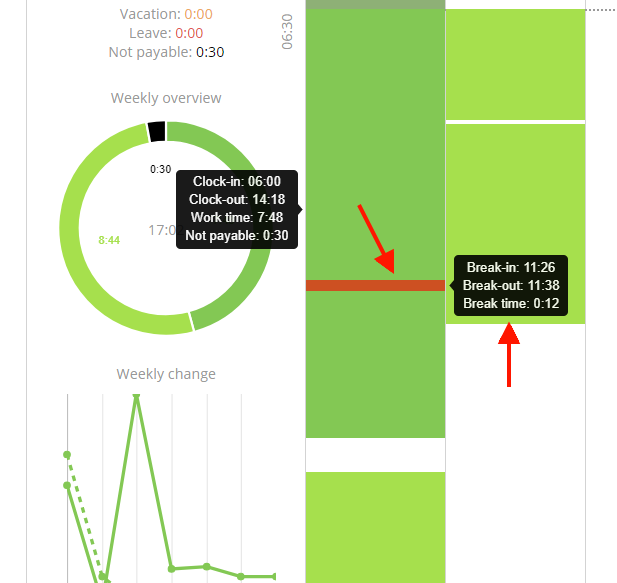
Clock Out time – it’s the time when you Clock Out for Break (if Meal Break rule is ‘Сlock for break’ (account owner/admin can see this info in Settings -> Attendance template -> Meal break rules. Other roles in My profile -> Attendance -> Meal break rules) or time when you are offline. (please, take a look at the screenshot below).
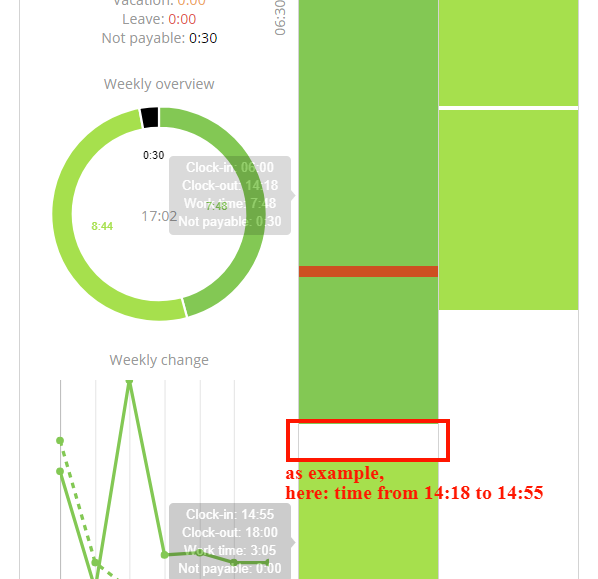
3. The ‘Actual’ Column
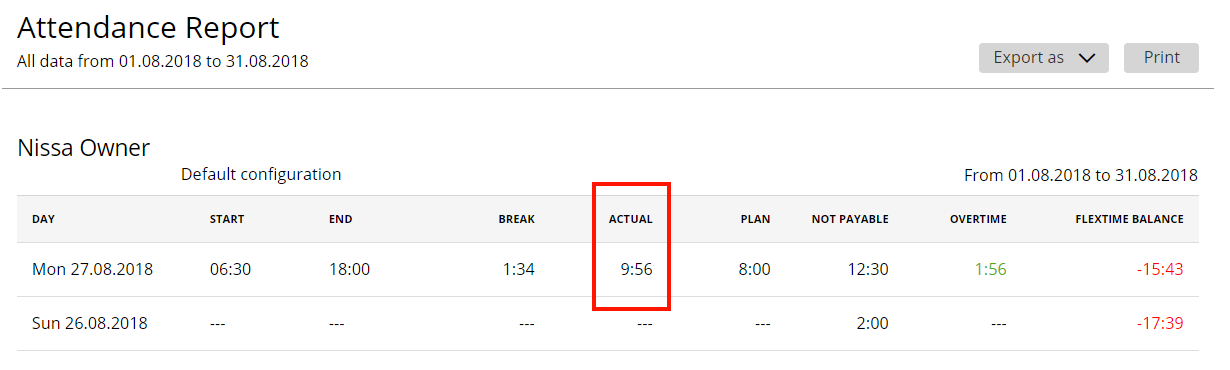
Actual Time = Work Time – Break Time
As described above, you can see the Work Time in your Attendance Monitor or you can find it here: My Profile -> Attendance -> Work time rules (account owner/admin can find also here: Settings -> Attendance template -> Work time rules).
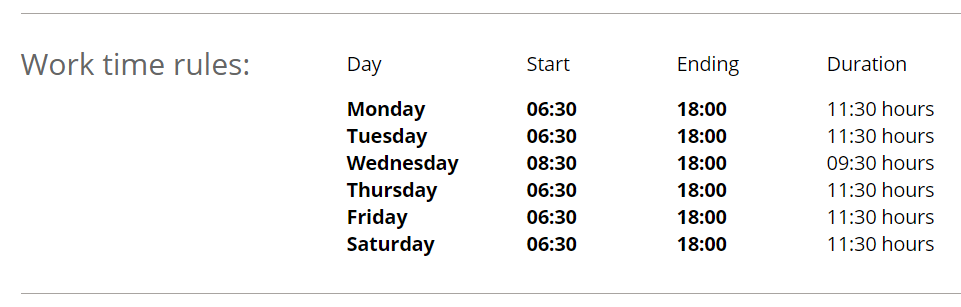
As an example, in this screenshot, Monday Work Time is 11:30 hrs (Start at 06:30 and End at 18:00)
On the previous screenshot, Monday Break time is 1:34 hrs:
11:30 hrs – 1:34 hrs = 9:56 hrs – actual time
4. The ‘Plan’ Column
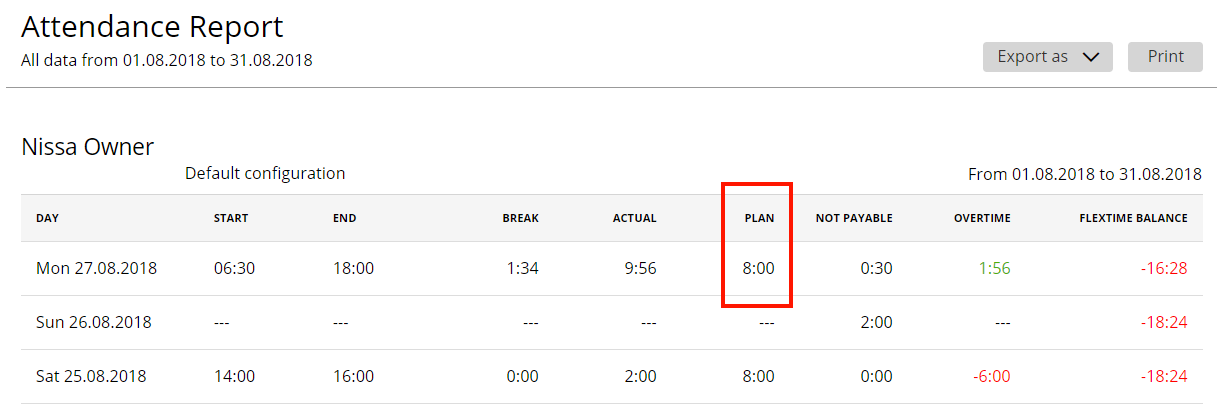
We take this info from your Working hours’ plan (account owner/admin can find this info in Settings -> Attendance template -> Plan; other roles in My profile -> Attendance -> Working plan).

5. The ‘Not payable’ Column
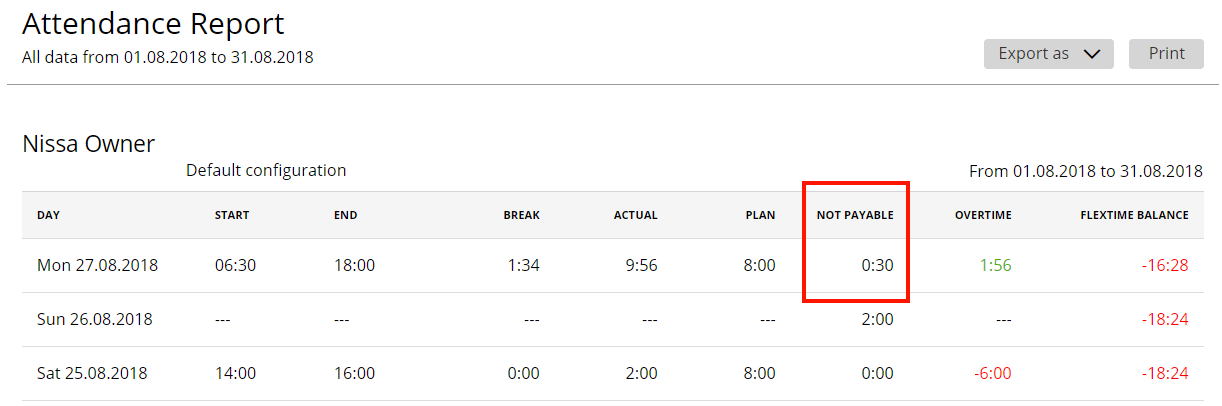
Here we show the time before Start time and after End time, as you can see in the screenshot below:
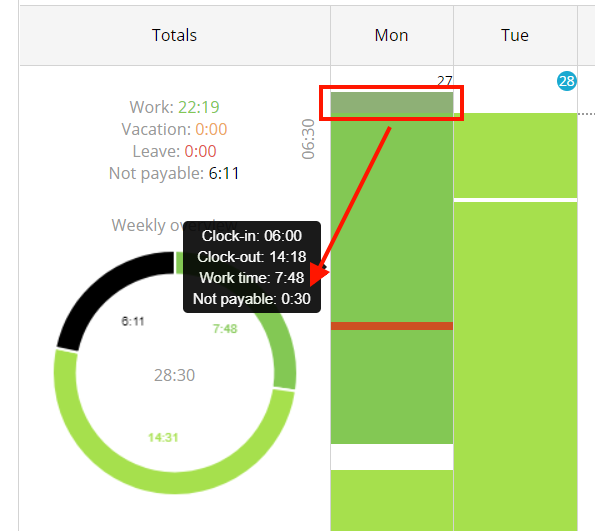
6. The ‘Overtime’ Column
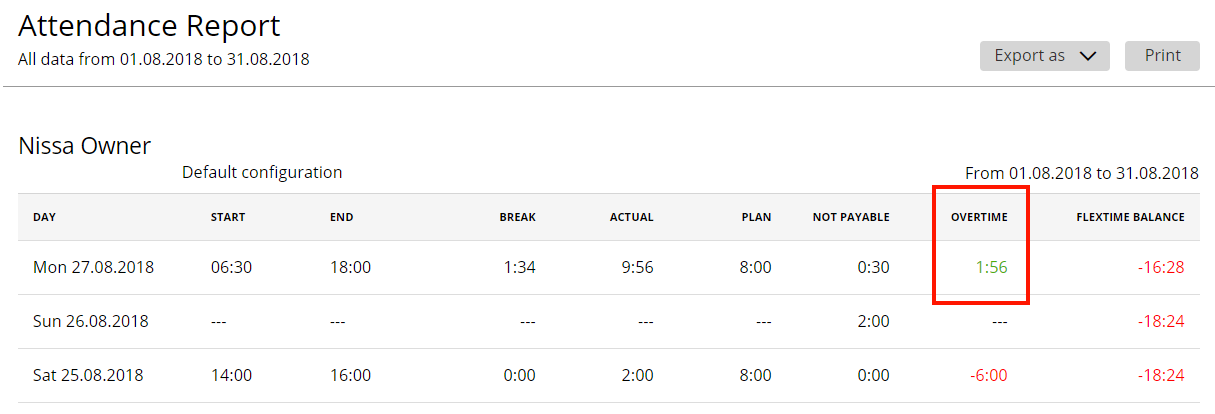
Overtime = Actual – Plan
7. The ‘Flextime balance’ Column
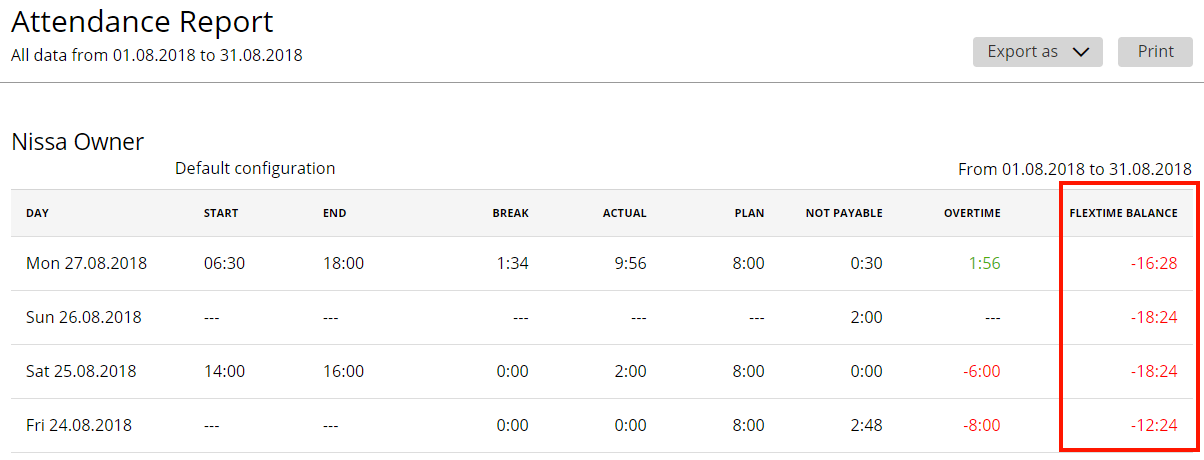
Here we gather the balances. As an example in the screenshot above, on Friday, the Flextime Balance is -12:24 Hrs
then on Saturday -18:24 hrs (-12:24 hrs + -6 hrs)
Flextime balance = Flextime balance from previous day + Overtime
Public Holidays Calculation
If there are some Public Holidays during the week, we’ll show 0 hours in the report plan for this day, even though the working plan is for ex. 7:30 hours:
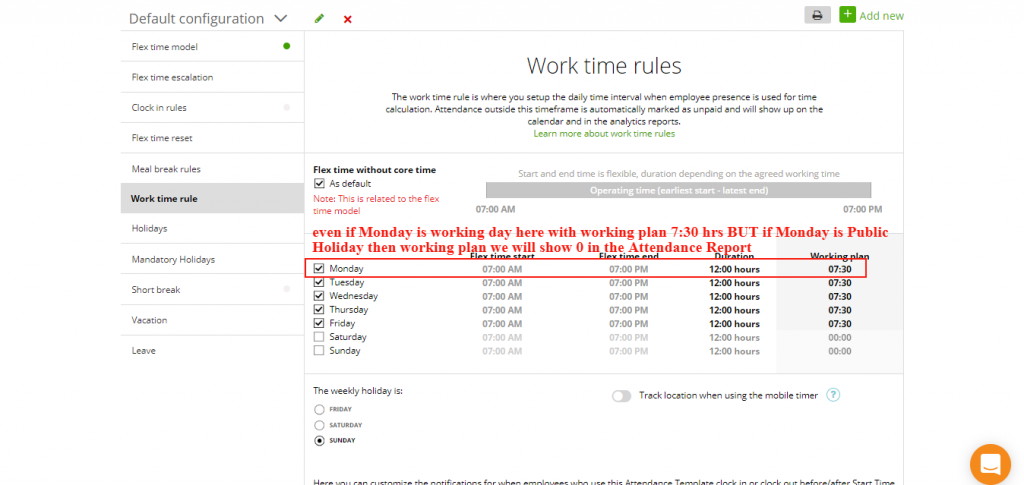
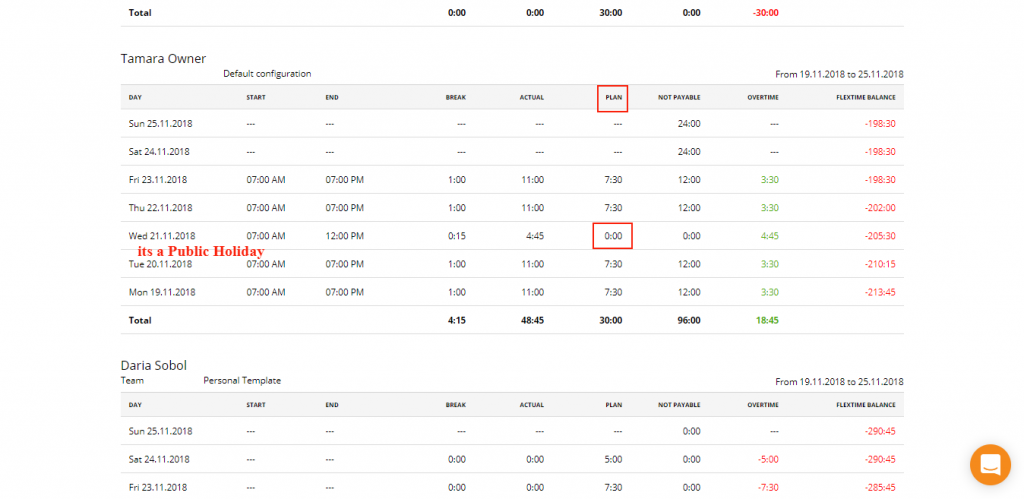
If someone works on the Holiday, we’ll show it as usual on the report (actual time):
And in the excel report it will look like this:
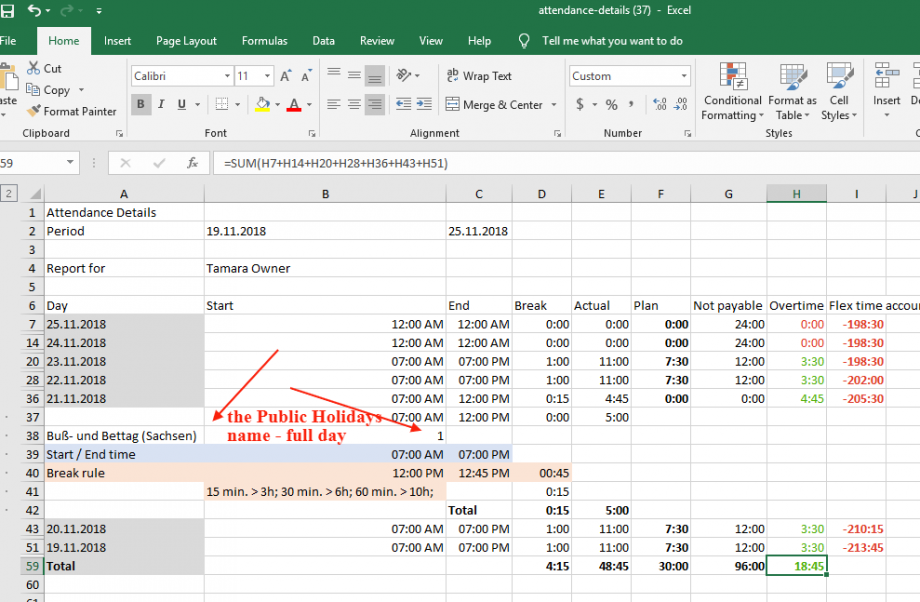
NOTE: to see new changes with the Public Holidays, the account owner or an admin needs to go to the Attendance Template -> add changes or just click on time picker and save it to see this window here and then select the date when the changes need to be applied:
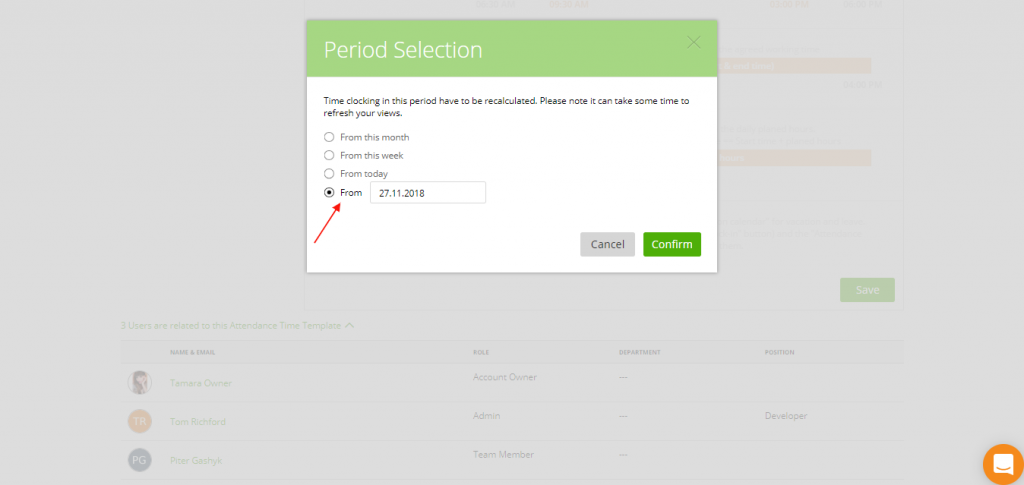
Also, if you don’t care which days your employees are working, only the Week Hours Plan matters, then mark the Saturday, Sunday as work days with 0 Planned Hours: